'>
Hvis du finder ud af, at din iPhone ikke opretter forbindelse til din computer, skal du ikke bekymre dig! Du er ikke alene. Mange iPhone-brugere rapporterer dette problem.
Den gode nyhed er, at du kan ordne det alene. Du skal være i stand til let at løse dette problem med rettelserne i denne artikel.
Prøv disse rettelser:
Her er de rettelser, du kan prøve. Du behøver ikke at prøve dem alle; bare arbejde dig ned på listen, indtil du finder den, der fungerer for dig.
- Grundlæggende tip, du kan kontrollere
- Opdater iTunes til den nyeste version, og udfør en Windows-opdatering
- Opdater driveren til Apple iPhone
- Geninstaller Apple Mobile Device USB-driver
- Genstart Apple Mobile Device Service
- Opdater USB-driver til Apple Mobile Device
Fix 1: Grundlæggende tip, du kan kontrollere
Når du bemærker, at din iPhone ikke opretter forbindelse til din computer, er her nogle grundlæggende tip, du kan kontrollere først:
- Kontroller, om lynkablet er brudt . Hvis den er brudt, skal du prøve at bruge en ny til at forbinde din iPhone til din computer.
- Hvis dit nuværende lynkabel er i god stand, prøv at slutte din iPhone til en anden USB-port . Se om din iPhone kan forbinde din computer.
- Afbryd din iPhone, og tilslut den derefter til din computer igen. Hvis dette problem vedvarer, skal du prøve at genstarte din iPhone og din computer og derefter slutte din iPhone til din computer igen.
- Lås op din iPhone, før du prøver at forbinde den til din computer. Og når du tilslutter din iPhone, skal du trykke på Tillid når du bliver bedt om at vælge Tillid eller Stol ikke på din computer.
Hvis dette problem vedvarer, skal du ikke bekymre dig, prøv den næste løsning nedenfor.
Fix 2: Opdater iTunes til den nyeste version, og udfør en Windows-opdatering
Dette problem skyldes sandsynligvis dit forældede iTunes- eller Windows-system. Prøv at opdatere iTunes til den nyeste version, og udfør derefter en Windows-opdatering for at se, om du kan løse dette problem. Hvis du ikke har installeret iTunes på din pc, skal du klikke på her for at downloade iTunes fra dets officielle hjemmeside og derefter installere det på din pc.
Hvis det aktuelle operativsystem på din computer er Windows 10 , iTunes opdaterer automatisk sig selv når den nye version frigives. Hvis du bruger Windows 7 eller Windows 8 / 8.1, kan du følge instruktionerne nedenfor for at opdatere iTunes:
1) Start iTunes.
2) Klik på Hjælp og vælg derefter Søg efter opdateringer .

3) Efter opdatering af iTunes til den nyeste version skal du kontrollere, om der er tilgængelige Windows-opdateringer.
4) Når du har udført en Windows-opdatering, skal du prøve at forbinde din iPhone til din computer.
Se om dette problem dukker op igen. Hvis ikke, har du løst dette problem. Hvis dette problem vedvarer, kan du prøve den næste løsning nedenfor.
Fix 3: Opdater driveren til Apple iPhone
Prøv at opdatere driveren til Apple iPhone for at se, om du kan løse dette problem. Sådan gør du det:
1) Afbryd din iPhone fra din computer, og luk iTunes.
2) Lås din iPhone op, og gå til startskærmen.
3) Slut din iPhone til din computer igen. Hvis iTunes åbnes, skal du lukke det.
4) Tryk på på dit tastatur Windows-logo-nøglen og R på samme tid for at åbne dialogboksen Kør. Type devmgmt.msc og tryk på Gå ind for at åbne Enhedshåndtering.
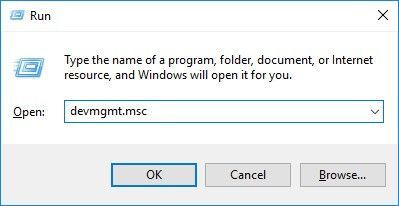
5) Dobbeltklik Bærbare enheder for at udvide listen. Højreklik Apple iPhone og vælg derefter Opdater driver .
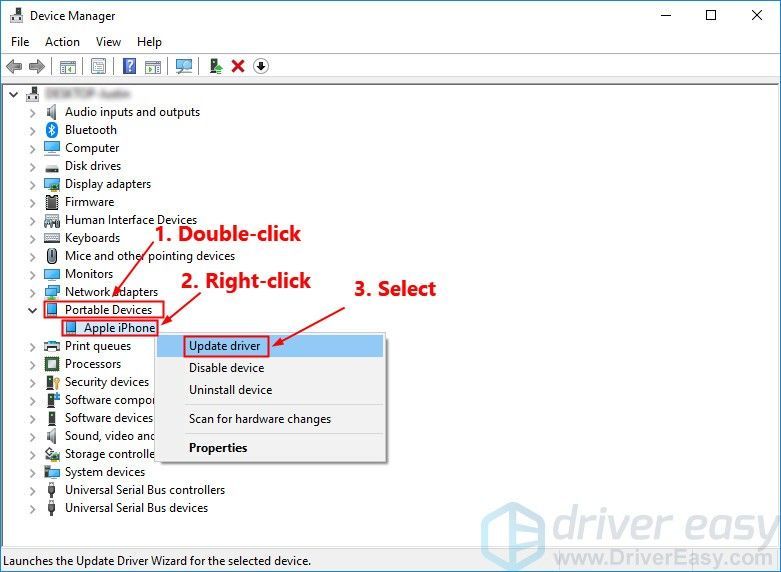
6) Vælg Søg automatisk efter opdateret driversoftware og følg instruktionerne på skærmen for at opdatere driveren til Apple iPhone.
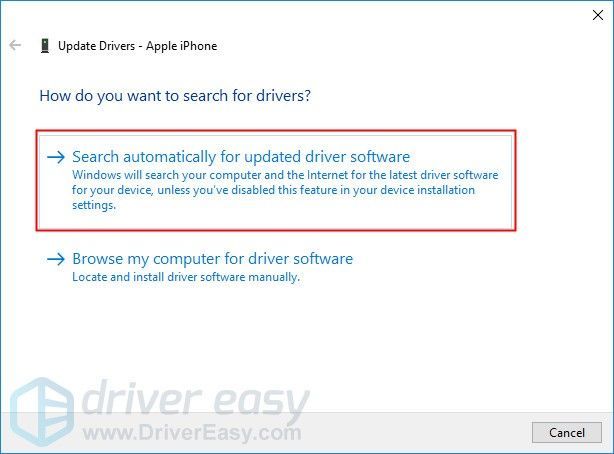
7) Åbn iTunes, og slut derefter din iPhone til din computer.
Se om problemet fortsætter. Hvis din iPhone ikke opretter forbindelse til din computer, efter at du har opdateret driveren til Apple iPhone, kan du prøve at geninstallere Apple Mobile Device USB-driver.
Fix 4: Geninstaller Apple Mobile Device USB-driver
Du kan prøv at geninstallere USB-driveren til Apple Mobile Device hvis din computer ikke kan genkende din iPhone. hvis du downloadet iTunes fra Apples officielle hjemmeside , kan du følge nedenstående trin for at geninstallere Apple Mobile Device USB-driver:
Hvis du downloadede iTunes fra Microsoft Store (Hvis din computer kører Windows 10, downloades din iTunes i de fleste tilfælde fra Microsoft Store), kan du henvise til rette 6 at opdatere Apple Mobile Device USB-driver.1) Afbryd din iPhone fra din computer, og luk iTunes.
2) Lås din iPhone op, og gå til startskærmen.
3) Slut din iPhone til din computer igen. Hvis iTunes åbnes, skal du lukke det.
4) Tryk på på dit tastatur Windows-logo-nøglen og R på samme tid for at åbne dialogboksen Kør. Type % ProgramFiles% Almindelige filer Apple Support til mobilenheder Drivere og tryk på Gå ind .
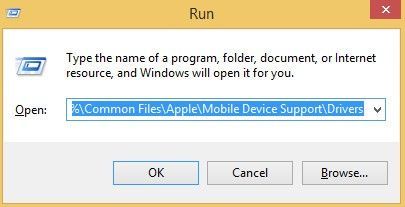
5) Højreklik på pop op-vinduet usbaapl64.inf eller usbaapl.inf fil, og vælg Installere .
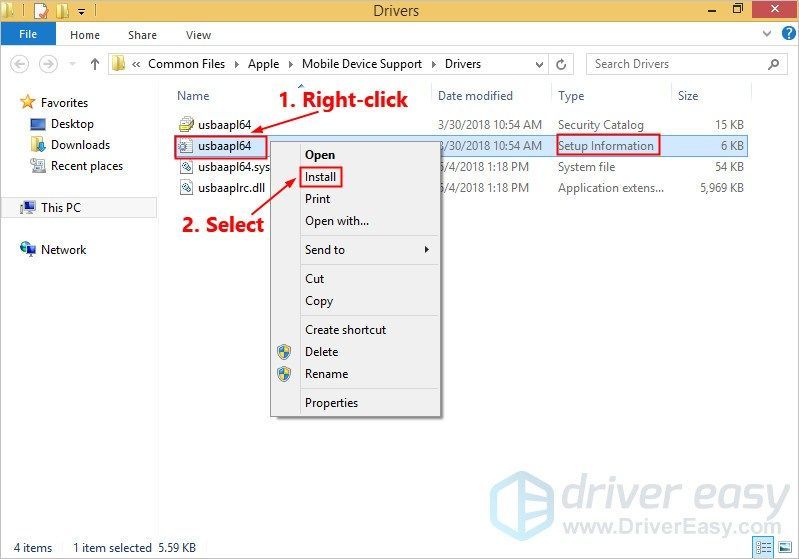 Sørg for at højreklikke på den fil, der slutter med .inf . Hvis det ikke kan fortælle det, skal du vælge den fil, hvis filtype er Opsætningsoplysninger .
Sørg for at højreklikke på den fil, der slutter med .inf . Hvis det ikke kan fortælle det, skal du vælge den fil, hvis filtype er Opsætningsoplysninger . 6) Frakobl din iPhone fra din computer, og genstart derefter din computer.
7) Tilslut din enhed igen, og åbn iTunes.
Hvis din iPhone stadig ikke opretter forbindelse til din computer, kan du prøve at genstarte Apple Mobile Device Service.
Fix 5: Genstart Apple Mobile Device Service
Hvis Apple Mobile Device Service kører ikke på din computer, opretter din iPhone ikke forbindelse til din computer. Hvis det aktuelle operativsystem på din computer er Windows 7 eller Windows 8 / 8.1, skal du følge instruktionerne for at genstarte Apple Mobile Device Service:
1) Luk iTunes, og frakobl din iPhone fra din computer.
2) På tastaturet skal du trykke på Windows-logo-nøgle og R på samme tid for at påkalde dialogboksen Kør. Type services.msc og tryk på Gå ind .
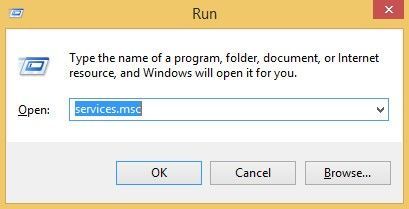
3) Højreklik Apple Mobile Device Service og vælg Ejendomme .
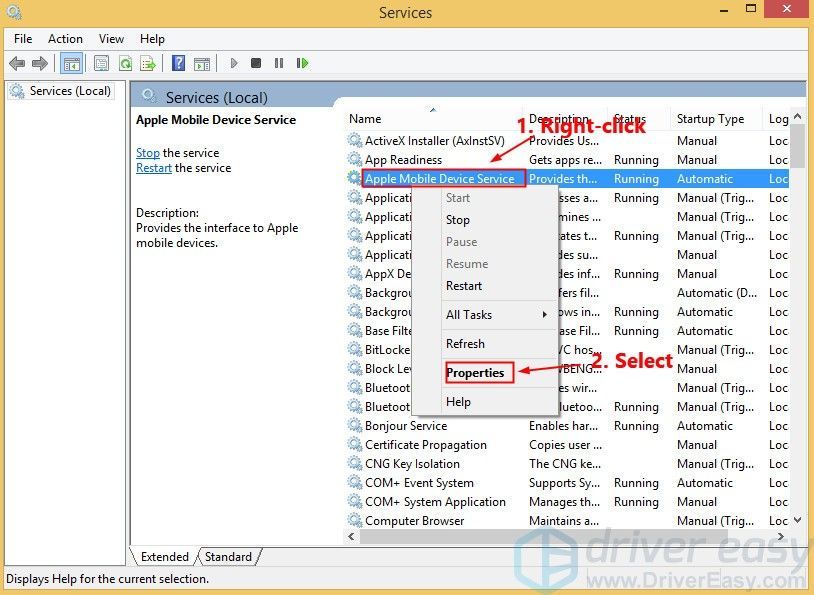
4) Indstil Starttype til Automatisk .
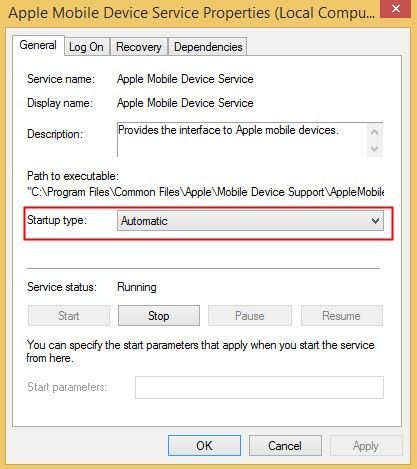
5) Klik på Hold op for at stoppe tjenesten.
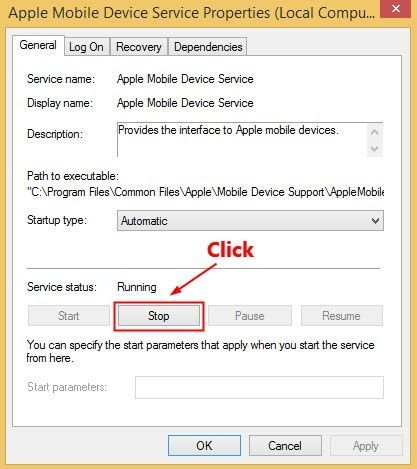
6) Klik på, når tjenesten er stoppet Start for at genstarte tjenesten. Klik derefter på Okay .
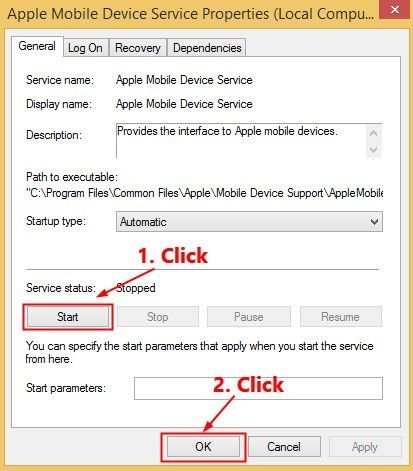
7) Genstart computeren. Åbn iTunes, og slut derefter din iPhone til din computer.
Se om problemet fortsætter. Hvis ikke, har du løst dette problem.
Fix 6: Opdater USB-driver til Apple Mobile Device
Hvis du bruger Windows 7 eller Windows 8 / 8.1, kan rettelserne ovenfor muligvis løse dette problem, men hvis de ikke gør det, eller hvis du ikke er sikker på at spille rundt med drivere manuelt, eller hvis din computer kører Windows 10, kan du kan opdatere Apple Mobile Device USB-driver automatisk med Driver let .
Driver let genkender automatisk dit system og finder de korrekte drivere til det. Du behøver ikke vide nøjagtigt, hvilket system din computer kører, du behøver ikke risikere at downloade og installere den forkerte driver, og du behøver ikke bekymre dig om at lave en fejl, når du installerer. Driver Easy håndterer det hele.
1) Hent og installer Driver Easy.
2) Kør Driver Easy, og klik Scan nu . Driver Easy scanner derefter din computer og opdager eventuelle drivere.
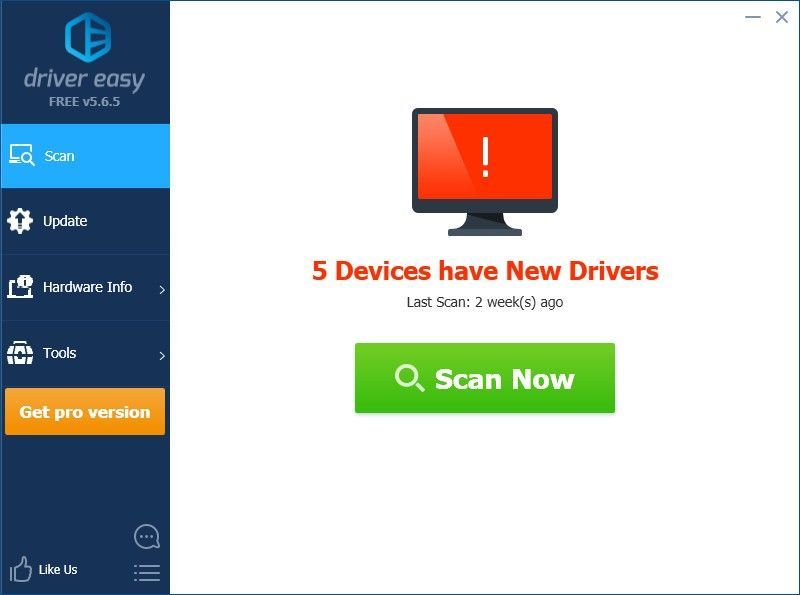
3) Klik på Opdatering ved siden af den markerede USB-driver til Apple Mobile Device for automatisk at downloade den korrekte version af driveren, så kan du installere den manuelt. Eller klik Opdater alle for automatisk at downloade og installere den korrekte version af alle de drivere, der mangler eller er forældede på dit system (dette kræver Pro-version - du bliver bedt om at opgradere, når du klikker Opdater alle. Du får fuld støtte og en 30 dages penge tilbage garanti).
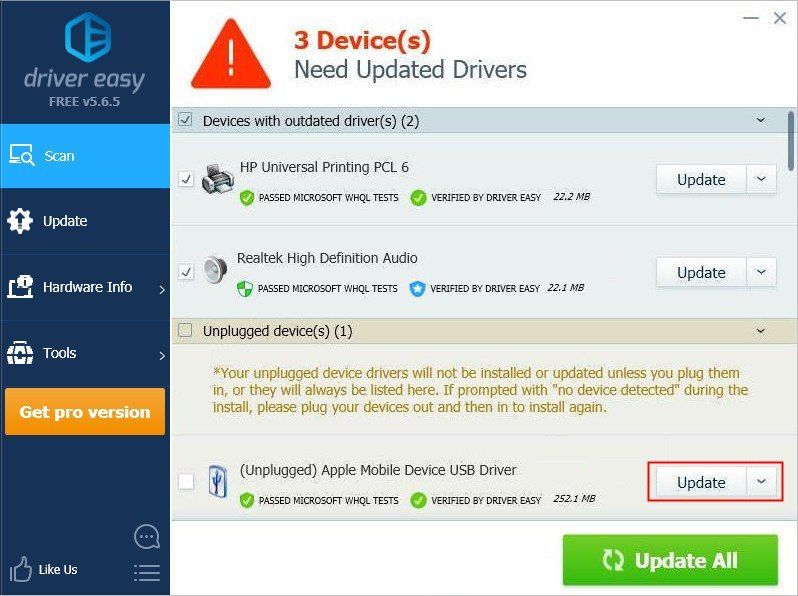
Forhåbentlig hjalp en af rettelserne ovenfor dig med at løse dette problem. Hvis du har spørgsmål eller forslag, er du mere end velkommen til at give os en kommentar nedenfor.

![[RETTET] League of Legends Slow Download-problem](https://letmeknow.ch/img/knowledge/36/league-legends-slow-download-issue.jpg)
![[LØST] Dragon Age: Origins Crashing på Windows 10](https://letmeknow.ch/img/program-issues/69/dragon-age-origins-crashing-windows-10.jpg)


![[LØST] MSI Afterburner registrerer ikke GPU på Windows 10](https://letmeknow.ch/img/knowledge/14/msi-afterburner-not-detecting-gpu-windows-10.jpg)
