'> Hurtig gennemgang:
Metode 1: Hvis du ser en
 eller
eller  af Apple Mobile Device USB Driver
af Apple Mobile Device USB Driver Metode to: Hvis du ikke kan se
 ,
,  eller
eller  af Apple Mobile Device USB Driver
af Apple Mobile Device USB Driver Metode tre: Hvis du ser
 ved siden af Apple Mobile Device USB Driver
ved siden af Apple Mobile Device USB Driver 
iPhone-brugere har muligvis stødt på denne situation før: du forbinder din iPhone til din computer, du har klikket på Tillid på din enhed, men du kan ikke se iPhone til Min computer .
Sådan skal det se ud, hvis iPhone registreres af Windows.
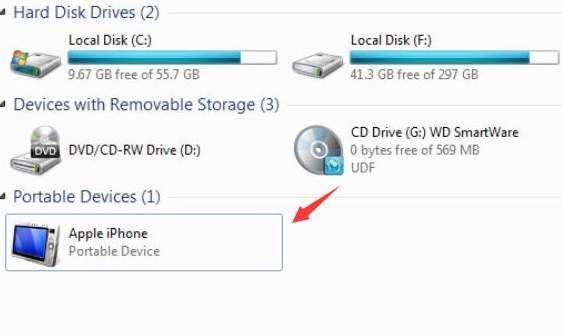
I Enheder og printere (Kontrolpanel> Hardware og lyd> Enheder og printere) , vises det under Uspecificeret kategori som Apple Mobile Device USB-driver .
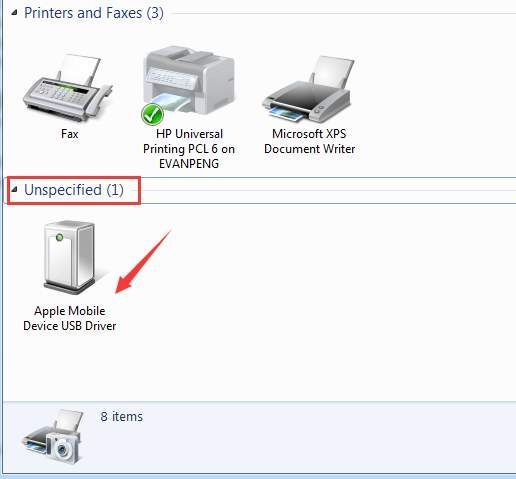
Heldigvis er dette ikke et svært problem at tackle.
Før vi begynder, skal vi sikre os, at du har gjort følgende ting ordentligt.
1) Sørg for, at du har den nyeste version af iTunes der fungerer på din computer.
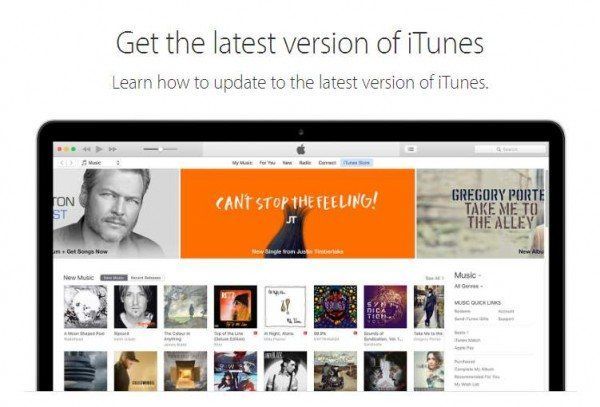
2) Kontroller, at du har den nyeste software på din Windows 7. Du kan kontrollere, om der er tilgængelige opdateringer på din computer ved stien Kontrolpanel> System og sikkerhed> Windows Update .
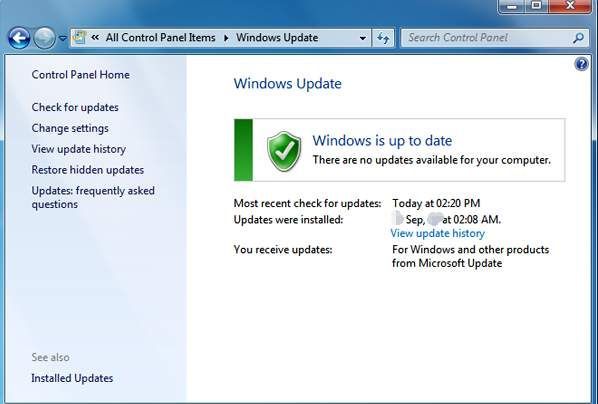
3) Tryk på Tillid på din iPhone.
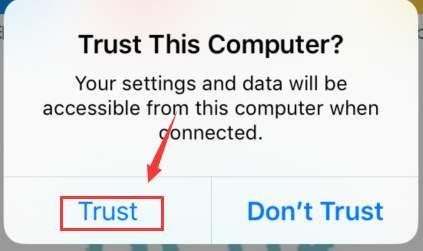
4) Sørg for, at din enhed er tændt.
5) Prøv andre USB-kabler eller USB-porte for at se, om iPhone kan detekteres.
Metode 1: Opdater Apple Mobile Device USB-driver manuelt
Denne metode anvendes, når du ser en
 eller
eller  ved Apple Mobile Device USB-driver .
ved Apple Mobile Device USB-driver . 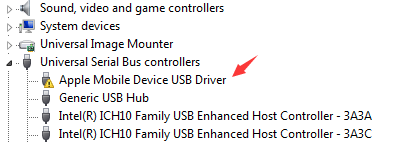
1) Gå til Enhedshåndtering .
2) Udvid kategori Universal Serial Bus-controllere .
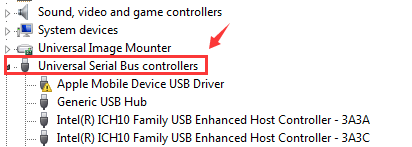
3) Dobbeltklik Apple Mobile Device USB-driver .
4) I Chauffør klik på fanen Opdater driver ... mulighed.
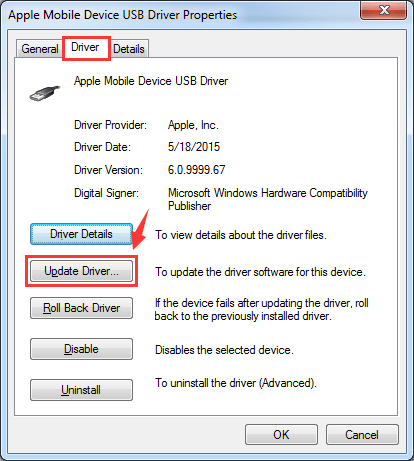
5) Vælg Gennemse min computer efter driversoftware .
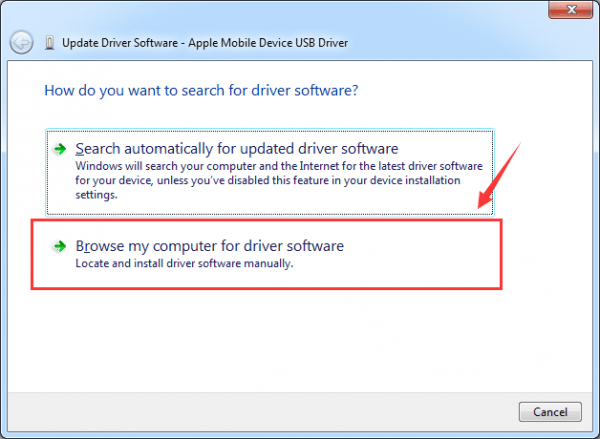
6) Vælg derefter Lad mig vælge fra en liste over enhedsdrivere på min computer .
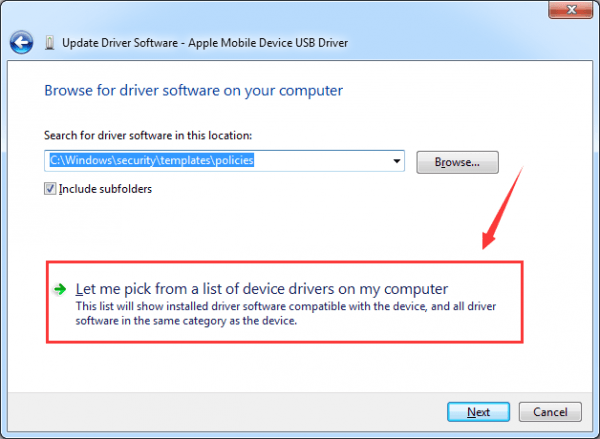
7) I Apple Mobile Device USB-driver kategori, vælg Har disk ... mulighed.
Hvis Har disk ... option er ikke tilgængelig under Apple Mobile Device USB-driver kategori, vælg en enhedskategori som f.eks Mobiltelefon eller Lagerenhed , hvis det er hvad du kan se.
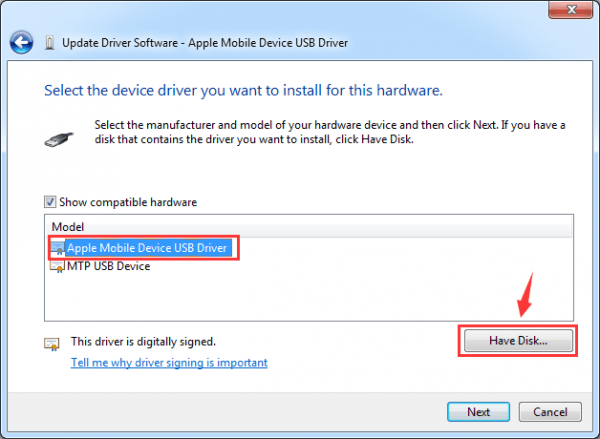
8) Klik på Gennemse .
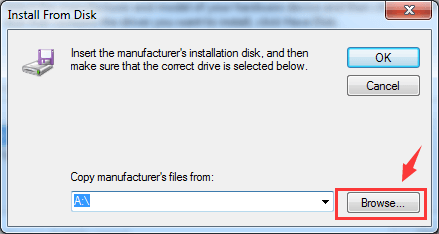
9) Naviger derefter til C: Program Files Common Files Apple Mobile Device Support Drivere . Dobbeltklik på usbaapl fil. Hvis du kører en 64-bit version af Windows, kaldes denne fil usbaapl64 .
Hvis du ikke ser det usbaapl64 her, eller hvis der ikke er en Chauffører mappe, se ind C: Program Files (x86) Common Files Apple Mobile Device Support Drivere .
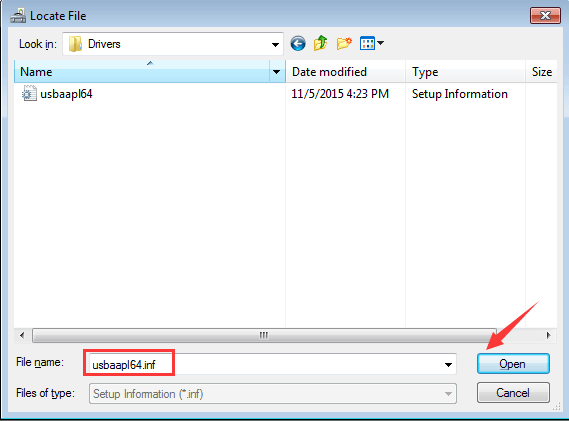
10) I Har disk vindue, klik Okay .
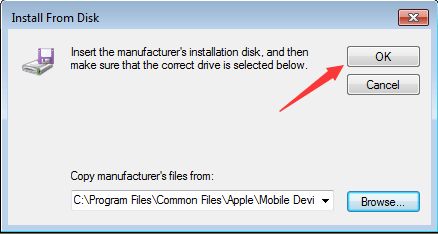
11) Klik derefter på Næste . Windows hjælper dig med driveropdateringen efter dette.
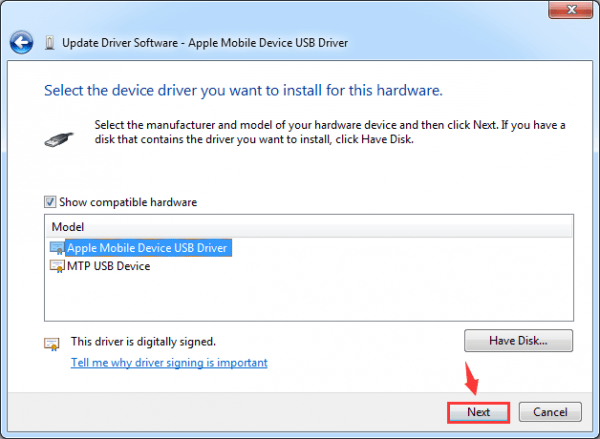
12) Åbn iTunes nu for at se, om den genkender din iPhone.
Metode to: Genstart Apple Mobile Device Service
Denne metode gælder, når du ser denne meddelelse, når du forbinder din enhed til pc: Denne iPhone kan ikke bruges, fordi Apple Mobile Device Service ikke er startet .
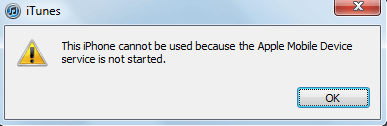
Denne metode gælder også, når du ikke ser det  ,
,  eller
eller  ved Apple Mobile Device USB-driver .
ved Apple Mobile Device USB-driver .
1) Luk iTunes og afbryd din iPhone fra din pc.
2) Tryk på Windows-nøgle og R på samme tid for at påkalde en Run-kommando, skriv derefter services.msc ind og slå Gå ind .
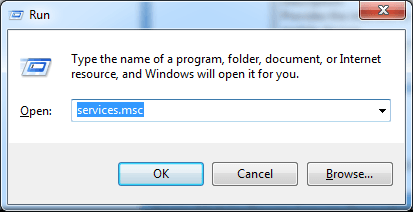
3) Find og dobbeltklik Apple Mobile Device Service .
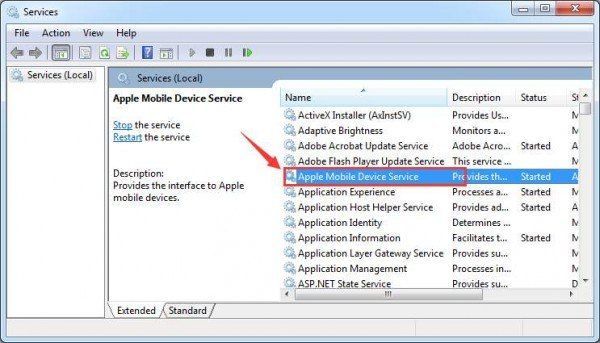
4) Skift Starttype til Automatisk .
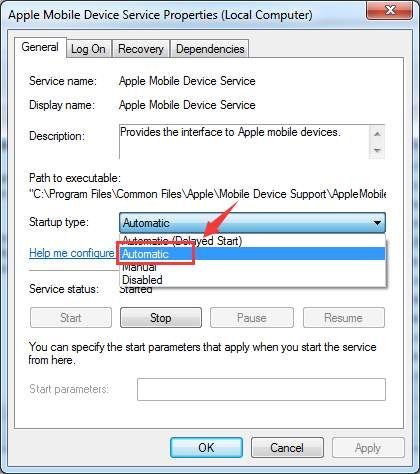
5) Klik på Hold op servicen.
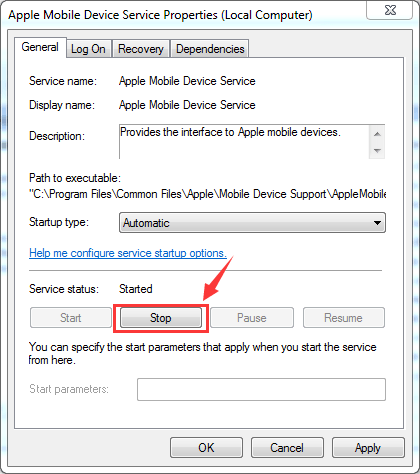
6) Klik på, når tjenesten er stoppet Start servicen.
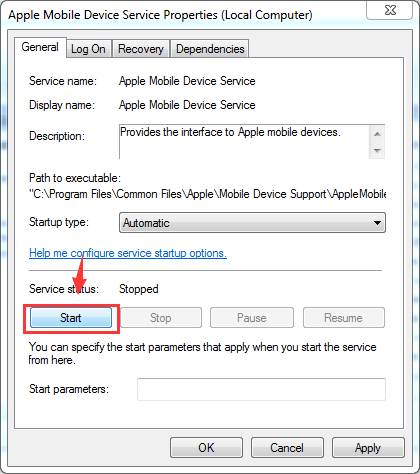
7) Klik på Okay .
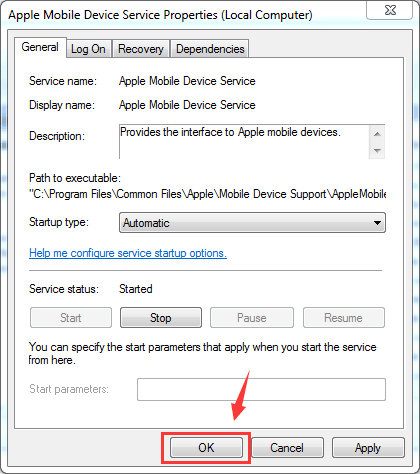
8) Genstart computeren.
9) Åbn din iTunes, og slut din iPhone til din computer.
Metode tre: Aktiver USB-driver til Apple-mobilenhed
Hvis du ser  ved siden af Apple Mobile Device USB-driver , denne metode gælder for din situation.
ved siden af Apple Mobile Device USB-driver , denne metode gælder for din situation.
1) Gå til Enhedshåndtering .
2) Udvid Universal Serial Bus-controllere .
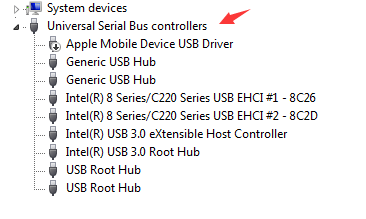
3) Højreklik Apple Mobile Device USB-driver og vælg Aktiver .
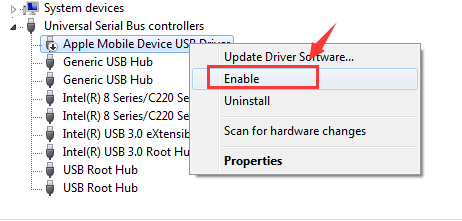
Metode fire: Opdater iPhone-driver
Denne metode gælder, når du ser din iPhone opført under Bærbar enhed i stedet for Universal Serial Bus-controllere og med et gult udråbstegn ved siden af.
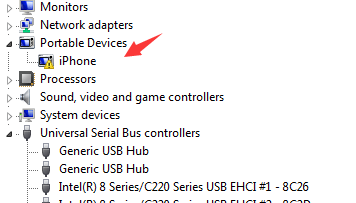
Det anbefales stærkt, at du bruger Driver let til at scanne og downloade drivere, som du har brug for gratis. Hvis din iPhone ikke vises i den rigtige position, og din computer siger, at det allerede er den nyeste version af enhedsdriver, som Windows kan finde, skal du prøve Driver let .
Driver Easy er en gratis software at bruge. Som navnet antyder, er det meget let at bruge. Der er kun to trin involveret.
1) Klik på Scan nu knap for at scanne efter de nye tilgængelige drivere.
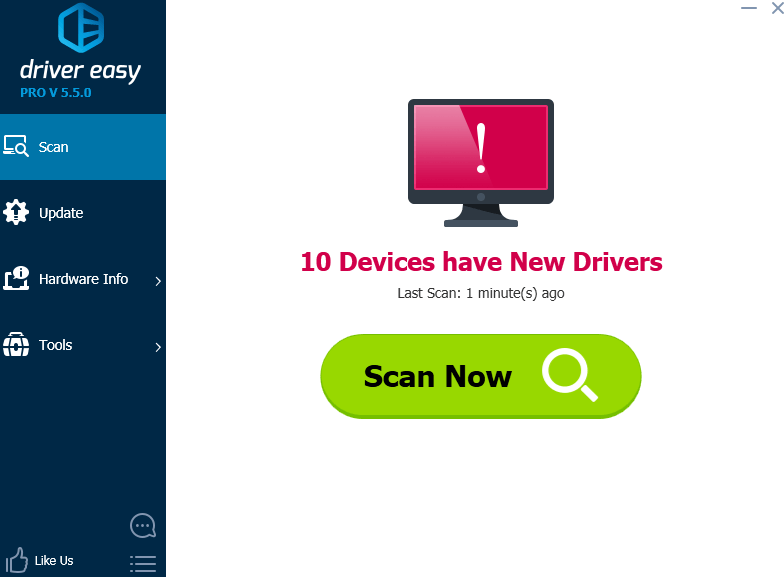
2) Klik på Opdatering knappen ved siden af Apple Mobile Device USB-driver og vent på Driver Easy til at hjælpe dig med opdateringen af enhedsdriveren.
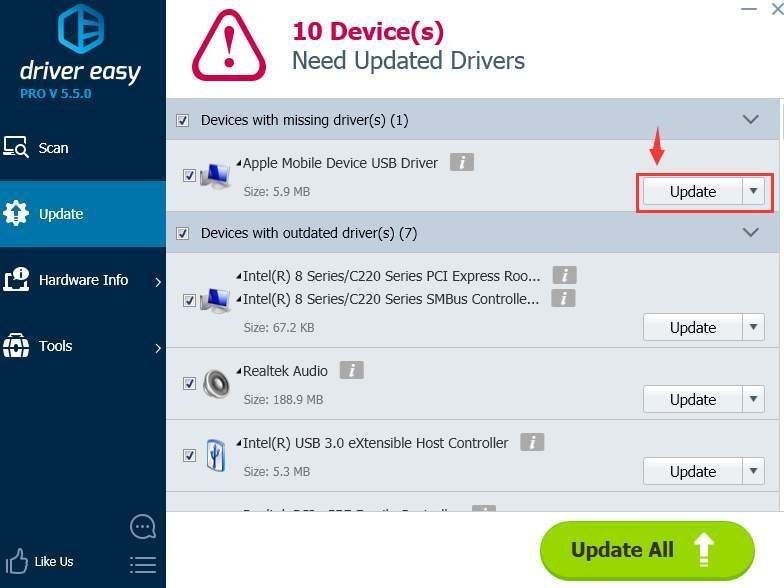
Det er alt hvad du skal gøre.
Derudover er Driver Easy en helt gratis software at bruge. Men hvis du leder efter flere funktioner og professionel teknisk support, kan du prøve på vores professionel version . Hvis du ikke er tilfreds med Driver Easy i slutningen, kan du altid bede om en refusion inden for tredive dage.
![[RETTET] Halo uendelig forbindelse mistet fejl](https://letmeknow.ch/img/knowledge/21/halo-infinite-connection-lost-error.jpg)





