'>

Lanceret den 11. november 2011, The Elder Scrolls V: Skyrim har en historie på næsten 8 år nu. På trods af sin alderdom har spillet stadig et stort antal spillere - de levende, åndedrættede 'dragonborns', der ivrigt afventer den næste rate i denne legendariske franchise (jeg er også selv en stor fan). Som rapporteret af nogle spillere har de imidlertid stødt på et lanceringsproblem i Skyrim, der forhindrer dem i at fungere normalt. Hvis du er en af dem, kan du prøve følgende rettelser og se, om de fungerer, som du vil.
8 rettelser til 'Skyrim starter ikke'
Her giver vi dig 8 brugervenlige rettelser, der har løst problemerne for mange andre spillere. Tjek dem en efter en, indtil du endelig slipper af med lanceringsproblemet!
Fix 1: Løs eventuelle modkonflikter
Fix 2: Kør Steam & Skyrim som administrator
Fix 3: Bekræft integrationen af spilfiler
Fix 5: Luk unødvendige baggrundsprogrammer
Fix 6: Download de nyeste versioner af DirectX og Visual Studio C ++ 2015 Redistributable
Fix 7: Brug systemfilkontrol (SFC)
Fix 1: Løs eventuelle modkonflikter
Du har muligvis installeret mods af mangel på forbedret spilinddypning i Skyrim, men ved du, at nogle af dem kan rod med spilfilerne og føre til nedbrud? Dette er især sandsynligt, hvis du løber ind i problemer efter installation af en eller flere nye mods. For at løse det skal du først kontrollere, om dit problem er modrelateret; Hvis det er tilfældet, så prøv at sømme problemmodserne ned og fjerne dem.
Ærligt talt er det ret besværligt at finde ud af, hvilke mods der har forårsaget problemer, især når du har en masse mods installeret. Under alle omstændigheder er her de grundlæggende fejlfindingstrin, du kan gennemgå:
1) Deaktiver de mods, der er installeret, siden du sidst spillede (og før det ikke-startende problem opstod). Start derefter Skyrim og se om det kan køres med succes.
Hvis det ikke kan, skyldes dit problem sandsynligvis ikke de mods, du installerede (så du bør søge hjælp fra andre rettelser nedenfor); hvis det kan, skal du fortsætte med at sømme de problemmods, der har forårsaget problemer.
2) Genaktiveres et af de mods, du har deaktiveret, og kontroller, om problemet med ikke-lancering kommer tilbage. Hvis det ikke gør det, skal du genaktivere den næste mod og kontrollere problemet igen. Så den næste, den næste og så videre.
Når problemet til sidst igen opstår, ved du, at det mod, du senest aktiverede, er et problem.
Men husk, det er måske ikke det kun problem. Det kan faktisk være i konflikt med en anden mod - en, du genaktiverede tidligere - og det konflikt er, hvad der får spillet til at gå ned ved opstart.
3) Hvis du ikke rigtig har brug for modet, kan du bare deaktivere eller fjerne det straks. Men hvis du gør har brug for modet, skal du kontrollere, om det er i konflikt med noget andet (for så kan du muligvis deaktivere / fjerne det andet mod i stedet).
Det er dog ikke nødvendigvis nyttigt, hvis du deaktiverer / fjerner mods midt i afspilningen. Hvis du ønsker, at ændringerne skal træde i kraft, skal du starte et nyt spil i Skyrim i stedet for at genindlæse den gemte oprettede, før problemmod mod fjernes.4) For at gøre dette skal du lade det fornærmende mod være åbent, men deaktiver alle andre mods igen. Hvis dit problem gentager sig, ved du, at mod er den eneste årsag. Hvis problemet ikke opstår igen, ved du, at modet er i konflikt med et andet mod. For at finde ud af hvilken, skal du genaktivere hver mod igen, en ad gangen, og vente på, at det ikke-startende problem kommer tilbage.
Når du finder ud af, hvilke mods der er i konflikt med hinanden, kan du deaktivere eller fjerne den, du har mindst brug for.
Hvis dit problem ikke skyldes modstridende mods, skal du gå videre til næste løsning nedenfor.
Fix 2: Kør Steam & Skyrim som administrator
Først skal du løbe Damp som administrator enten midlertidigt eller permanent.
Kør som administrator midlertidigt
Se om der er et Steam-ikon på dit skrivebord. Hvis ikke, skal du blot søge efter applikationen i menuen Startup.
Når du har fundet Steam, skal du højreklikke på ikonet og vælge Kør som administrator . Klik på, hvis du bliver bedt om samtykke Ja .
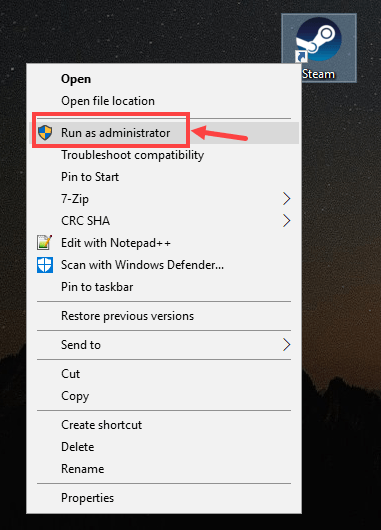
Kør som administrator permanent
Hvis du har lyst til at køre Steam permanent som administrator, er her proceduren:
1) Find Steam på din computer, højreklik på ikonet, og vælg derefter Ejendomme .
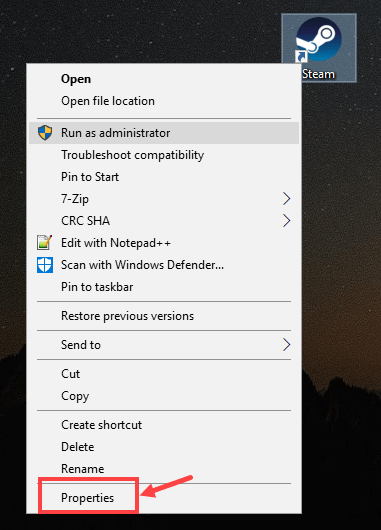
2) Klik på Kompatibilitet fanen. Sørg for at tjekke Kør dette program som administrator i feltet, og klik derefter på Anvend> OK for at gemme ændringen.
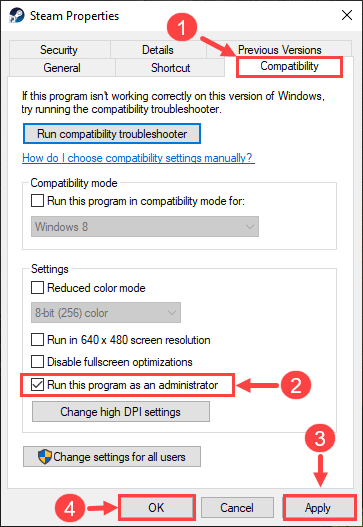
3) Næste gang du åbner Steam, kører den automatisk under administrative rettigheder.
At køre Steam som administrator er kun det første trin. Dernæst starter du Skyrim på samme måde. Sådan gør du:
1) Log på Steam. Klik derefter på BIBLIOTEK .

2) Højreklik The Elder Scrolls V: Skyrim Special Edition og vælg derefter Ejendomme .

3) Gå til. På næste side LOKALE FILER fanen. Klik derefter på BLIV LOCALE FILER… .
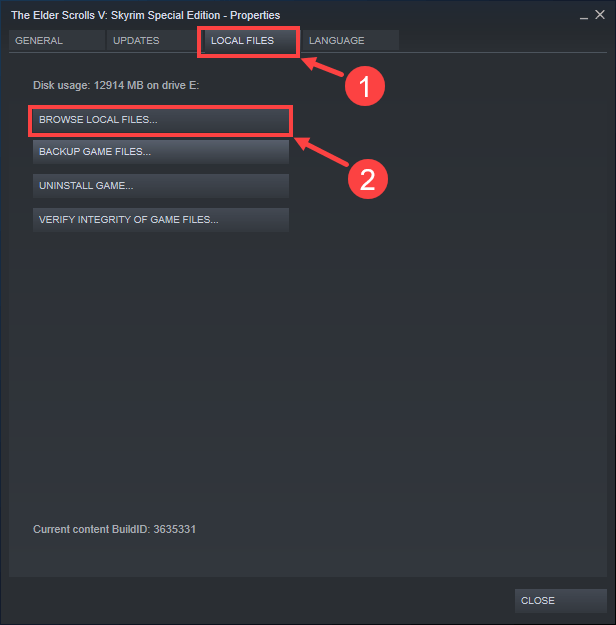
4) I pop op-vinduet skal du højreklikke på spillets eksekverbare fil og vælge Kør som administrator . Klik på, hvis du bliver bedt om samtykke Ja .
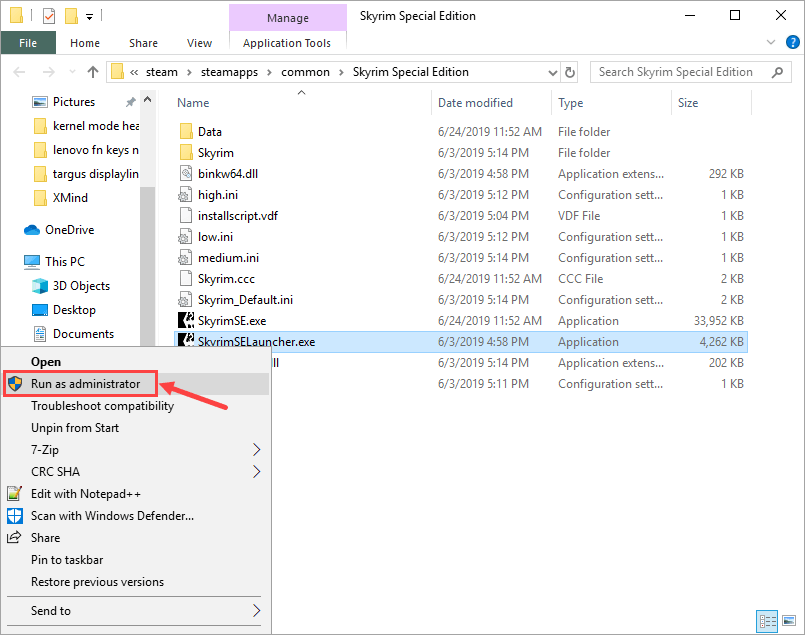
Du kan også køre spillet som administrator permanent. Her er trinene:
1) Når du har fundet spillet eksekverbar, skal du højreklikke på filen og vælge Ejendomme .
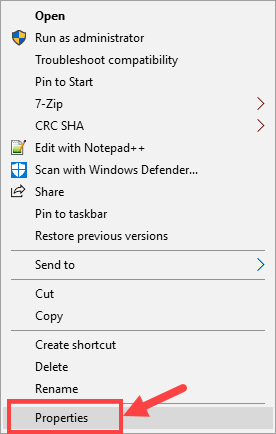
2) Gå til Kompatibilitet fanen. Sørg for at tjekke Kør dette program som administrator i feltet, og klik derefter på Anvend> OK for at gemme ændringen.
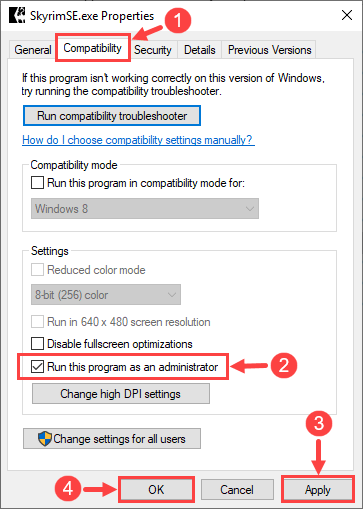
3) Næste gang du starter Skyrim, kører det automatisk under administrative rettigheder.
Så er du klar - Kontroller nu, om du kan starte spillet normalt. Hvis ikke, skal du læse videre og prøve den næste løsning.
Fix 3: Bekræft integrationen af spilfiler
Nogle gange skyldes dit Skyrim-ikke-lanceringsproblem de manglende eller korrupte spilfiler. Hvis det er tilfældet, skal du bruge Steams indbyggede værktøj til at kontrollere integriteten af alle spilfiler.
1) Log på Steam, og klik BIBLIOTEK .

2) Højreklik The Elder Scrolls V: Skyrim Special Edition . Klik derefter på Ejendomme .

3) Gå til LOKALE FILER fanen og vælg VERIFIER INTEGRITET AF SPILFILER ... .
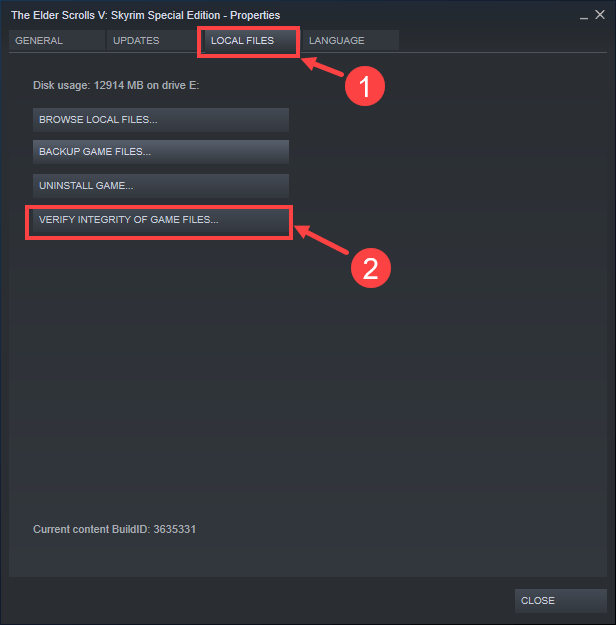
4) Vent til processen er afsluttet.
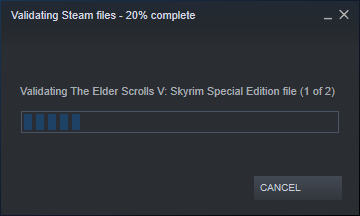
5) Når den er færdig, skal du klikke på TÆT .
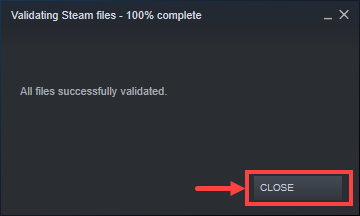
Nu er det tid til at kontrollere, om du kan starte spillet korrekt. Hvis ikke, skal du fortsætte til den næste metode.
Fix 4: Opdater enhedsdrivere
Sørg for, at du har de nyeste drivere til dine pc-komponenter (såsom CPU, GPU og lyd). Nogle gange kan Skyrim muligvis ikke blive lanceret på grund af en forældet eller korrupt driver, der er så iøjnefaldende, at du måske ikke engang bemærker det, før problemet opstår. Hvis det er tilfældet, skal du prøve at opdatere dine enhedsdrivere med jævne mellemrum.
Hvis du ikke har tid, tålmodighed eller computerfærdigheder til at opdatere dine enhedsdrivere manuelt, kan du gøre det automatisk med Driver let .
Driver Easy genkender automatisk dit system og finder de rigtige drivere til det. Du behøver ikke vide nøjagtigt, hvilket system din computer kører, du behøver ikke risikere at downloade og installere den forkerte driver, og du behøver ikke bekymre dig om at lave en fejl, når du installerer. Driver Easy tager sig af alt.
Du kan opdatere dine drivere automatisk med enten GRATIS eller Pro-versionen af Driver Easy. Men med Pro-versionen tager det kun to klik:
1) Hent og installer Driver Easy.
2) Kør Driver Easy, og klik på Scan nu knap. Driver Easy scanner derefter din computer og opdager eventuelle drivere.
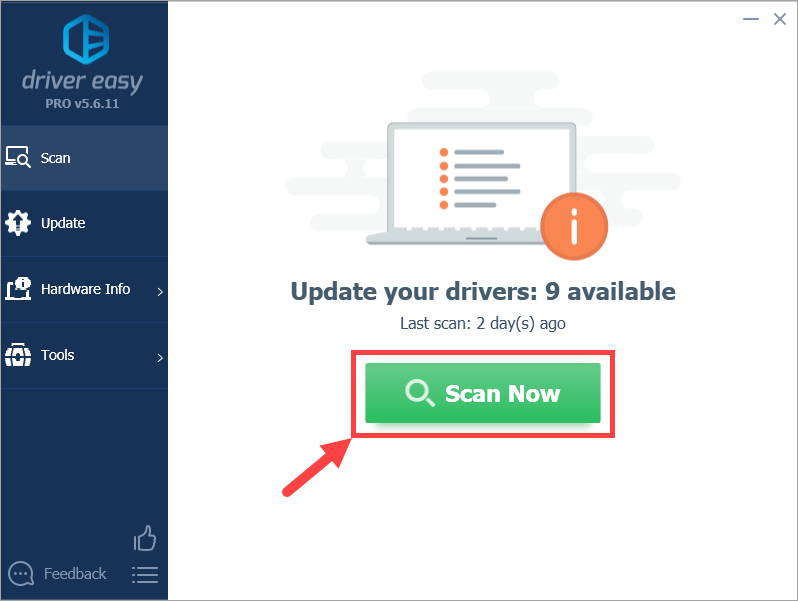
3) Klik på Opdatering knappen ved siden af den markerede enhed for automatisk at downloade den korrekte version af driveren (du kan gøre dette med LEDIG version). Installer derefter driveren på din computer.
Eller klik Opdater alle for automatisk at downloade og installere den korrekte version af alle drivere, der mangler eller er forældede på dit system (dette kræver Pro-version - du bliver bedt om at opgradere, når du klikker Opdater alle ).
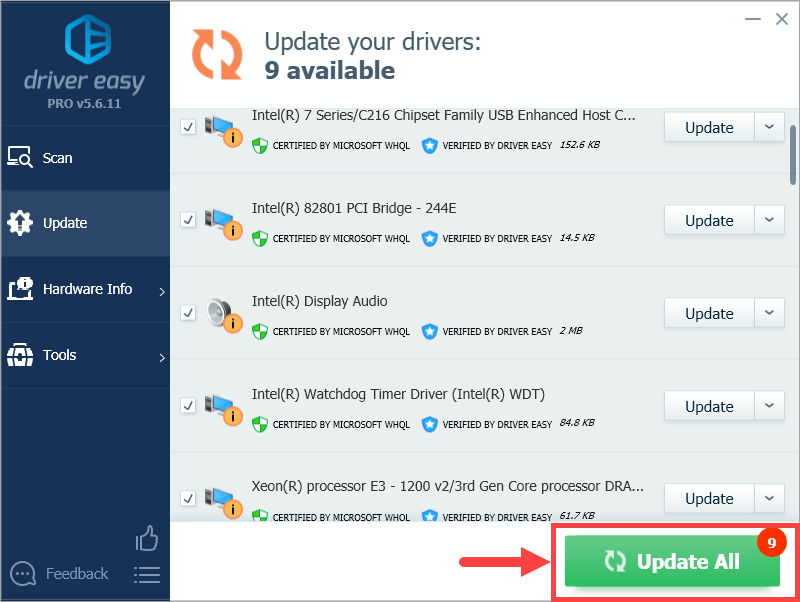 Hvis du har problemer med at bruge Driver Easy, er du velkommen til at sende os en e-mail på support@drivereasy.com. Vi er altid her, hvis vi kan hjælpe.
Hvis du har problemer med at bruge Driver Easy, er du velkommen til at sende os en e-mail på support@drivereasy.com. Vi er altid her, hvis vi kan hjælpe. 4) Genstart din computer og start Skyrim. Kontroller, om det kan køre korrekt denne gang.
Fix 5: Luk unødvendige baggrundsprogrammer
Chancerne er, at nogle baggrundsapplikationer på din pc er i konflikt med spillet og får det til at gå ned fra starten. For at løse dette problem skal du lukke alle unødvendige programmer, før du spiller Skyrim eller blot afinstallere dem, hvis det er muligt. Det giver også mening at deaktivere dit antivirus i mellemtiden, hvis det fejlagtigt klassificerer spillet som en virus og dermed sætter det i karantæne.
Brug følgende procedure for at lukke uønskede programmer:
1) På tastaturet skal du trykke på Windows-logo-nøgle  og R på samme tid for at påkalde dialogboksen Kør. Indtaste taskmgr og ramte Gå ind .
og R på samme tid for at påkalde dialogboksen Kør. Indtaste taskmgr og ramte Gå ind .
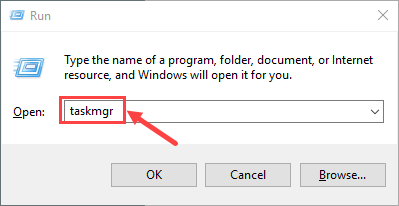
2) Vælg Processer fanen. Højreklik på det program, der skal afsluttes, og klik Afslut opgave . Hvis du ikke ved, hvilket program der skal lukkes, skal du blot lukke alle de baggrundsapps, der kører apps, som du synes er unødvendige. Bemærk at du ikke skal afslutte processer, som du ikke er bekendt med, hvis du fejlagtigt lukker de vigtige.
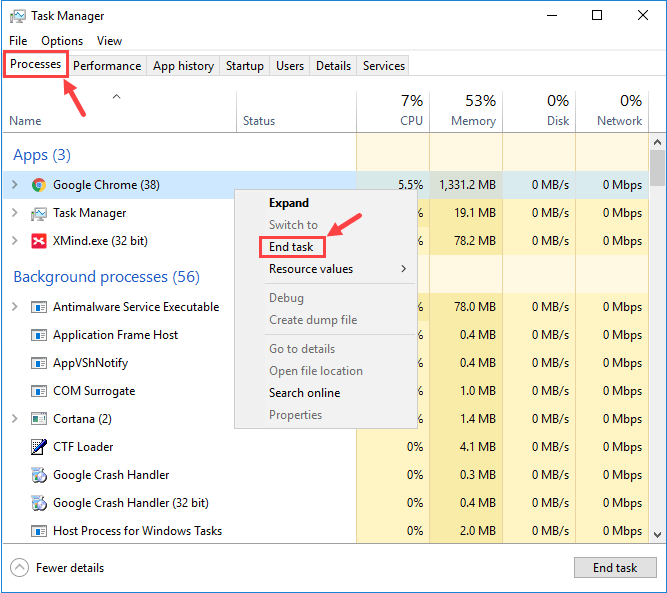
3) Dine problemer skyldes undertiden interferens fra antivirussoftware. For at se, om det er problemet for dig, midlertidigt deaktiver dit antivirusprogram og kontroller, om problemet med Skyrim-ikke-lancering gentages. (Se din antivirusdokumentation for at få instruktioner om, hvordan du deaktiverer den.)
Husk også at tjekke omhyggeligt i sortlisterne (eller karantæne) på dit tredjeparts antivirus og Windows Firewall for eventuelle filer relateret til Skyrim. Når du har set dem, skal du tilføje filerne manuelt til hvidlister.
Hvis spillet fungerer korrekt, efter at du har deaktiveret antivirusprogrammet, skal du kontakte forhandleren af din antivirussoftware og bede dem om råd eller installere en anden antivirusløsning.
Vær ekstra forsigtig med, hvilke websteder du besøger, hvilke e-mails du åbner, og hvilke filer du downloader, når dit antivirus er deaktiveret.Hvis dette ikke hjalp, skal du prøve den næste løsning.
Fix 6: Download de nyeste versioner af DirectX og Visual Studio C ++ 2015 Redistributable
Hvis din pc ikke leveres med de nyeste versioner af DirectX og Visual Studio C ++ 2015 Redistributable, bør du overveje at downloade og installere dem selv. Ellers vil spillet være meget udsat for risikoen for ikke at starte.
For at angive detaljer om, hvordan man opdaterer Directx , her er et indlæg til din reference:
https://www.drivereasy.com/knowledge/3-steps-to-update-directx-in-your-windows-10/
Når det kommer til Visual Studio C ++ 2015 Omdistribuerbar , kan du udføre følgende procedure:
1) På tastaturet skal du trykke på Windows-logo-nøgle  og R på samme tid for at påkalde dialogboksen Kør. Indtaste appwiz.cpl og klik Ja .
og R på samme tid for at påkalde dialogboksen Kør. Indtaste appwiz.cpl og klik Ja .

2) Rul gennem din liste over installerede programmer i pop op-vinduet for at finde begge x64 og x86 versioner af Visual Studio C ++ 2015 Omdistribuerbar.
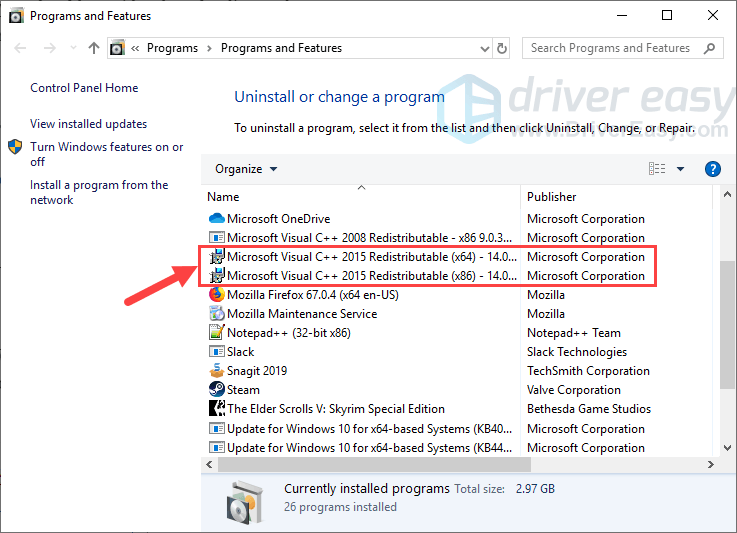
3) Højreklik på de to programmer en efter en, og vælg Afinstaller for at fjerne dem fra din pc. Det tager et par sekunder, indtil afinstallationsprocessen er afsluttet.
Bemærk at fjernelsen af din Visual Studio C ++ 2015 Redistributable kan have bivirkninger, såsom at få et andet spil (hvis du har andre end Skyrim) til at stoppe med at køre.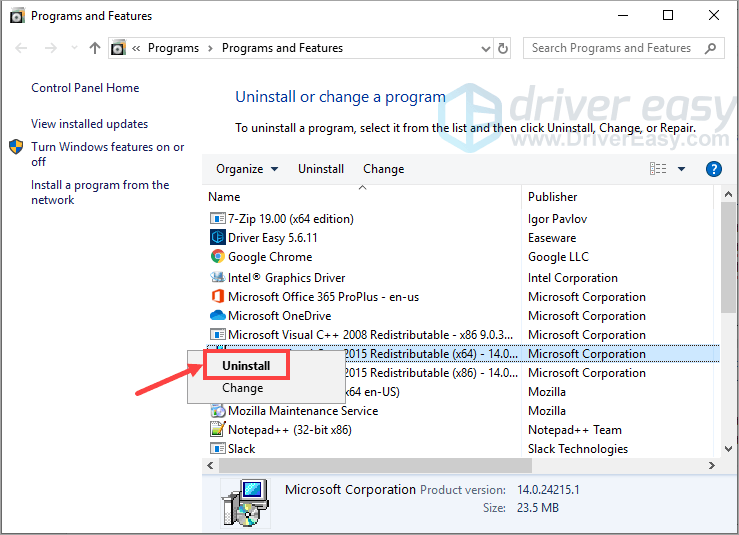
4) Når Visual Studio C ++ 2015 Redistributable er afinstalleret, skal du besøge officielle hjemmeside for Microsoft for at downloade den nyeste version af dette program.
5) Når programfilen er downloadet, skal du dobbeltklikke på den eksekverbare og følge instruktionerne på skærmen for at installere den på din computer. Sørg for, at både x64- og x86-versionerne er installeret korrekt.
Kontroller nu, om Skyrim er i stand til at køre normalt denne gang. Forhåbentlig er det; hvis ikke, skal du gå videre til næste løsning nedenfor.
Fix 7: Brug systemfilkontrol (SFC)
Systemfilkontrol (sfc) er et Windows-værktøj, der kontrollerer for systemfilkorruption. Du kan bruge kommandoen sfc / scannow at scanne alle beskyttede systemfiler og reparere de manglende eller beskadigede.
1) På tastaturet skal du trykke på Windows-logo-nøgle  og R på samme tid for at åbne dialogboksen Kør. Type cmd og tryk på Ctrl + Skift + Enter at køre kommandoprompt som administrator.
og R på samme tid for at åbne dialogboksen Kør. Type cmd og tryk på Ctrl + Skift + Enter at køre kommandoprompt som administrator.
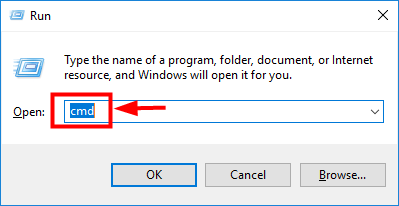
2) Når du bliver bedt om tilladelse til at foretage ændringer på din enhed, skal du klikke på Ja .
3) Skriv følgende kommando i pop op-vinduet i Kommandoprompt ( Bemærk at der er et mellemrum mellem sfc og /):
sfc / scannow
Når du er færdig med at indtaste kommandoen, skal du trykke på Gå ind på dit tastatur. Derefter begynder sfc-værktøjet at scanne alle systemfiler og reparere de beskadigede eller manglende.
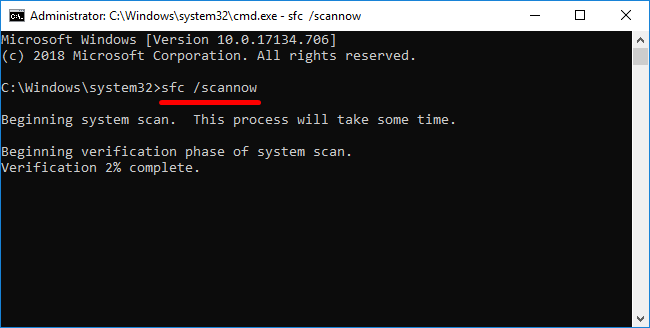
4) Vent, indtil verificeringsprocessen er afsluttet.
Genstart din computer, og prøv derefter at starte Skyrim. Hvis problemet stadig er, er der en sidste løsning, du muligvis giver et skud.
Fix 8: Geninstaller spillet
Hvis ovenstående rettelser af en eller anden chance ikke virker for dig, skal du slette hele spilfilerne og geninstallere alt igen.
Nogle vil muligvis sikkerhedskopiere vigtige filer af Skyrim, såsom gemmer og mods. For at gøre det kan du tjekke ud denne tråd til reference. Når det er sagt, hvis alle spilfilerne er ødelagt, og det er svært at fortælle, hvilke der ikke er blevet ødelagt, skal du hellere slette alt i din spilmappe og installere dem fra bunden.Her er trinene:
1) På tastaturet skal du trykke på Windows-logo-nøgle  og R på samme tid for at påkalde dialogboksen Kør. Indtaste appwiz.cpl og klik Ja .
og R på samme tid for at påkalde dialogboksen Kør. Indtaste appwiz.cpl og klik Ja .

2) Højreklik The Elder Scrolls V: Skyrim Special Edition og klik Afinstaller .
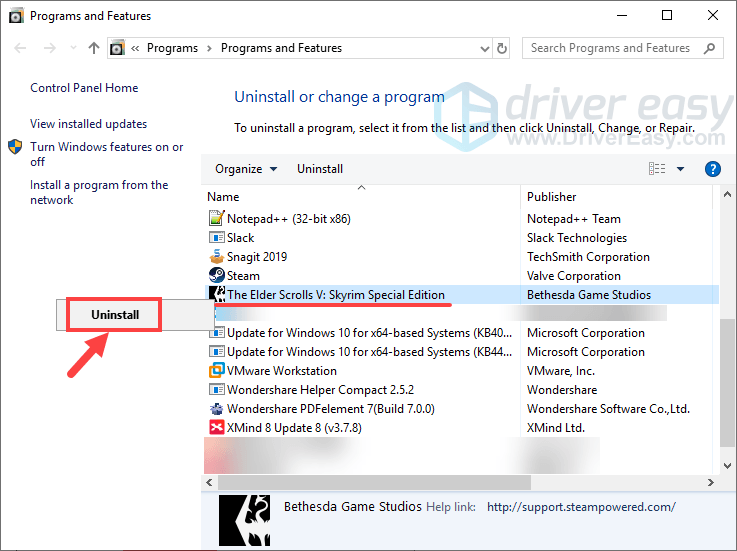
3) Følg instruktionerne på skærmen for at afinstallere spillet.
4) Når processen er afsluttet, skal du åbne den mappe, hvor du har downloadet og installeret spillet før. Slet alt i det og glem ikke at tøm papirkurven .
5) Log på Steam, og geninstaller Skyrim igen.
Selvom geninstallation af spillet måske lyder noget dumt, gør det en forskel under visse omstændigheder, især når dine spilfiler bliver ødelagt af alle slags mods eller af andre grunde.
Indtil videre har du formået at løse problemet med Skyrim-ikke-lancering? Hvis du har yderligere spørgsmål eller ideer, er du velkommen til at efterlade en kommentar nedenfor. Vi hjælper dig mere end gerne. Talos guider dig!
![[Løst] Elden Ring Multiplayer virker ikke](https://letmeknow.ch/img/knowledge-base/76/elden-ring-multiplayer-not-working.jpg)
![HP-printer udskriver tomme sider [LØST]](https://letmeknow.ch/img/knowledge/89/hp-printer-prints-blank-pages.jpg)


![[Fixed] COD: Vanguard Din CPU opfylder ikke minimumsspecifikationen for at køre Vanguard](https://letmeknow.ch/img/knowledge/03/cod-vanguard-your-cpu-does-not-meet-minimum-specification.jpg)
![[LØST] NieR: Replikant crash](https://letmeknow.ch/img/knowledge/41/nier-replicant-crashing.jpg)
