'>

Hvis din computer ikke får adgang til Internettet, eller hvis nethastigheden var ret langsom og indestatus for den trådløse netværksforbindelse, ser du fejlen IPv6 Ingen internetadgang eller IPv6 Ingen netværksadgang . Det kunne være super frustrerende.
Men det er ikke nødvendigt at gå i panik. I denne artikel vil du være lettet over at vide, at det er muligt at rette. Læs videre og find ud af, hvordan ...
Prøv disse rettelser:
Løsning 1: Nulstil IPv6 på din computer
- Type cmd i søgefeltet fra menuen Start. Højreklik derefter på cmd ( Kommandoprompt) fra det øverste resultat og vælg Kør som administrator .
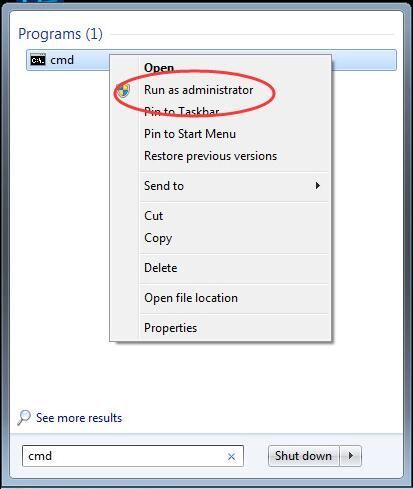
- Klik på Ja når du bliver bedt om det af brugerkontokontrol.
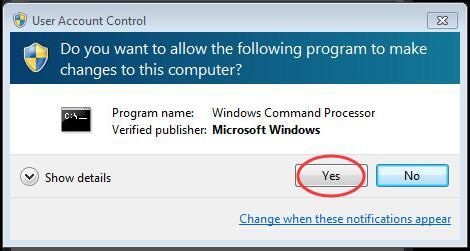
- Skriv følgende kommandoer i det åbne vindue, og tryk på Gå ind efter hver for at køre dem.
netsh winsock reset-katalog
netsh int ipv6 reset reset.log
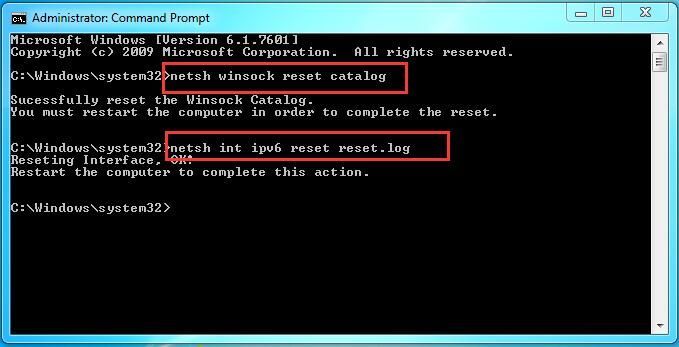
Når du har kørt kommandoerne, skal du genstarte din computer som instruktionerne.
Løsning 2. Deaktiver IP Helper-tjenesten
- Tryk på Windows-logo tast + R nøgle på samme tid for at åbne boksen Kør.
- Type services.msc i boksen, og tryk på Gå ind for at åbne vinduet Tjenester.
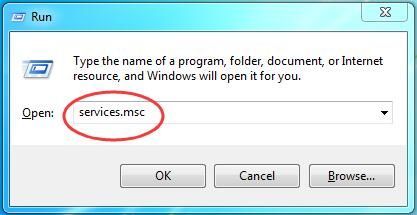
- Rul ned på vinduet Tjenester for at finde og højreklik på IP-hjælper service. Klik derefter på Ejendomme .
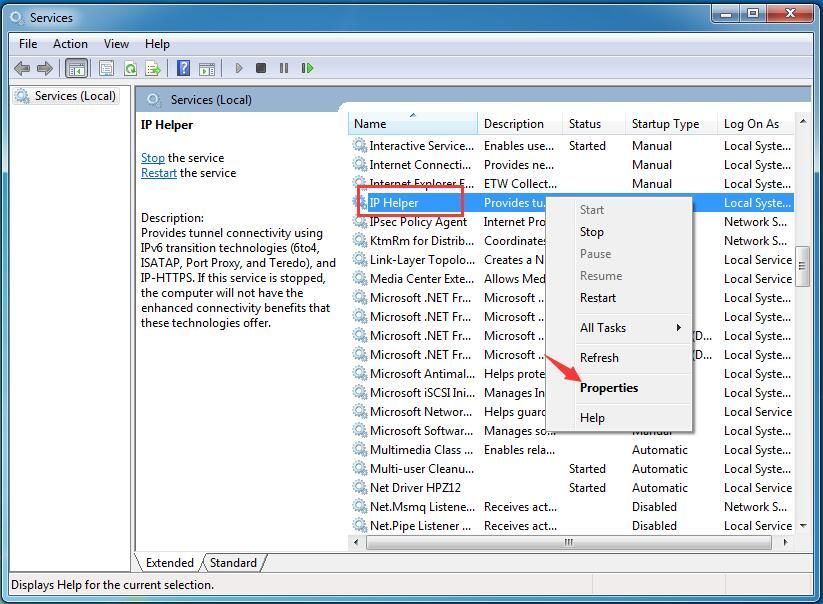
- Indstil sin opstartstype til at være handicappet fra rullelisten. Klik derefter på Okay for at gemme indstillingen.
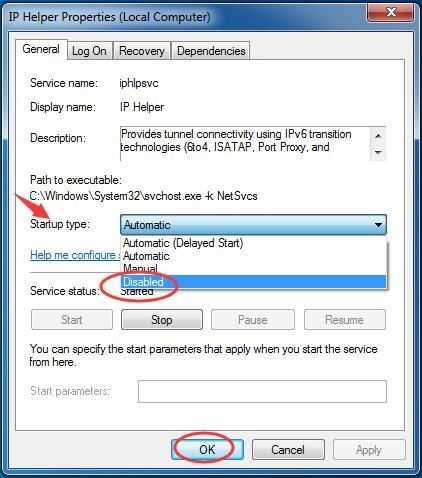
- Nu tilbage i vinduet Services skal du højreklikke på IP Helper-tjenesten igen. Denne gang skal du vælge Hold op .
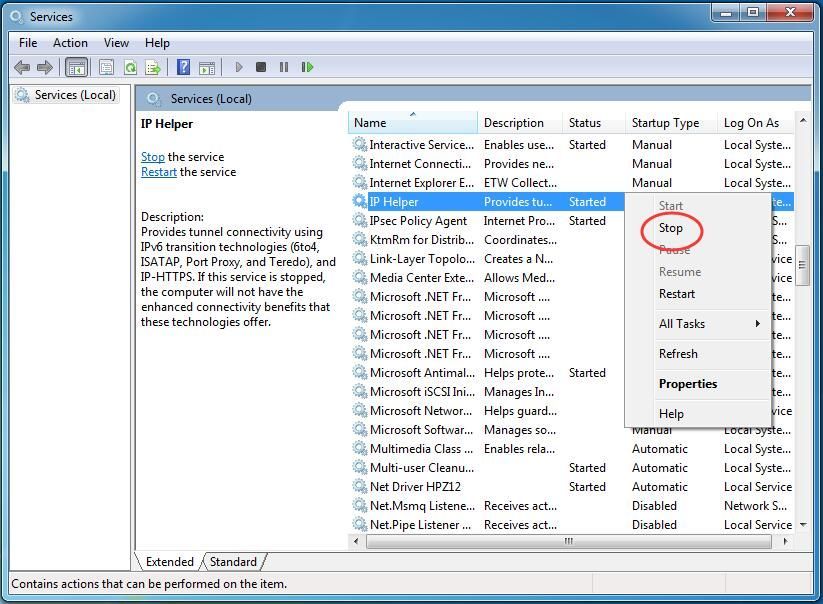
- Luk vinduet Tjenester og se om fejlen er løst.
Løsning 3: Opdater din Ethernet-driver
Problemet med 'IPv6 ingen internetadgang' kan forekomme, hvis du bruger det forkerte Ethernetføreren, eller den er forældet. Så du skal opdatere dit Ethernetdriveren for at se, om det løser dit problem. Hvis du ikke har tid, tålmodighed eller færdigheder til at opdatere driveren manuelt, kan du gøre det automatisk med Driver let .
Driver Easy genkender automatisk dit system og finder de korrekte drivere til det. Du behøver ikke vide nøjagtigt, hvilket system din computer kører, du behøver ikke at blive bekymret over den forkerte driver, du ville downloade, og du behøver ikke bekymre dig om at lave en fejl, når du installerer.
Du kan opdatere dine drivere automatisk med enten LEDIG eller den Til version af Driver Easy. Men med Pro-versionen tager det kun to trin (og du får fuld support og en 30-dages pengene-tilbage-garanti):
Bemærk: Du skal forbinde din computer til internettet for at bruge Driver Easy. På grund af fejlen kan du oprette forbindelse til din computer til en tilgængelig trådløs forbindelse eller prøve Offline scanning funktion af Driver Easy.
- Hent og installer Driver Easy.
- Kør Driver Easy, og klik på Scan nu knap. Driver Easy scanner derefter din computer og opdager eventuelle drivere.
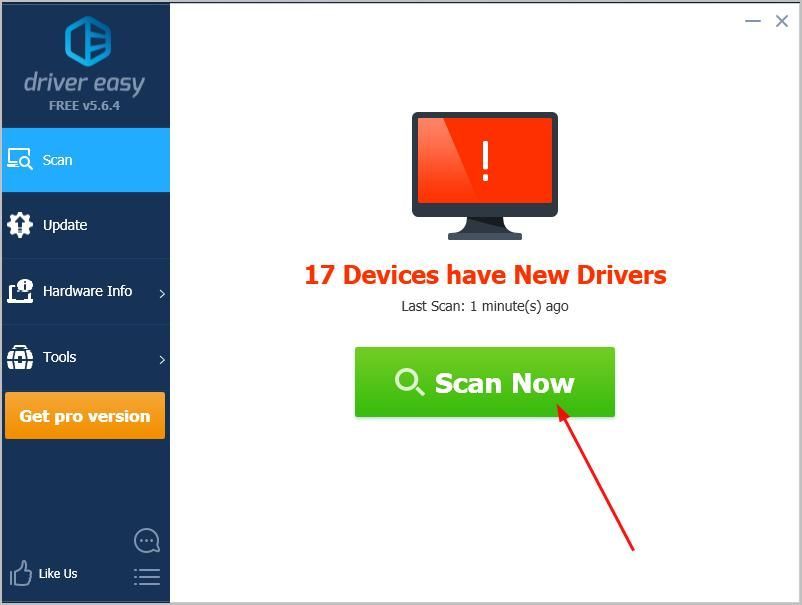
- Cslikke Opdater alle for automatisk at downloade og installere den korrekte version af alle de drivere, der mangler eller er forældede på dit system (dette kræver Pro-version - du bliver bedt om at opgradere, når du klikker på Opdater alle).
Bemærk: Du kan også gøre dette gratis, hvis du vil.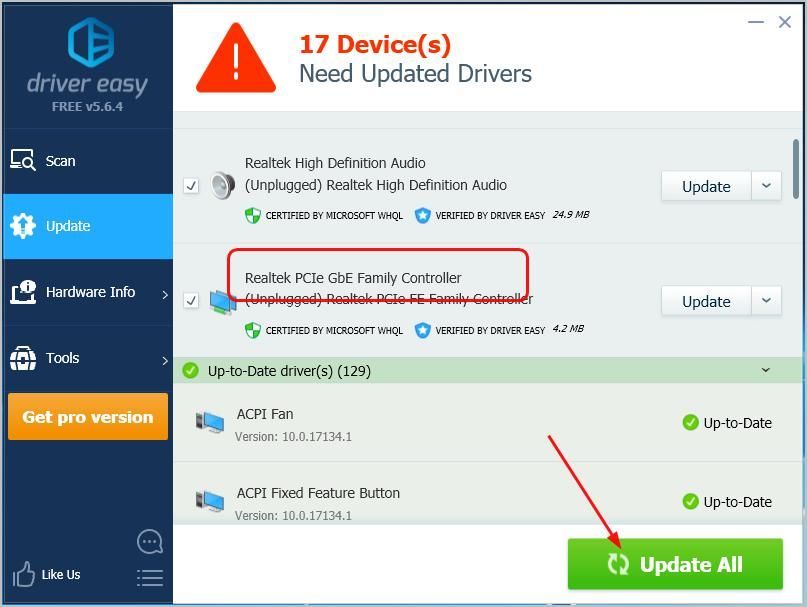
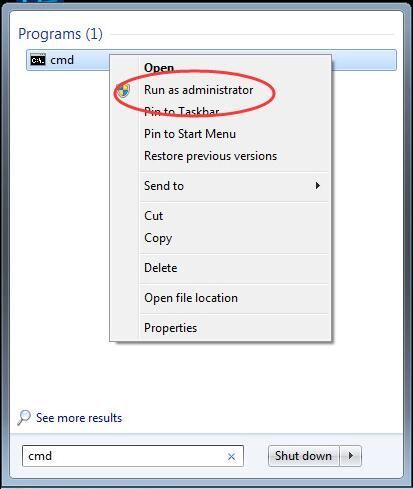
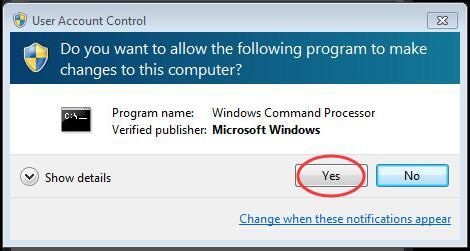
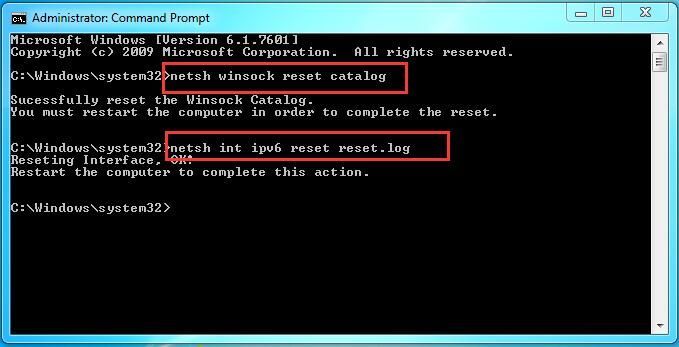
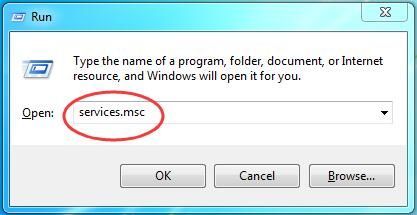
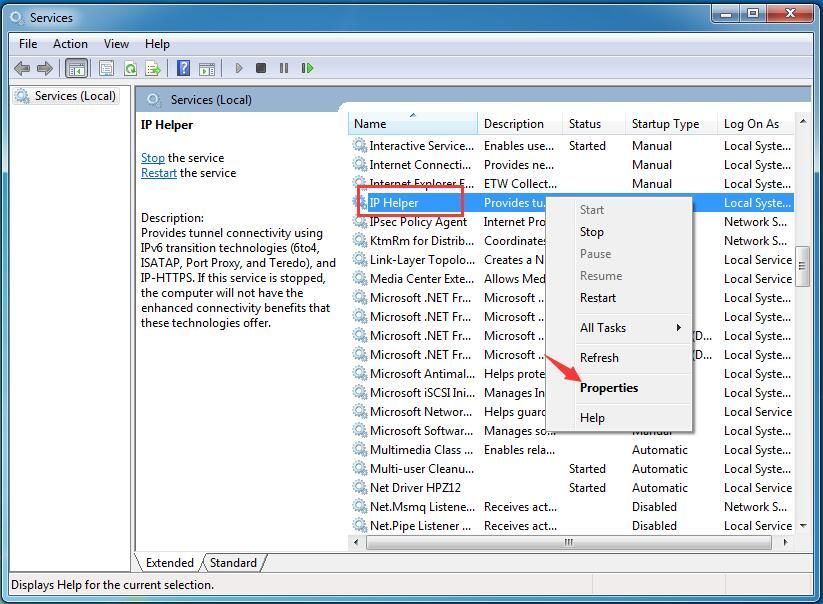
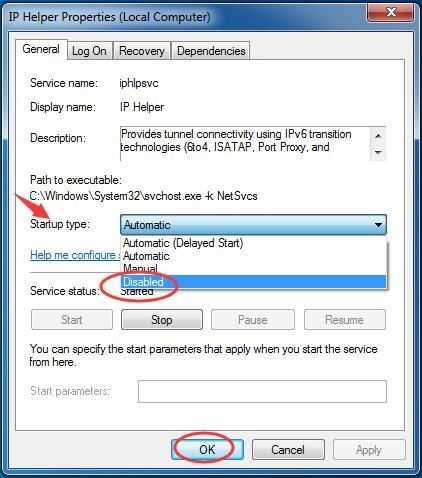
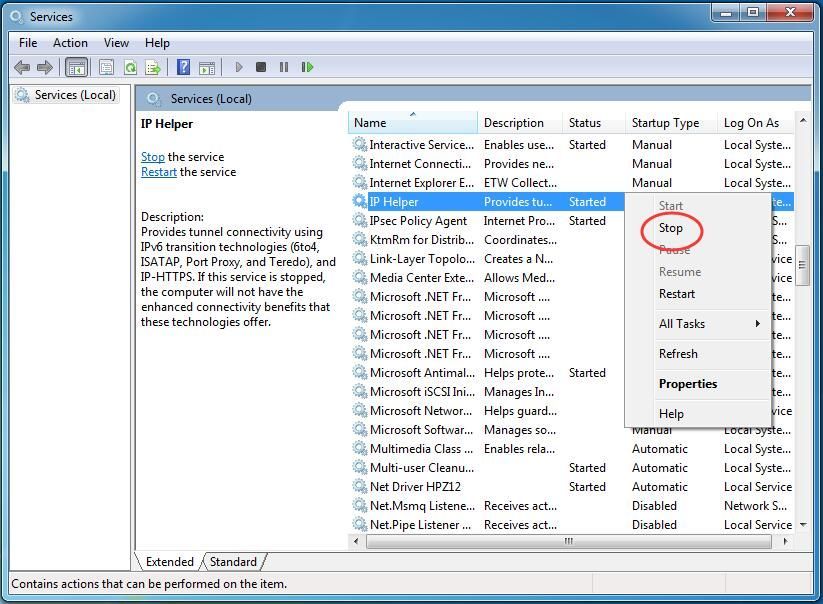
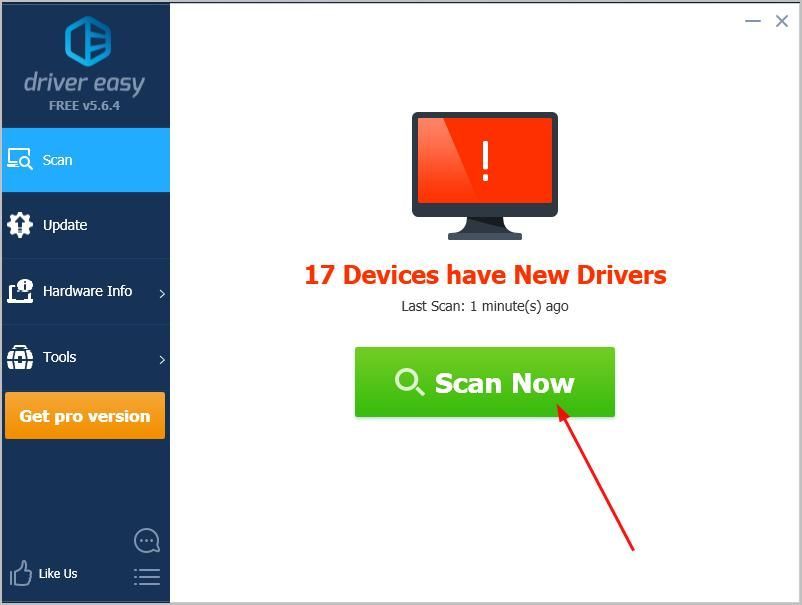
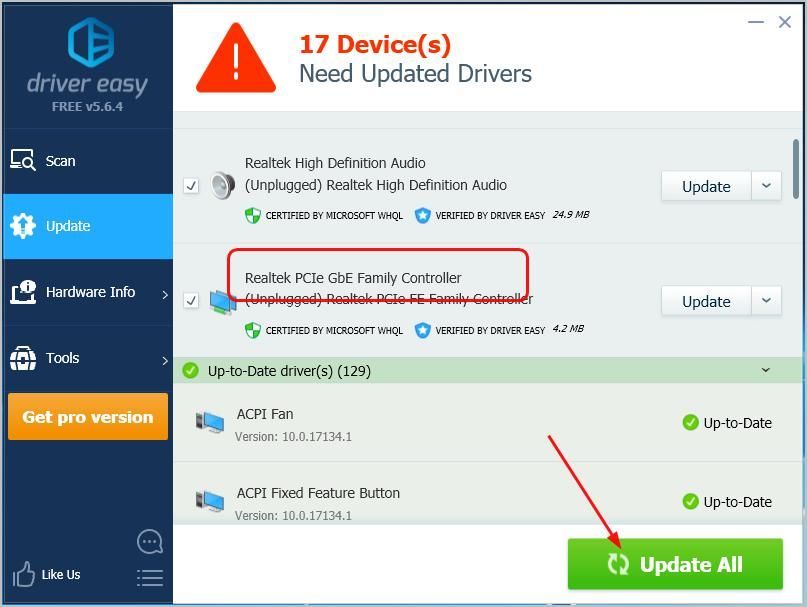



![[Løst] Tilfredsstillende FPS-dråber](https://letmeknow.ch/img/knowledge/30/satisfactory-fps-drops.jpg)
![[LØST] Shell Infrastructure Host High CPU på Windows 10/11](https://letmeknow.ch/img/knowledge-base/6D/solved-shell-infrastructure-host-high-cpu-on-windows-10/11-1.jpg)
![[Løst] Far Cry 6-stammeproblem](https://letmeknow.ch/img/knowledge/84/far-cry-6-stuttering-issue.jpg)
