'>
Spilfrysning er den mest frustrerende del af pc-spil. Du kan løbe ind i problemer med spilfrysning af flere årsager såsom hardwareproblemer, inkompatible drivere, korrupte spilfiler, softwarekonflikter, lav RAM osv.
Hvis du oplever Borderlands 3 fryseproblemer, inden du når ud til spillets udvikler, skal du prøve nedenstående løsninger. Her er en generel guide til at udelukke almindelige problemer.
Sådan løses Borderlands 3 fryser?
Du skal muligvis ikke prøve dem alle, bare arbejd dig ned på listen, indtil du finder den, der gør tricket for dig.
- Tjek din computers specifikationer
- Udeluk driverproblemer
- Kør dit spil som administrator
- Bekræft spilfilerne
- Afslut unødvendige baggrundsprogrammer
- Se efter Windows-opdateringer
- Juster din virtuelle hukommelse
- Geninstaller Epic Games Launcher
Fix 1: Tjek din computers specifikationer
Systemkravene skal være opfyldt for at køre Borderlands 3 glat; Ellers støder du sandsynligvis på spilproblemer som frysning, forsinkelse og nedbrud.
Her er Borderlands 3 'S mindste systemkrav :
| DET: | Windows 7/10 (nyeste servicepakke) |
| Processor: | AMD FX-8350 (Intel i5-3570) |
| Grafikkort: | AMD Radeon ™ HD 7970 (NVIDIA GeForce GTX 680 2GB) |
| vædder : | 6 GB |
Følg instruktionerne nedenfor for at få vist oplysninger om din computerhardware:
1) Tryk på tastaturet på tastaturet Windows-logo nøgle og R på samme tid for at påkalde dialogboksen Kør.

2) Type dxdiag , og tryk derefter på Gå ind på dit tastatur.
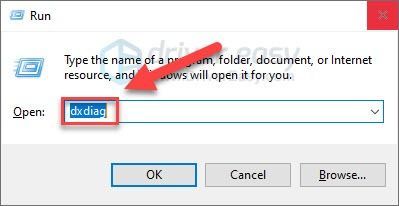
3) På fanen System skal du kontrollere din OS, processor og hukommelse .
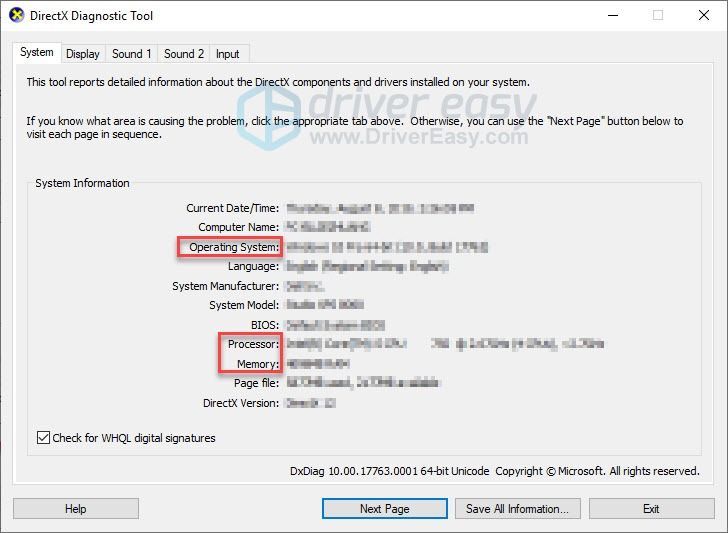
4) Klik på Skærm 1 fanen for at kontrollere dit grafikkort.
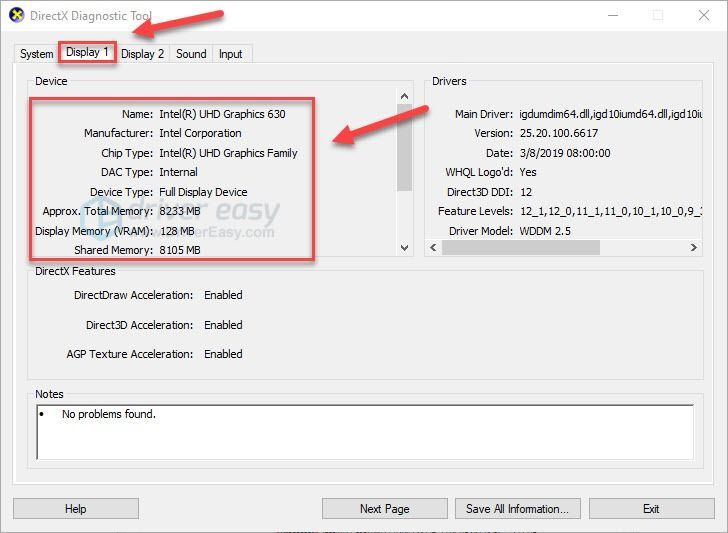
Sørg for, at din computer opfylder minimumskravene for at køre spillet, og gå derefter videre til nedenstående rettelse.
Fix 2: Udelukker driverproblemer
En inkompatibel grafikdriver er en af de mest almindelige årsager til spilproblemer, såsom spillet fryser, hænger sammen og går ned.
Hvis Borderlands 3 indefrysningsproblem opstår efter opdatering af din grafikdriver, det er enten fordi den nyeste version af driveren ikke er kompatibel med dit spil, eller fordi driveren ikke er korrekt installeret på din pc. Hvis det er den første sag, rulle din grafikdriver tilbage til den tidligere version skal løse dit problem.
Hvis det ikke hjalp med at rulle din grafikdriver tilbage, eller hvis du ikke har opdateret dine grafikdrivere i lang tid, skal du gøre det opdater din grafikdriver til den nyeste version.
Rul din grafikdriver tilbage
1) Tryk på tastaturet på tastaturet Windows-logo nøgle og type Enhedshåndtering . Klik derefter på Enhedshåndtering .
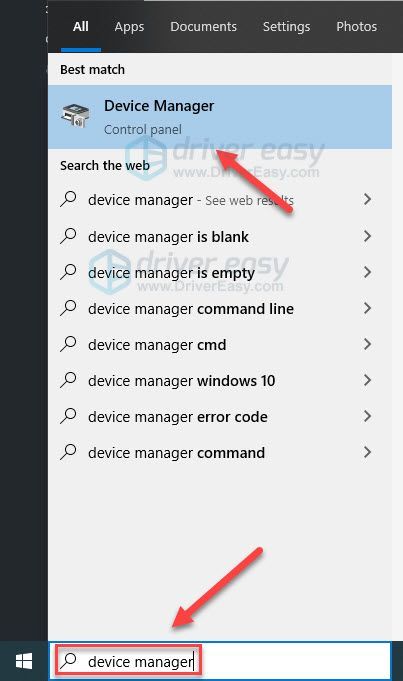
2) Dobbeltklik Displayadaptere .
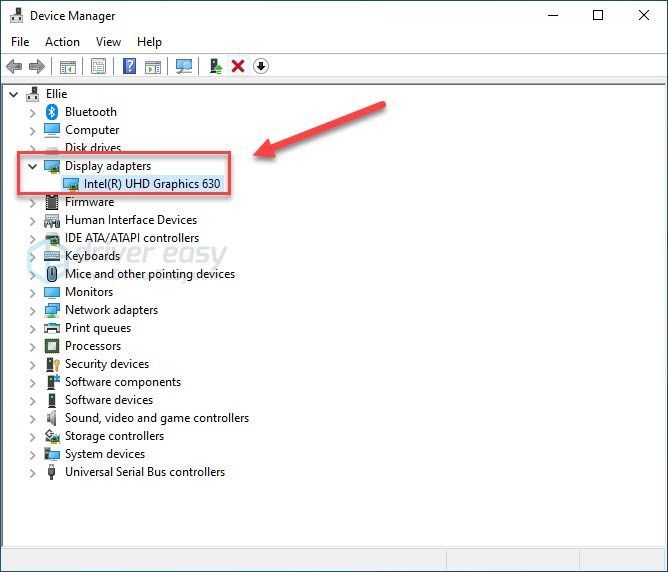
3) Højreklik på navnet på dit grafikkort, og vælg Ejendomme .
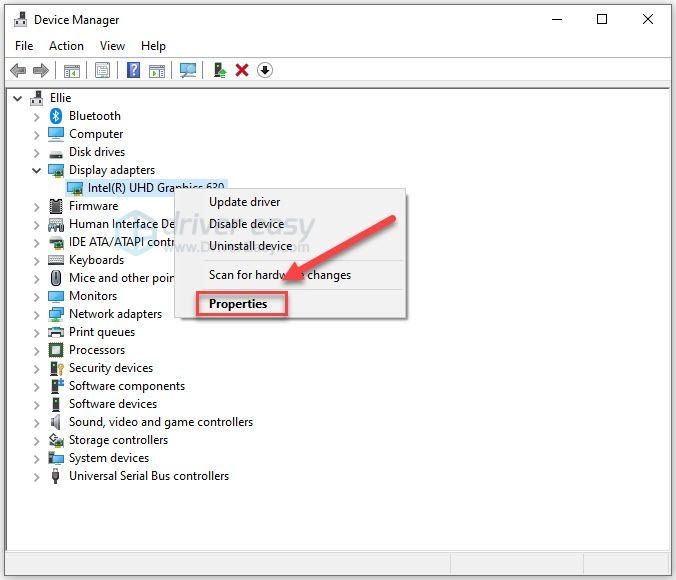
4) Klik på Chauffør fanen, og klik derefter på Rul tilbage driver .
Hvis du ikke har indstillingen Roll Back Driver, betyder det, at du allerede bruger den gamle grafikdriver. prøv at opdatere dine enhedsdrivere for at se om det løser dit problem.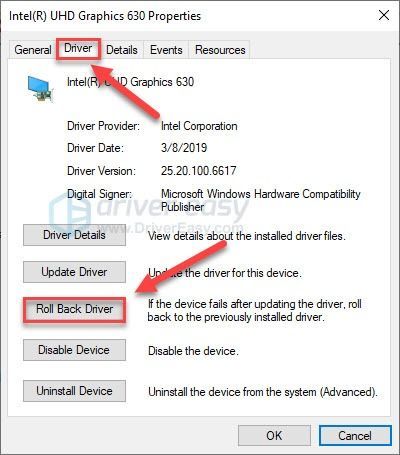
5) Vælg Mine apps fungerer ikke med denne driver , og klik derefter på Ja .
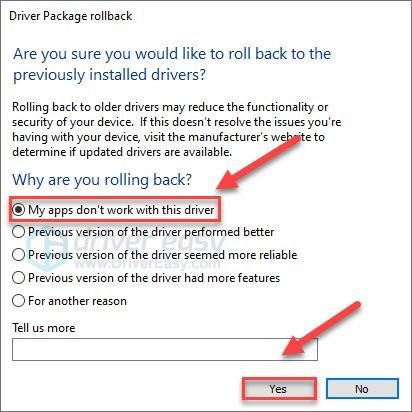
Prøv nu at starte dit spil igen for at se, om dette har løst dit problem. Hvis dine problemer fortsætter, skal du prøve at opdatere dine enhedsdrivere.
Opdater dine grafikdrivere
Hvis du ikke har det godt med at lege med enhedsdrivere, anbefaler vi at bruge Driver let . Det er et værktøj, der registrerer, downloader og (hvis du går til Pro) installerer driveropdateringer, som din computer har brug for.
Driver Easy genkender automatisk dit system og finder de rigtige drivere til det. Du behøver ikke vide nøjagtigt, hvilket system din computer kører, du behøver ikke være bekymret over den forkerte driver, du ville downloade, og du behøver ikke bekymre dig om at lave en fejl, når du installerer.
Du kan opdatere dine drivere automatisk med enten GRATIS eller Pro-versionen af Driver Easy. Men med Pro-versionen tager det kun to trin (og du får fuld support og en 30-dages pengene-tilbage-garanti):
1) Hent og installer Driver Easy.
2) Kør Driver Easy, og klik på Scan nu knap. Driver Easy scanner derefter din computer og opdager eventuelle drivere.
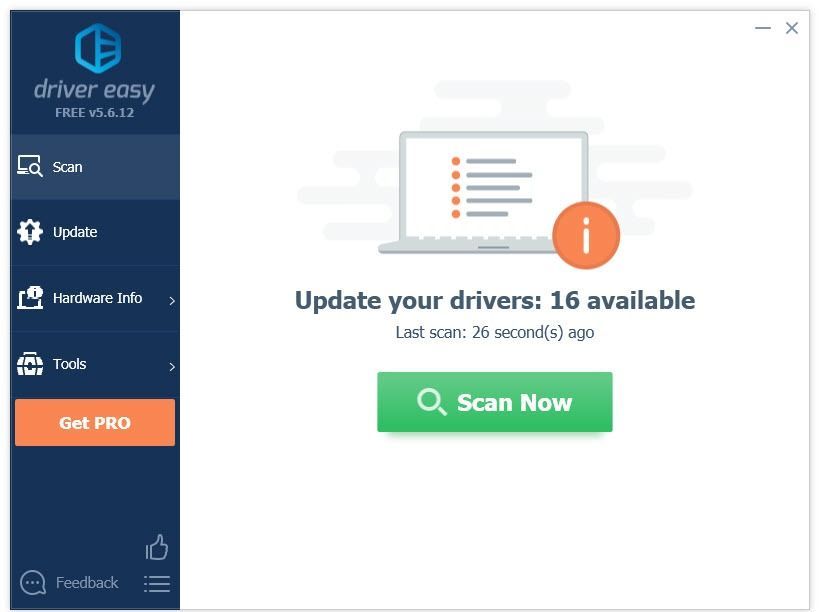
3) Klik på Opdater alle for automatisk at downloade og installere den korrekte version af alle de drivere, der mangler eller er forældede på dit system (dette kræver Pro-version - du bliver bedt om at opgradere, når du klikker på Opdater alle).
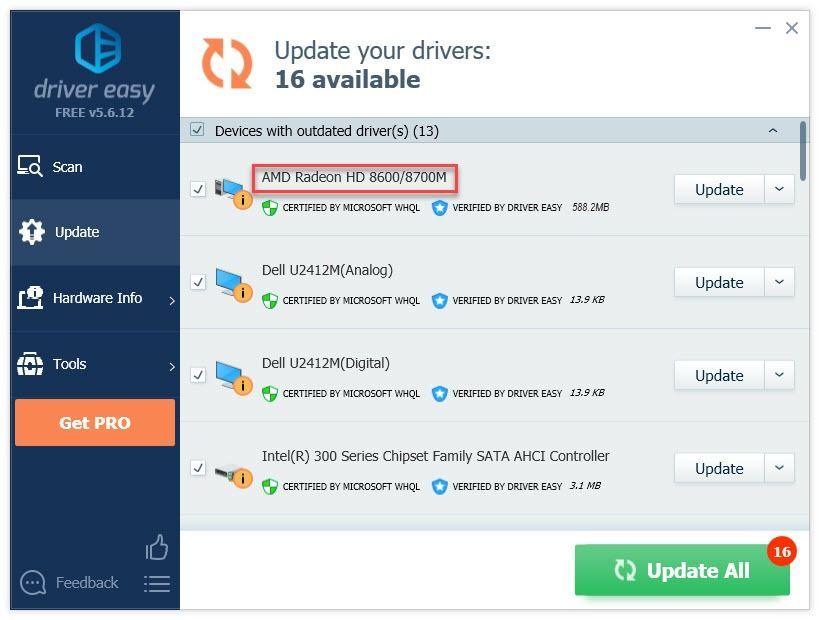
4) Prøv at starte dit spil.
Hvis dit problem fortsætter med at opstå, skal du fortsætte med den næste løsning nedenfor.
Fix 3: Kør dit spil som administrator
Windows kører som standard programmer uden administrative rettigheder, hvilket betyder, at dine programmer kun har begrænset tilladelse til at få adgang til systemkontrol.
Hvis du løber Borderland 3 som bruger. det kan muligvis ikke få adgang til vigtige filer og mapper og fryser tilfældigt. Prøv at køre dit spil som administrator. Sådan gør du:
1) Højreklik på Episke spil-ikon og vælg Ejendomme .
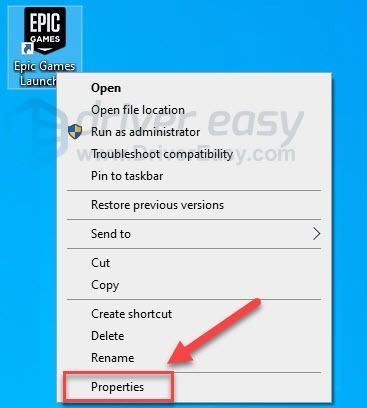
2) Gå til Fanen Kompatibilitet skal du markere afkrydsningsfeltet ud for Kør dette program som administrator .
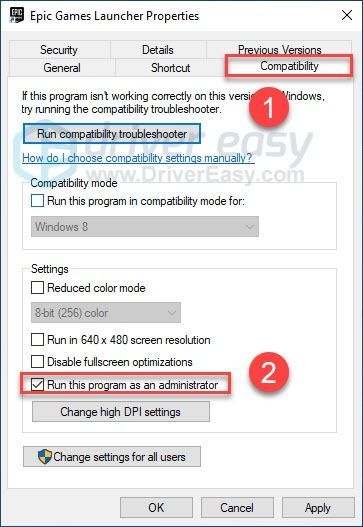
3) Klik på ansøge , derefter Okay .
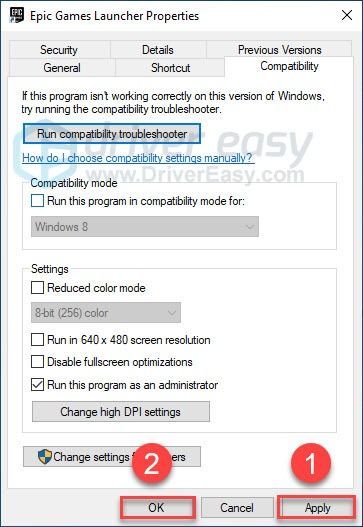
4) Genstart Borderlands 3 fra Epic Games Launcher for at teste dit problem.
Hvis spillet stadig fryser, skal du gå videre til løsningen nedenfor.
Fix 4: Bekræft spillet filer
Det Borderlands 3 fryseproblem udløses undertiden af beskadigede eller manglende spilfiler. Du kan kontrollere integriteten af spilfiler for at se, om det er problemet for dig. Sådan gør du det:
1) Kør Epic Games Launcher.
2) Klik på Bibliotek , og klik derefter på ikonet Indstillinger .
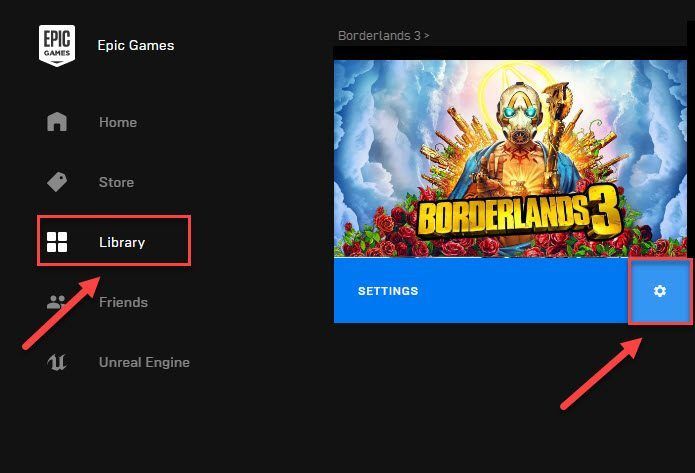
3) Klik på Verificere .
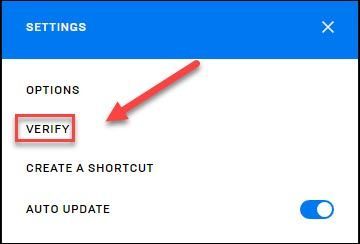
Epic Games Launcher løser beskadigede eller manglende spilfiler, hvis den opdager nogen. Vent på, at scanningerne er færdige, og genstart derefter Borderlands 3 for at kontrollere, om dette har løst dit problem.
Hvis problemet fortsætter, skal du kontrollere løsningen nedenfor.
Fix 5: Afslut unødvendige baggrundsprogrammer
Hvis du kører flere programmer på samme tid, mens du spiller Borderland 3 , kan fryseproblemet være et tegn på, at din pc løber tør for hukommelse, eller at en af din software er i konflikt med dit spil.
Så du skal slukke for unødvendige programmer under gameplay. Tjek for at se hvordan:
Hvis du bruger Windows 7 ...
1) Højreklik på din proceslinje, og vælg Start Jobliste .
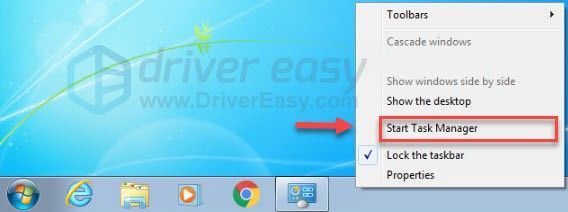
2) Klik på Processer fanen for at se, hvilke processer der forbruger dine ressourcer mest.
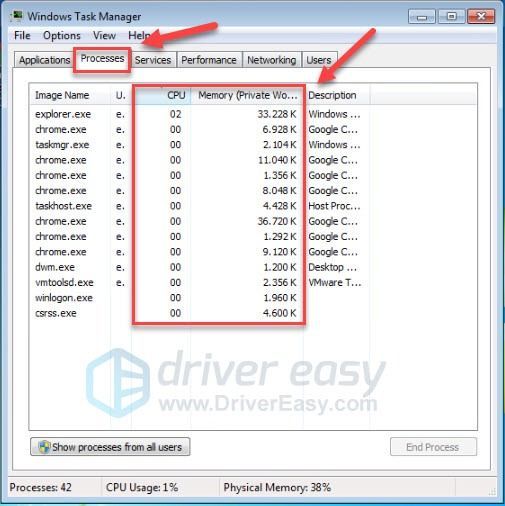
3) Højreklik på det program, du ikke har brug for, og vælg Afslut procestræ .
Afslut ikke noget program, som du ikke er bekendt med. Det kan være kritisk for din computers funktion.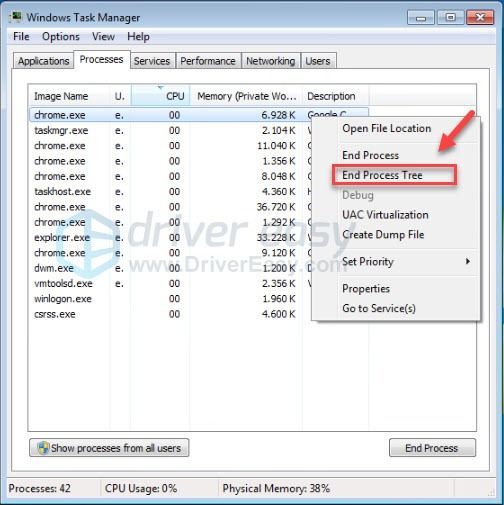
Når du har slukket for uønskede programmer, skal du genstarte dit spil for at teste dit problem. Hvis dit problem stadig eksisterer, skal du prøve Fix 6 .
Hvis du bruger Windows 8 eller 10 ...
1) Højreklik på din proceslinje, og vælg Jobliste .

2) Tjek din nuværende CPU- og hukommelsesforbrug for at se, hvilke processer der forbruger dine ressourcer mest.
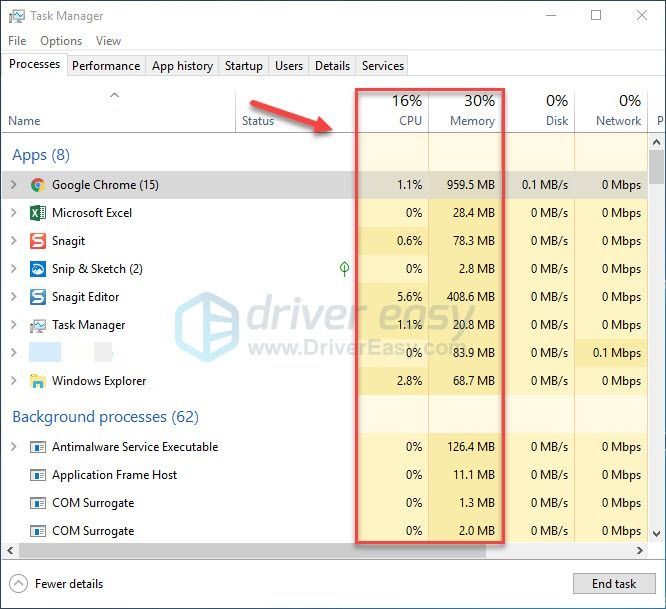
3) Højreklik på det program, du ikke har brug for, og vælg Afslut opgave .
Afslut ikke noget program, som du ikke er bekendt med. Det kan være kritisk for din computers funktion.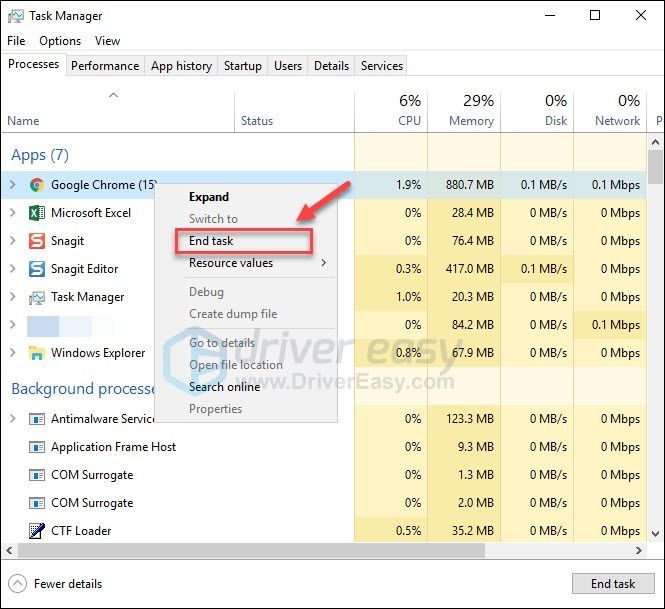
Prøv at starte Borderlands 3 for at se om det fungerer ordentligt nu. Hvis ikke, skal du kontrollere den næste løsning nedenfor.
Fix 6: Kontroller for Windows-opdateringer
Hvis Borderland 3 fortsætter med at fryse din pc, er det usandsynligt, at den forældede Windows-komponent er kerneproblemet, men du bør stadig udelukke muligheden. Følg instruktionerne nedenfor:
1) Tryk på tastaturet på tastaturet Windows-logo nøgle. Skriv derefter Windows opdatering og vælg Windows Update-indstillinger .
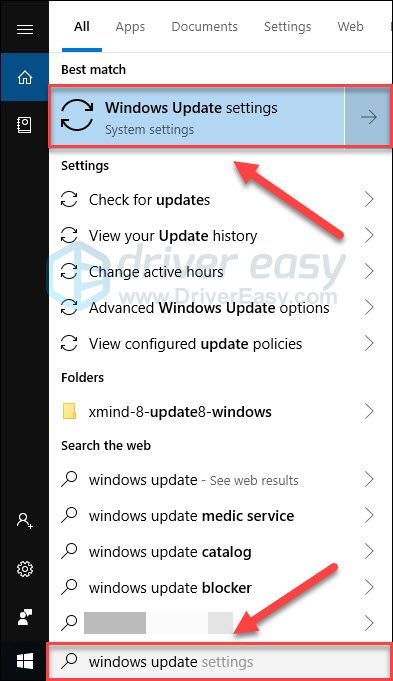
2) Klik på Søg efter opdateringer, og vent derefter på, at Windows downloader og installerer opdateringerne automatisk.
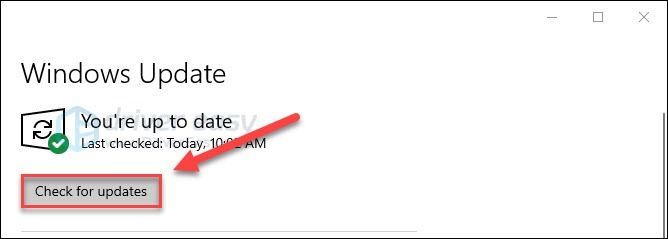
Genstart computeren og dit spil, når opdateringen er gennemført. Hvis problemet med indefrysning sker igen, kan du prøve rettelsen nedenfor.
Fix 7: Juster din virtuelle hukommelse
Virtuel hukommelse er dybest set en udvidelse af din computers fysiske hukommelse. Det er en kombination af RAM og en del af din harddisk.
Hvis din computer løber tør for RAM, når den kører Borderland 3 , Windows dypper ned i virtuel hukommelse til midlertidig lagring af filer. Hvis størrelsen på din virtuelle hukommelse ikke er stor nok til at gemme midlertidige filer, kan spillet let fryse eller gå ned.
For at rette det, bortset fra at opgradere dit RAM, kan du også øge din virtuelle hukommelse. Sådan gør du det:
1) Tryk på tastaturet på tastaturet Windows-logo nøgle og type avancerede systemindstillinger . Klik derefter på Se avancerede systemindstillinger.
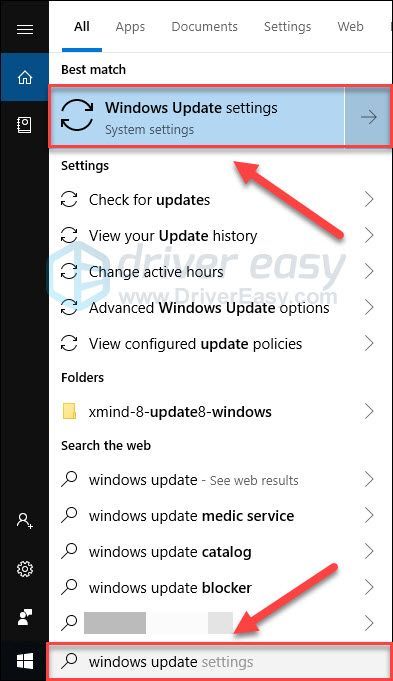
2) Klik på Indstillinger .
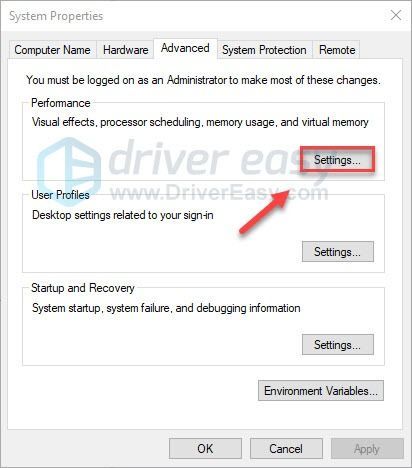
3) Klik på Fremskreden > Lave om .
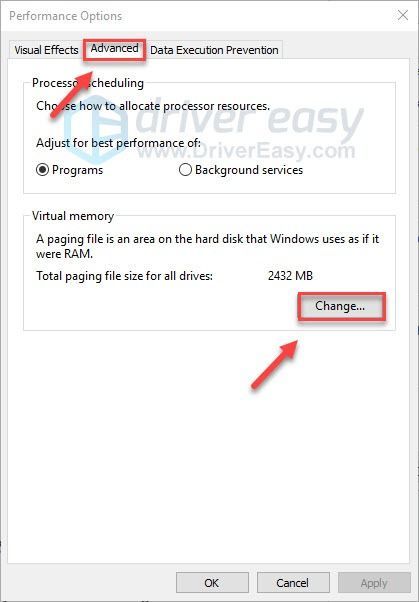
4) Fjern markeringen i afkrydsningsfeltet ud for Administrer automatisk sidefilstørrelse for alle drev .
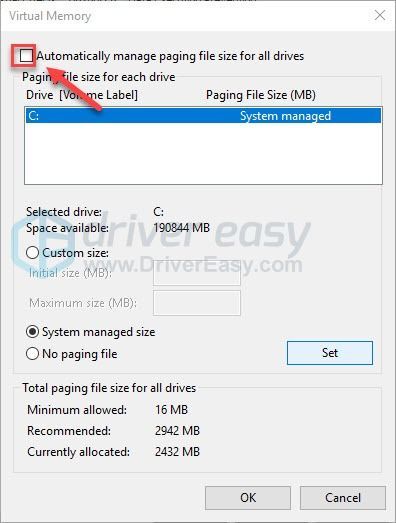
6) Klik på din C-drev .
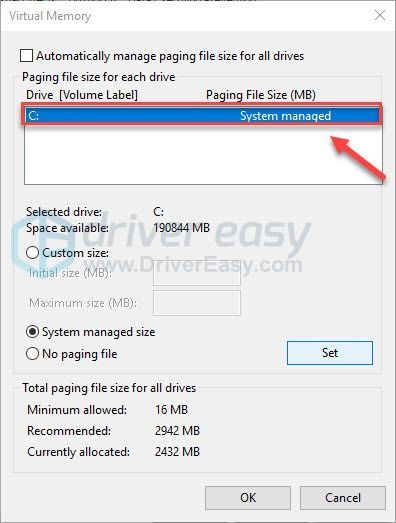
7) Klik på knappen ved siden af Brugerdefineret størrelse , og skriv derefter 4096 i tekstfeltet ud for Indledende størrelse (MB) og Maksimal størrelse (MB) .
Microsoft anbefaler, at du indstiller din virtuelle hukommelse tre gange størrelsen på din fysiske hukommelse (RAM) eller 4 GB (4096M), alt efter hvad der er størst.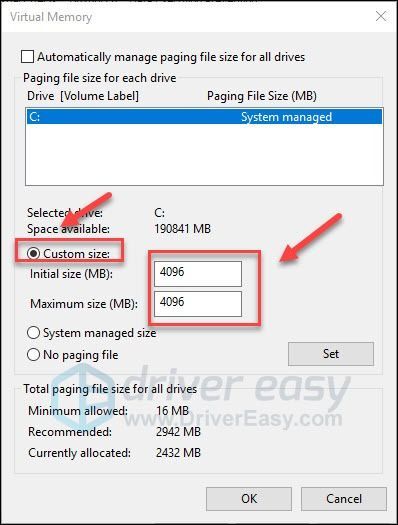
8) Klik på Sæt > Okay .
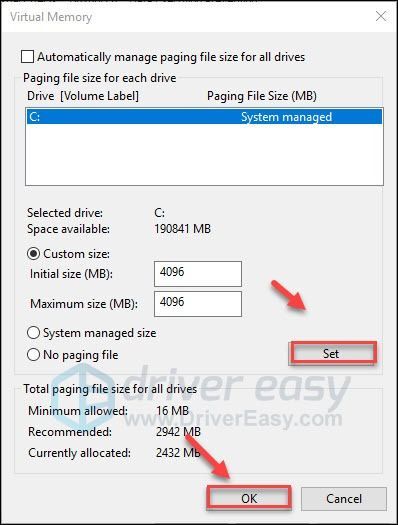
9) Genstart din computer og dit spil.
Du skal være i stand til at køre spillet uden at fryse nu. Hvis problemet fortsætter, skal du ikke bekymre dig. Der er stadig 1 løsning mere at prøve.
Fix 8: Geninstaller Epic Games Launcher
Hvis ingen af ovenstående rettelser fungerede for dig, er det meget sandsynligt, at geninstallation af Epic Games Launcher er løsningen på dit problem. Følg instruktionerne nedenfor:
Du mister alle dine installerede spil efter geninstallation af Epic Games Launcher.1) Tryk på tastaturet på tastaturet Windows-logo-nøgle og skriv styring . Vælg derefter Kontrolpanel .
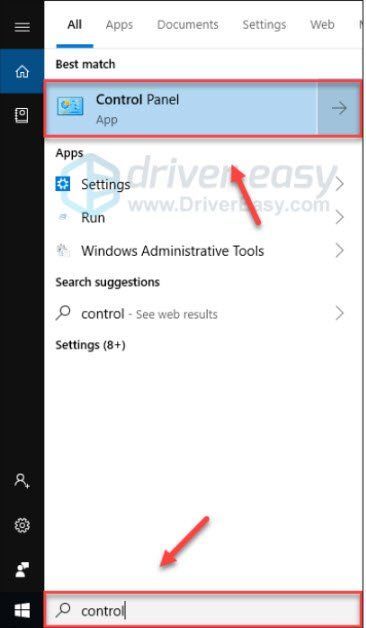
2) Under Vis af , Vælg Kategori .
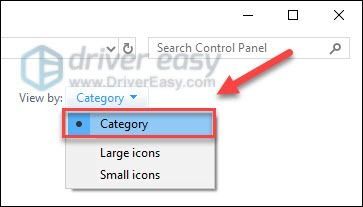
3) Klik på Afinstaller et program .
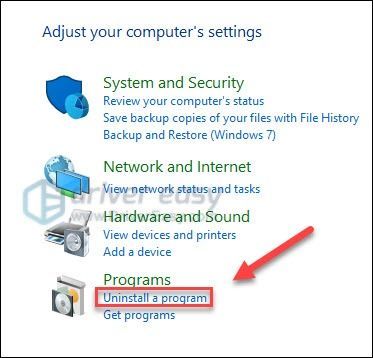
4) Højreklik på Epics Games, og klik derefter på Afinstaller / skift .
Hvis du bliver bedt om tilladelse, skal du vælge Blive ved .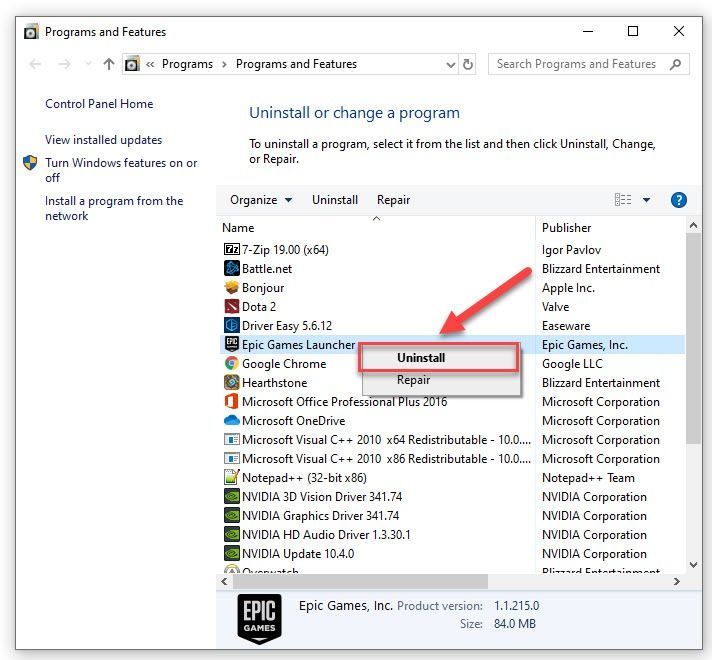
5) Hent og installer Epic Games Launcher. Geninstaller derefter Borderlands 3 .
Forhåbentlig fungerede en af ovenstående løsninger for dig. Du er velkommen til at efterlade en kommentar nedenfor, hvis du har spørgsmål eller forslag.

![[LØST] Nox Player bliver ved med at gå ned på pc](https://letmeknow.ch/img/knowledge/52/nox-player-keeps-crashing-pc.jpg)
![[Løst] Din computer kunne ikke starte 2022](https://letmeknow.ch/img/knowledge/87/your-computer-was-unable-start-2022.png)
![[LØST] Tower of Fantasy bliver ved med at crashe på pc](https://letmeknow.ch/img/knowledge-base/87/solved-tower-of-fantasy-keeps-crashing-on-pc-1.jpg)


