'>

Kodi er en af de mest populære medieafspillere over hele verden. Du kan bruge den til at afspille og se de fleste videoer, musik, podcasts og andre digitale mediefiler fra lokale medier og netværkslagringsmedier og internettet. I denne artikel, Jeg viser dig den trinvise guide til, hvordan du streamer med Kodi .
Resumé
Den vigtige ting, du har brug for at vide om Kodi
Sådan installeres Kodi
Sådan streamer du med Kodi
Den vigtige ting, du har brug for at vide om Kodi
Før du går videre, vil du måske vide noget vigtigt om Kodi. Kodi er en open-source medieafspiller, som giver tredjepartsudviklere mulighed for at kode programmet og tillader tredjeparts-tilføjelser (tilføjelse er udvidelser, der giver dig adgang til netværkskilder.). Dette er godt for vores brugere, da vi kan bruge Kodi i forskellige systemer og enheder. Men det kan også forårsage problemer. For mere information om Kodi, du kan gå til Kodi i Wikipedia .
Et af de kendte problemer er, at vi har let adgang til piratkopieret indhold uden at vide det. Nogle uofficielle Kodi-tilføjelser kan producere ulovligt indhold. Hvis du installerede disse tilføjelser, og du ikke bekræftede, at hvis indholdet er lovligt, kan du få adgang til indholdet ulovligt. Dette kan få dig til at overtræde lovgivningen i dit land. Så jeg anbefaler dig at undersøge, inden du får adgang til det indhold, som du ikke kender. Hvis du ikke er sikker på at bruge de uofficielle Kodi-tilføjelser, kan du vælge at installere de officielle Kodi-tilføjelser i stedet, som indeholder det juridiske indhold.
Når det er sagt, er Kodi lovligt, men tredjeparts tilføjelser eller deres indhold kan være ulovligt. Du skal sikre dig, at du bruger Kodi lovligt. Hvis du ikke er sikker på dette, kan du spørge andre Kodi-brugere Hvilket fællesskabsforum for forslag.
Bemærk : Hverken Kodi eller Driver Easy tilskynder piratkopiering. Sørg for, at du bruger Kodi lovligt.
Sådan installeres Kodi
Hvis du har installeret Kodi, kan du springe denne del over; bare gå til Sådan streamer du med Kodi .
Kodi er tilgængelig på Android , Linux , Mac OS X , iOS og Windows operativsystemer. Du kan downloade og installere Kodi fra Kodis officielle hjemmeside , hvor giver dig mulighed for at downloade applikationen baseret på dit system.
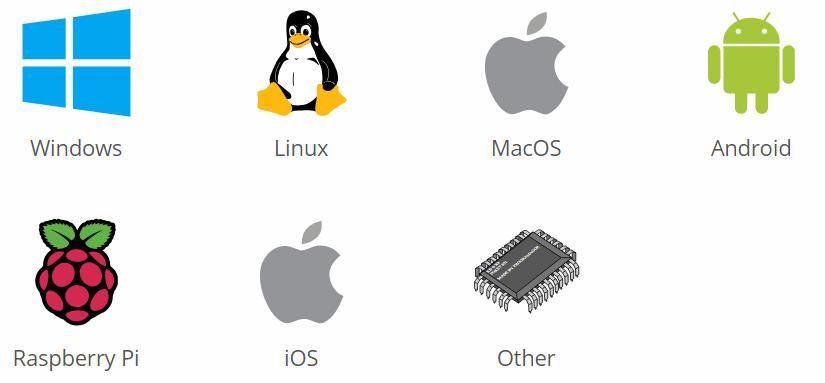
For Windows-brugere , efter at have downloadet Kodi-installationsprogrammet til din enhed, kan du bare dobbeltklikke på installationsprogrammet og følge vejledningen for at installere applikationen. For andre systembrugere, hvis du ikke er sikker på, hvordan du installerer Kodi, kan du lære af Wiki side på Kodi-webstedet.
Sådan streamer du med Kodi
Du kan streame videoer , musik eller spil med Kodi. De fleste brugere bruger Kodi til at streame videoer, så i denne artikel tager jeg for eksempel, hvordan man streamer videoer med Kodi. Hvis du vil streame andre kilder som musik, kan du stadig henvise dette trin.
Kodi leverer ikke videoer selv. Du kan tilføje de lokale videoer til Kodi eller se videoerne fra internettet.
1. Tilføj lokal videokilde i Kodi
2. Stream videoer fra internettet
1. Tilføj lokal videokilde i Kodi
Hvis du har downloadet mange videoer, kan du føje dem til Kodi og derefter se dem ved hjælp af Kodi. For at tilføje de lokale videoer til Kodi kan du følge disse trin:
1a) Åbn Kode .
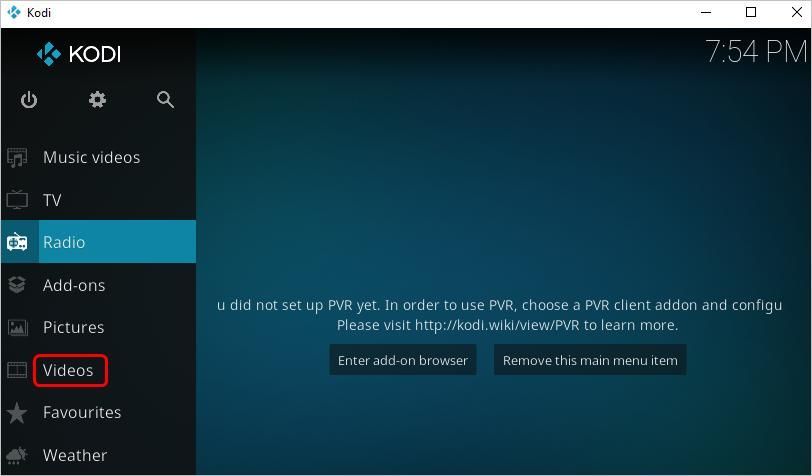
2b) Klik Videoer i venstre panel.
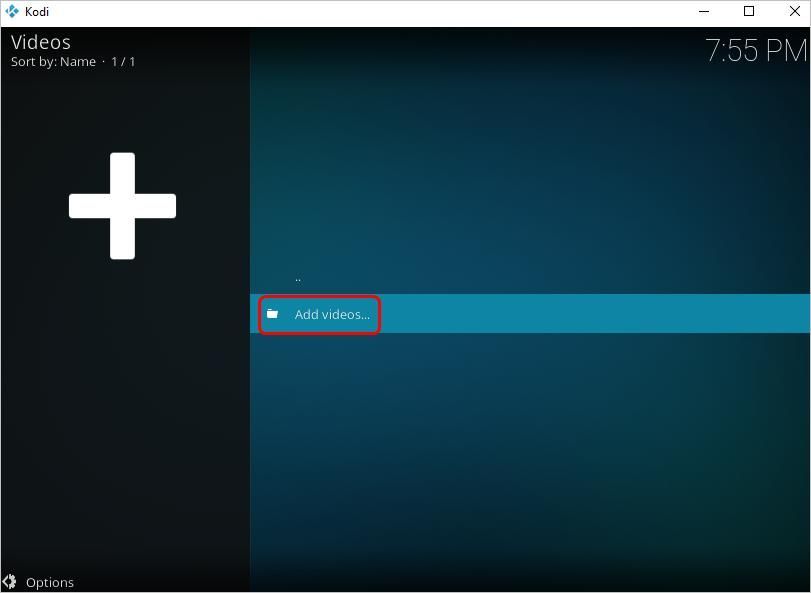
3c) Klik Filer -> Tilføj videoer .
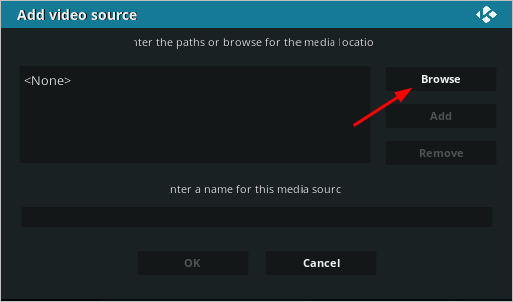
4d) Klik Gennemse og naviger til det sted, hvor du lagrede videofilerne. Vælg derefter den video, du vil føje til Kodi, og klik på Okay .
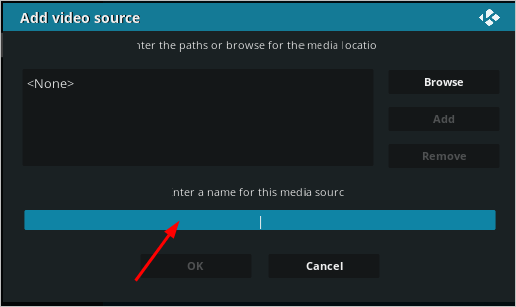
5d) Indtast et navn til videokilden, så du nemt kan vedligeholde kilderne, og klik derefter på Okay .
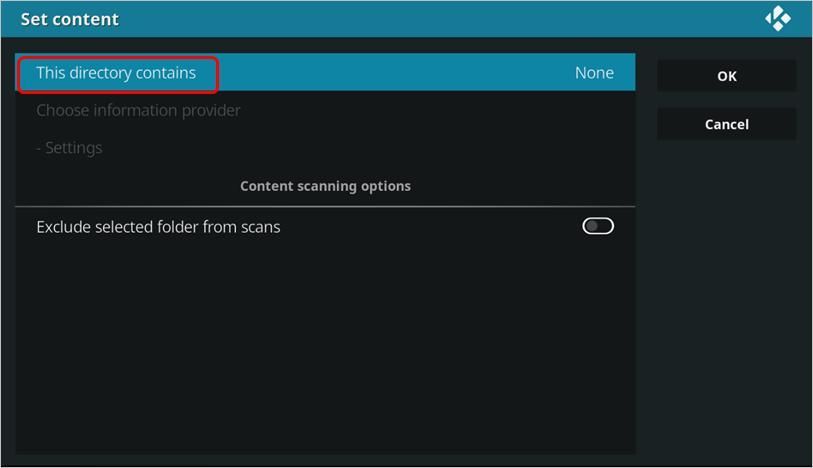
6e) indstil indhold vindue vises. Det er her, medietypen er indstillet. Vælg Denne mappe indeholder .
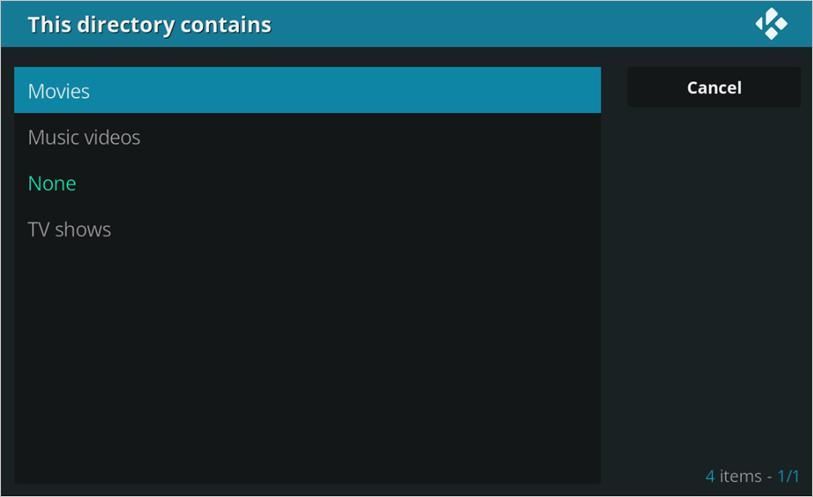
7f) Vælg typen af video der skal føjes til biblioteket. For eksempel, hvis videoen er en film, skal du vælge Film.
8g) Indstil indhold
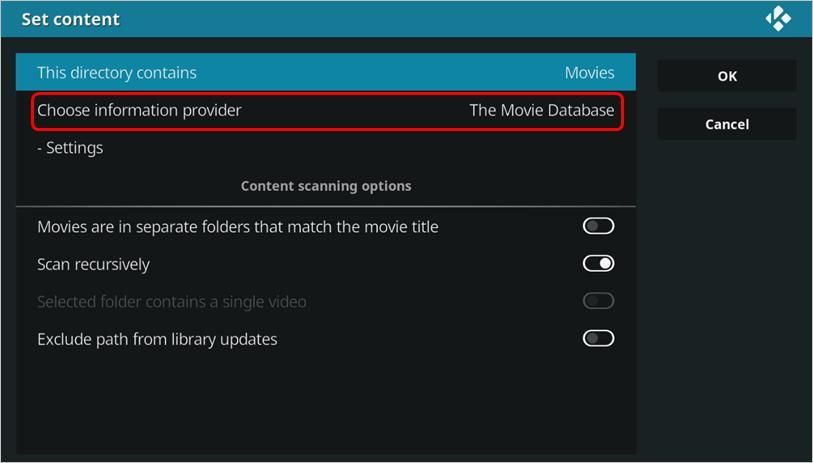
Til film , Vælg Vælg informationsudbyder . Brug Filmdatabasen til film (automatisk valgt).
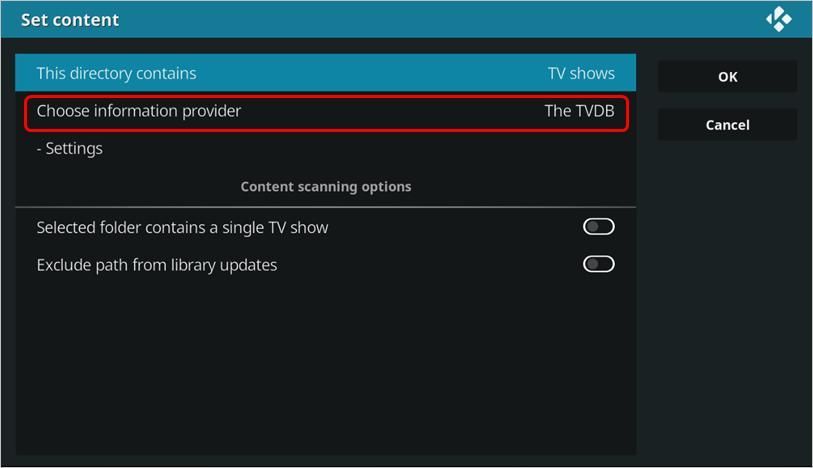
Til tv-shows , Vælg Vælg informationsudbyder . Brug TVDB til tv-shows (automatisk valgt).
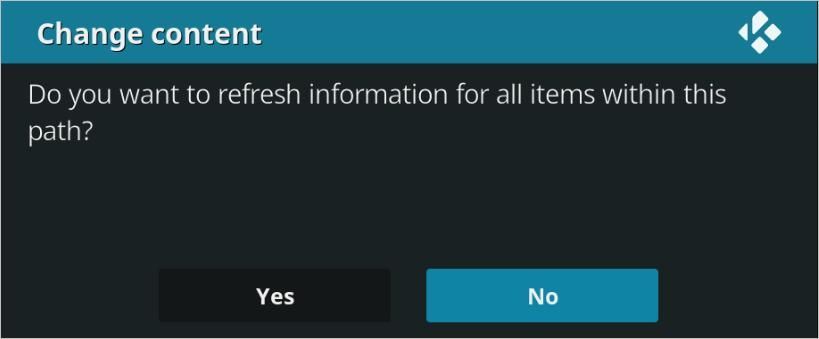
8g) Klik Ja for at føje videoen til biblioteket
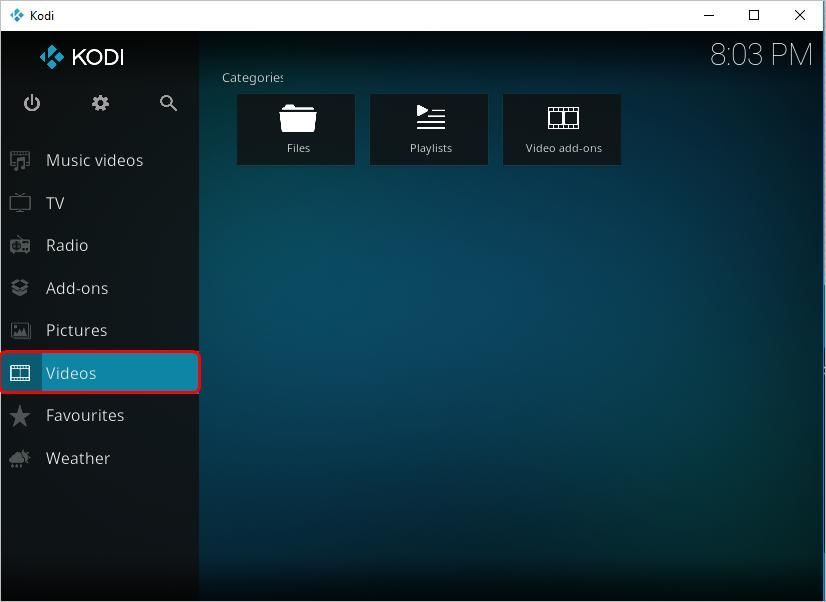
9h) Du kan se den tilføjede video ved at ved at klikke på Video på startskærmen derefter klikke på Videoer i højre panel.
2. Stream videoer fra internettet
Hvis du vil streame video fra tredjeparts tjenester, kan du følge nedenstående trin.
2a) Brug en tilføjelse
For at streame video fra internettet skal du bruge en tilføjelse. Du kan bruge enten den officielle Kodi-tilføjelse eller den uofficielle Kodi-tilføjelse.
Hvis du vil bruge den officielle Kodi-tilføjelse , kan du følge disse trin for at installere en tilføjelse til Kodi.
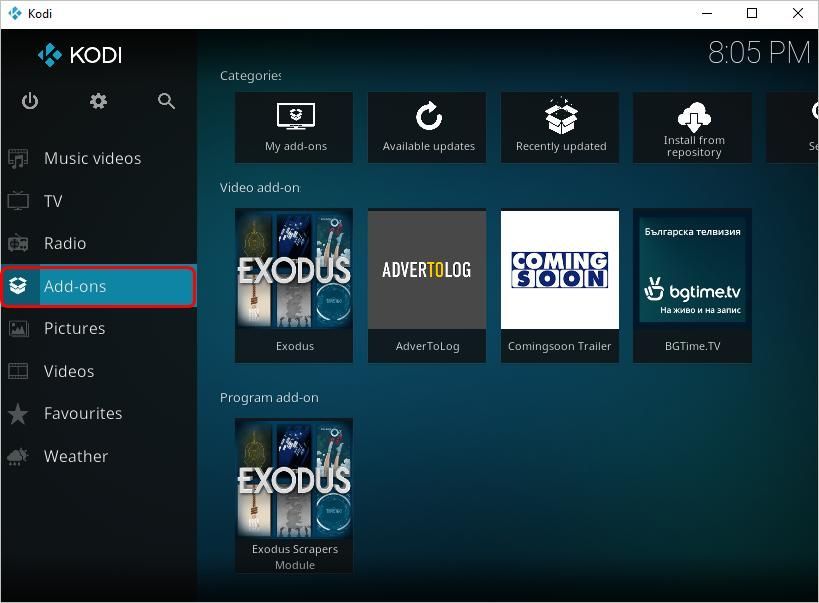
2a.1) Klik på på Kodi-startskærmen Tilføjelser i venstre rude.
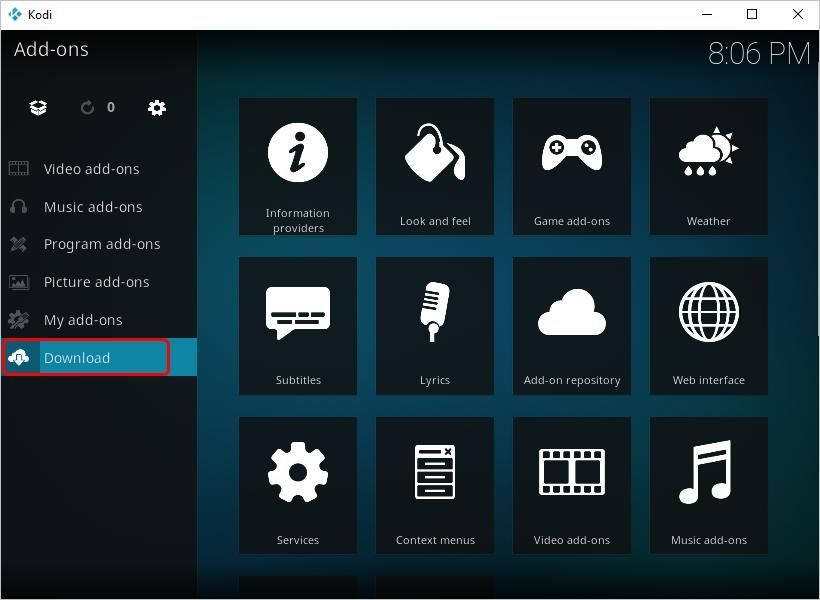
2a.2) Klik Hent .
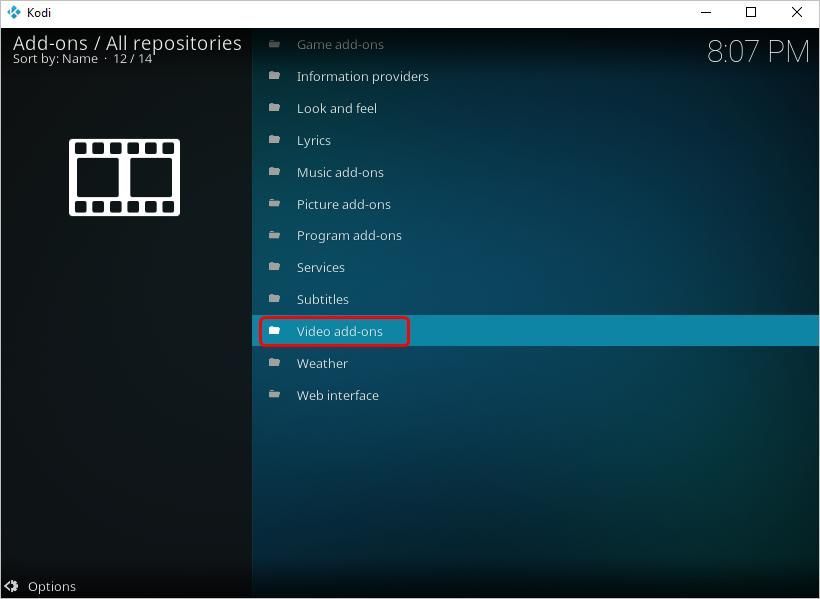
2a.3) Klik Video tilføjelser .
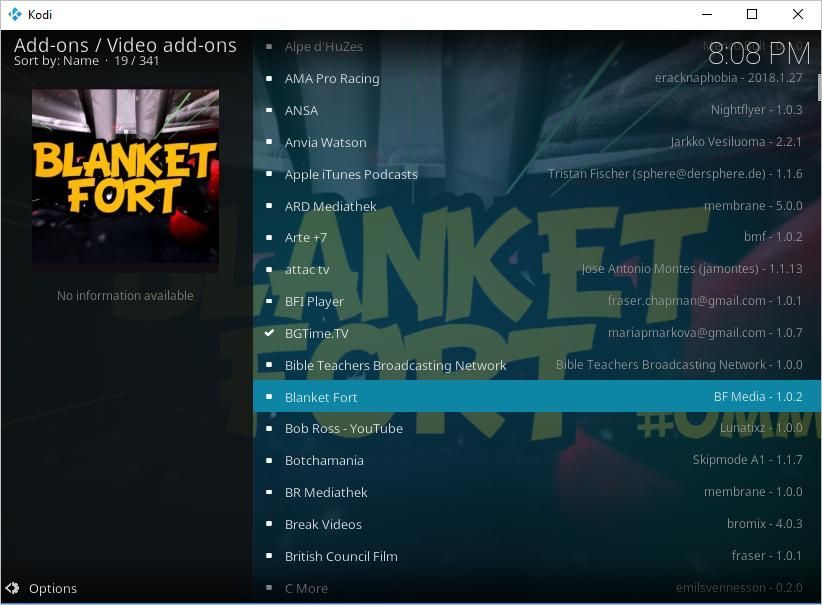
2a.4) Vælg det tilføjelsesprogram, du vil installere.
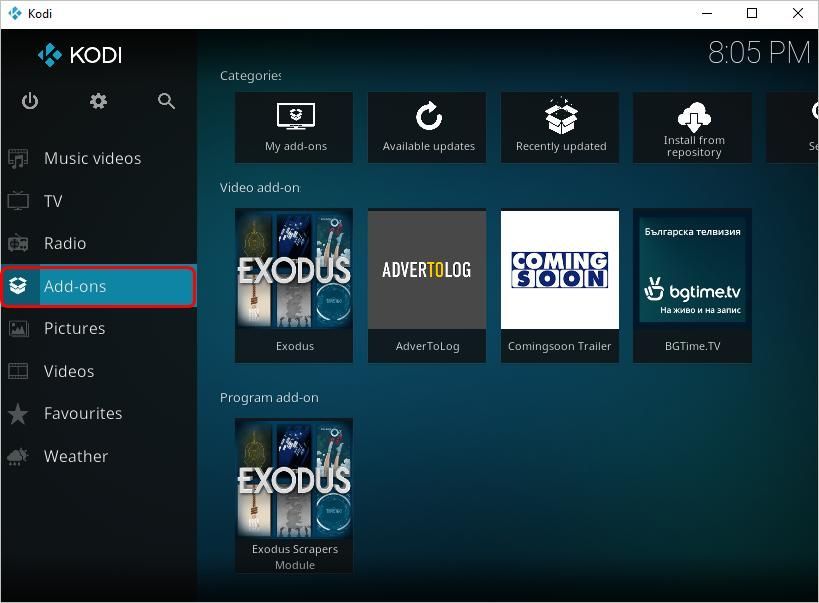
2a.5) Efter installation af tilføjelsesprogrammet kan du se tilføjelsesprogrammet ved ved at klikke på Tilføjelser på startskærmen derefter klikke på Video tilføjelser . Derefter kan du bruge tilføjelsesprogrammet til at se videoer.
Hvis du vil bruge den uofficielle Kodi-tilføjelse , kan du følge disse trin for at installere en tilføjelse til Kodi.
2a.1) Aktivér ukendte kilder
For at installere tredjeparts tilføjelser i Kodi skal du aktivere ukendte kilder i Indstillingerne. Sådan aktiveres ukendte kilder i Kodi:
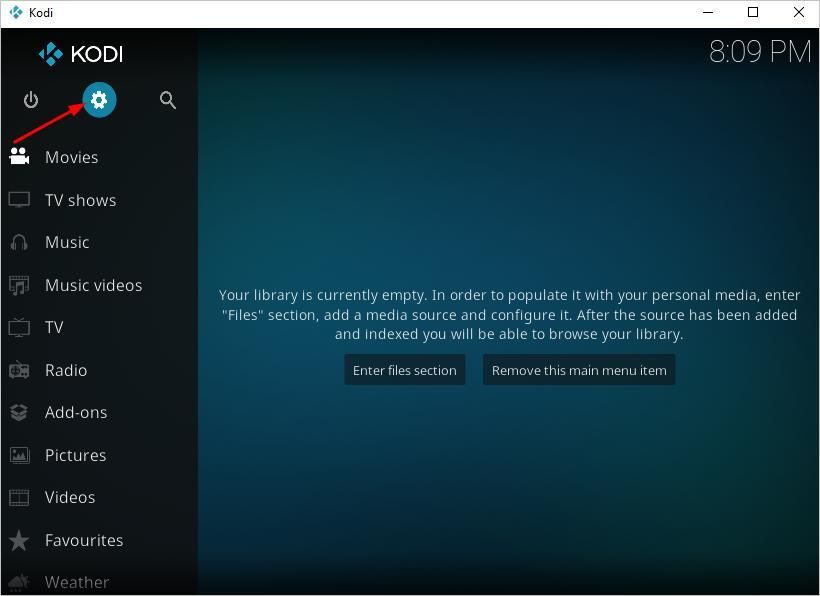
2a.1.1) På Kodi-startskærmen klik på tandhjulsikonet fra øverst til venstre.
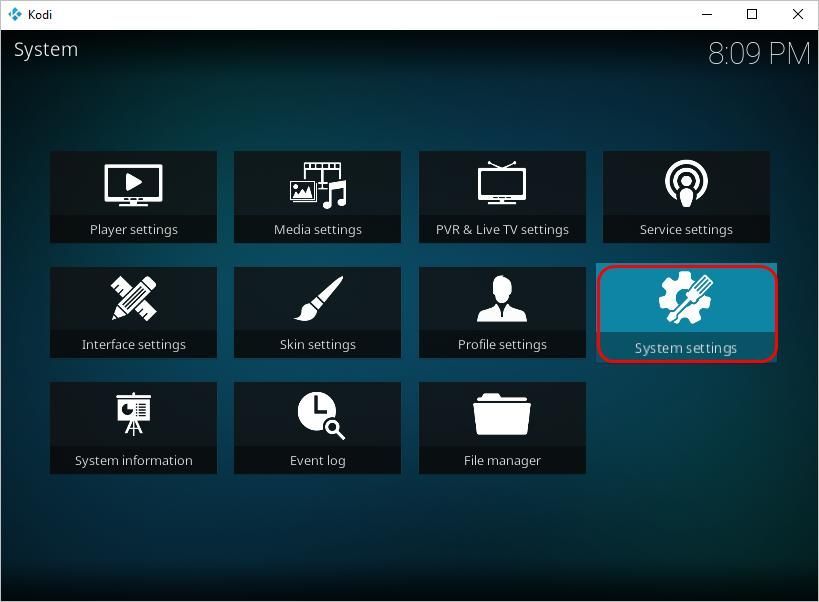
2a.1.2) Klik Systemindstillinger .
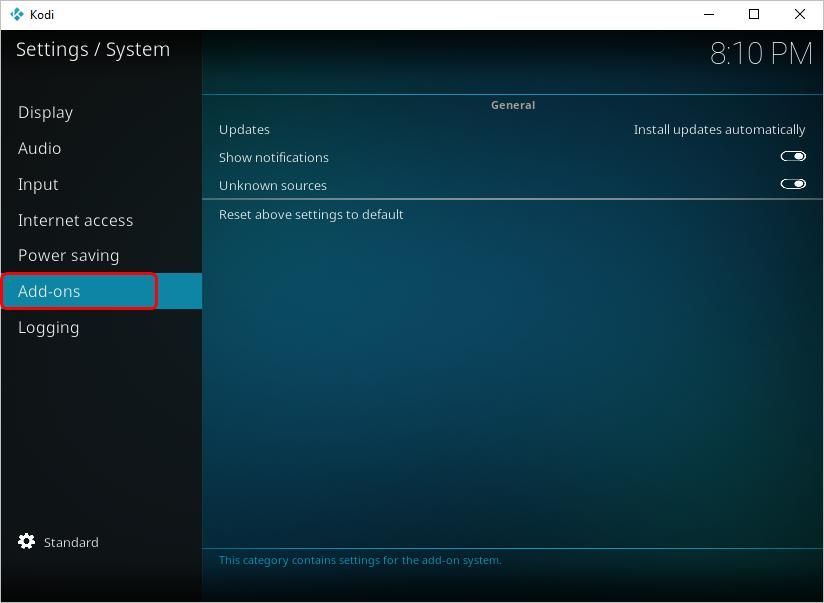
2a.1.3) Klik Tilføjelser .
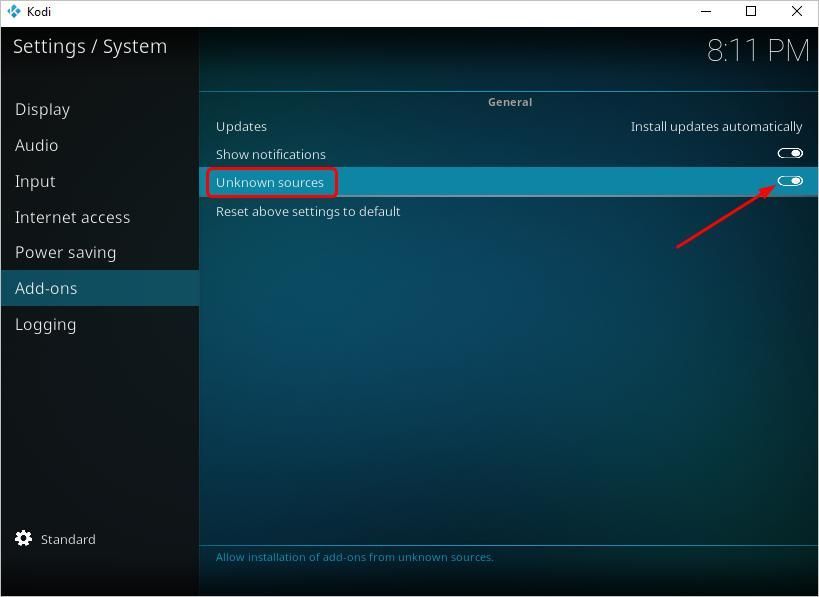
2a.1.4) Fremhæv Ukendte kilder og skift det TIL.
2a.1.5) Du får vist følgende meddelelse. Bare klik Ja .
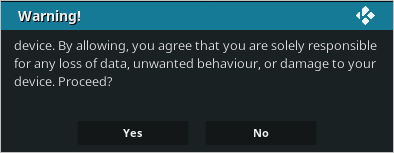
“Tilføjelser får adgang til personlige data, der er gemt på denne enhed. Ved at tillade accepterer du, at du er eneansvarlig for ethvert tab af data, uønsket adfærd eller beskadigelse af din enhed. Fortsæt?'
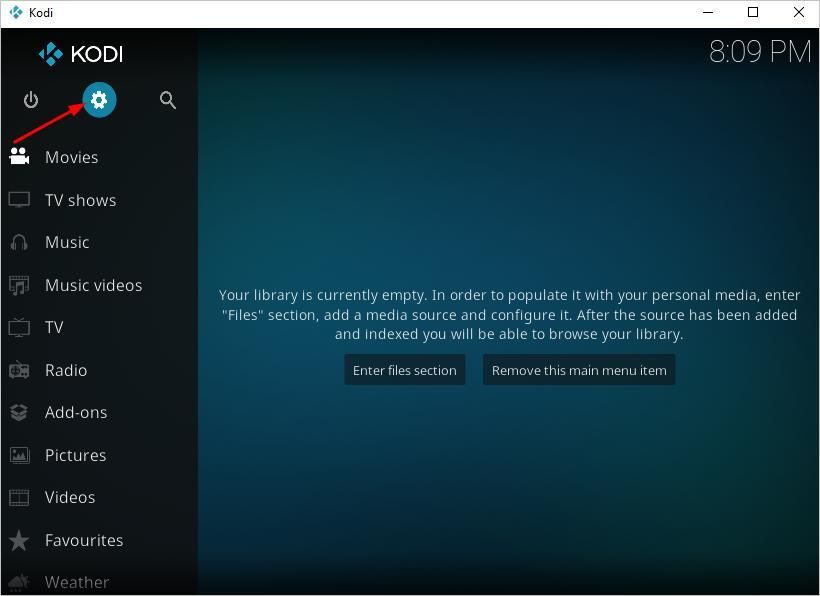
2a.2) Gå tilbage til startskærmen, og klik på tandhjulsikon fra øverst til venstre.
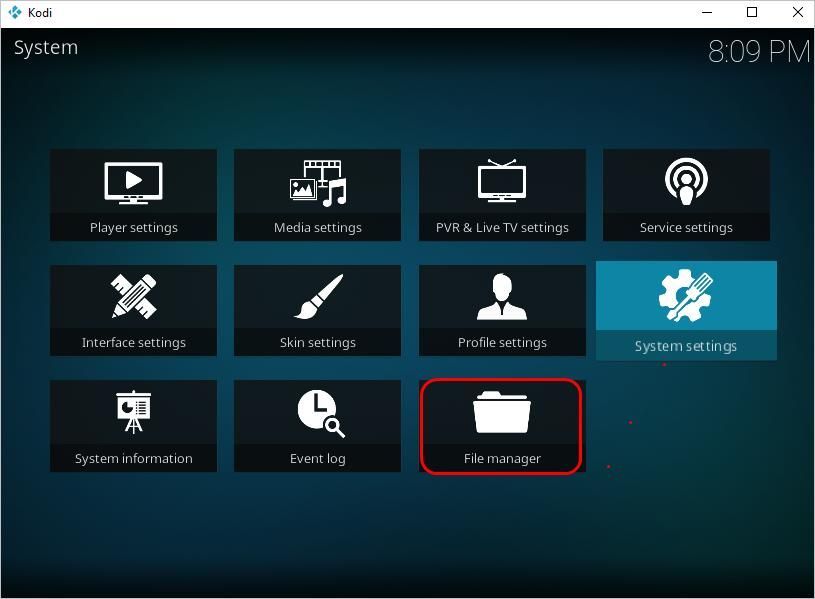
2a.3) Klik Filhåndtering .
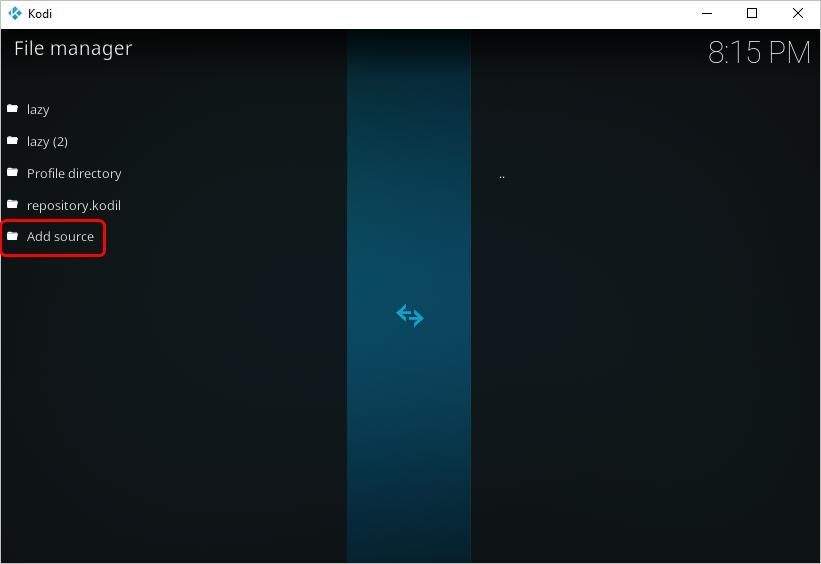
2a.4) Dobbeltklik Tilføj kilde .
2a.5) Indtast URL'en til arkivet .
Depotet er tredjepartstjenesten, hvor forskellige add-ons gemmes. Du kan søge i arkivet online. Når du har fundet et lager, skal du indtaste URL'en her.
I tilfældet her kom jeg ind http://lazykodi.com/ .
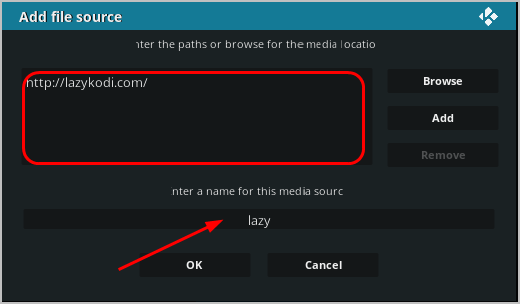
Indtast derefter navnet på kilden, som giver dig mulighed for nemt at administrere kilderne, og klik på Okay .
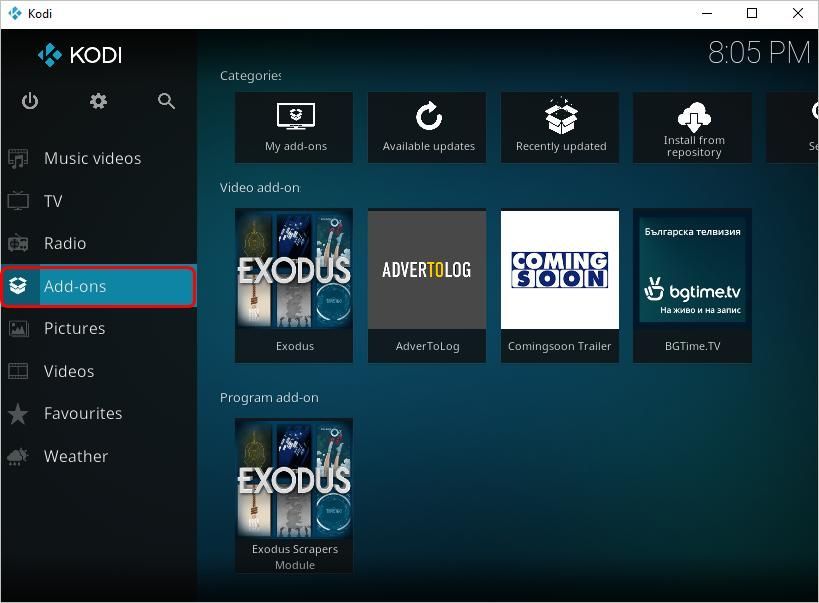
2a.6) Gå tilbage til startskærmen, og klik Tilføjelser .
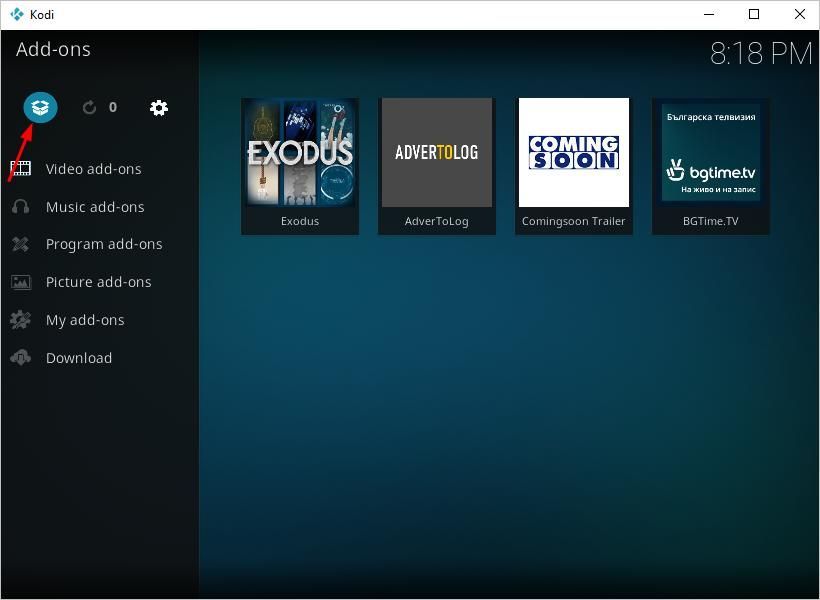
2a.7) Klik på pakkeinstallationsikonet fra øverst til venstre.
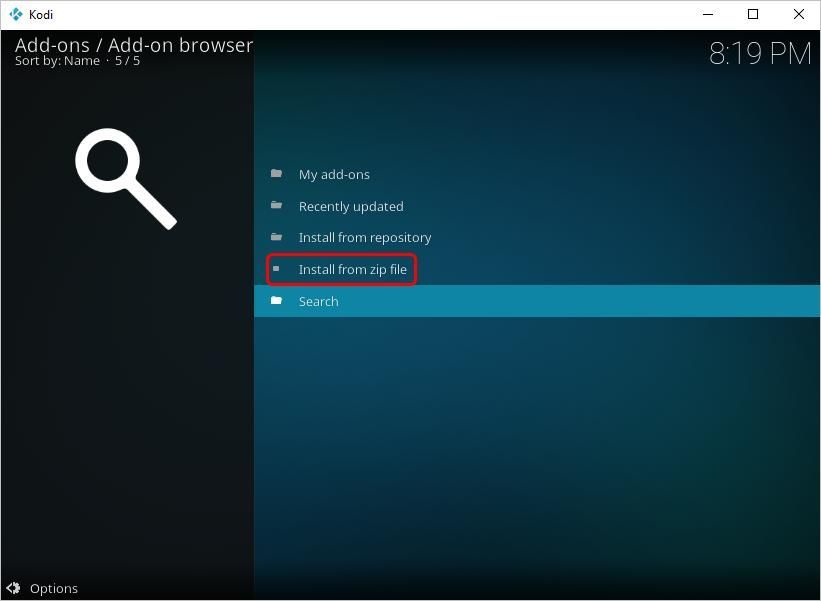
2a.8) Klik Installer fra zip-fil .
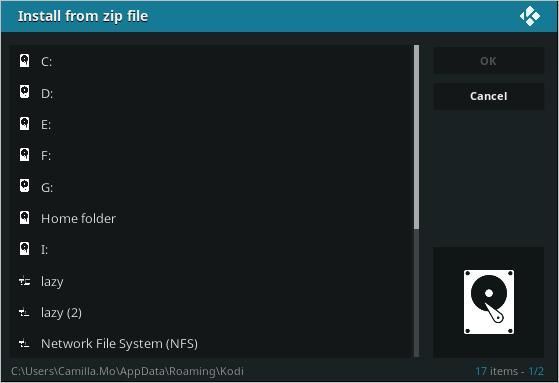
2a.9) Vælg det lager, du lige har tilføjet . I tilfældet her valgte jeg doven.
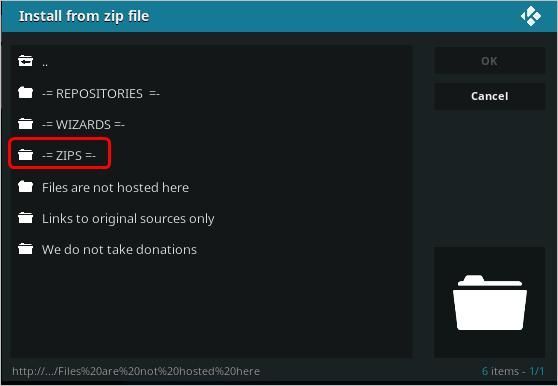
2a.10) Klik ZIPS . Vælg derefter den zip, du vil bruge.
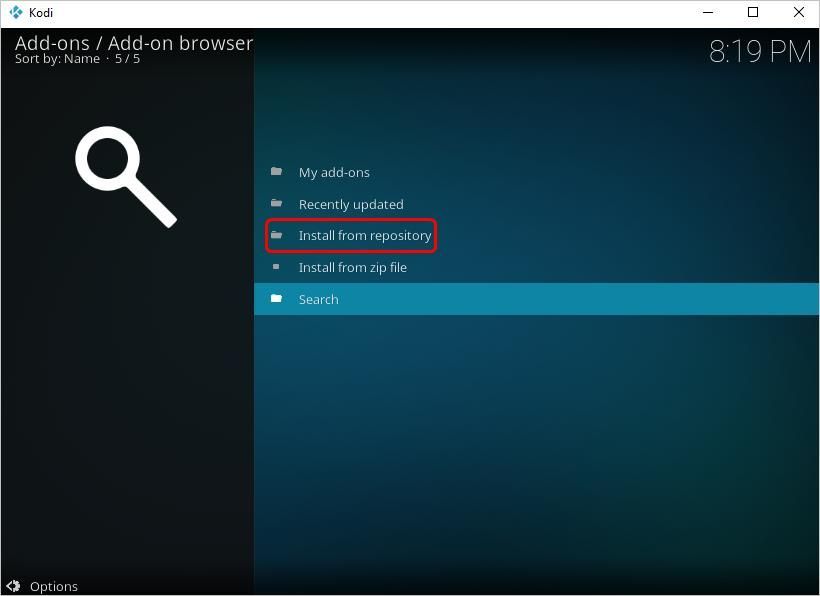
2a.11) Gå tilbage til skærmen i trin 2a.8) , og klik derefter på Installer fra lageret .
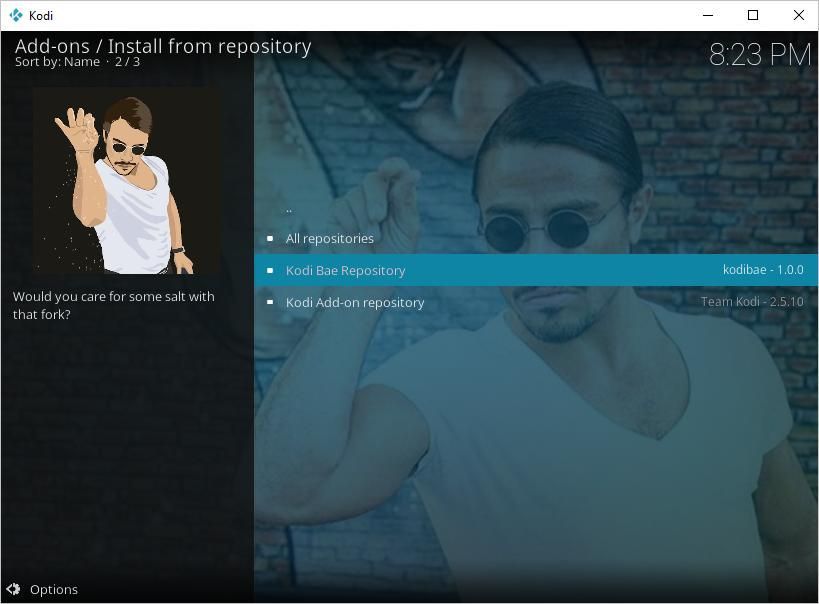
2a.12) Vælg det lager, du lige har tilføjet . I nedenstående tilfælde valgte jeg Kodi Bae Repository.
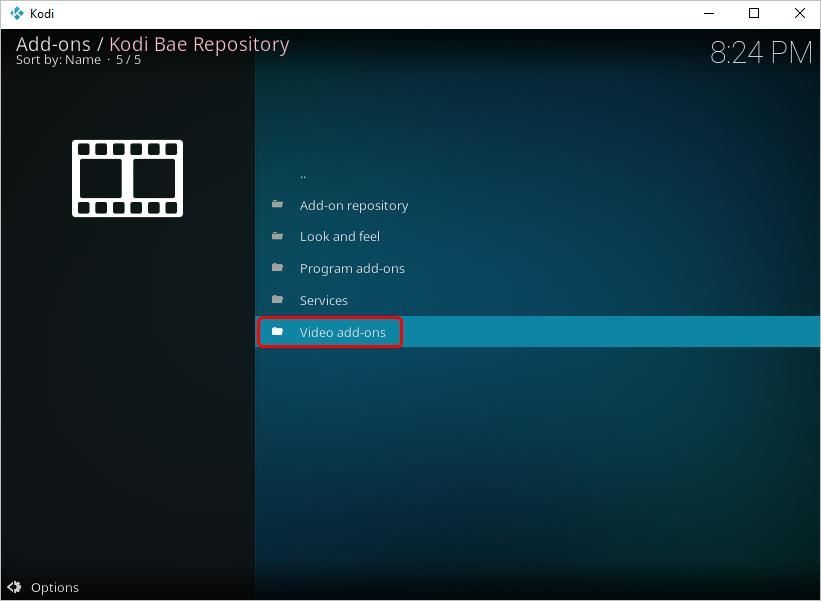
2a.13) Klik Video tilføjelser .
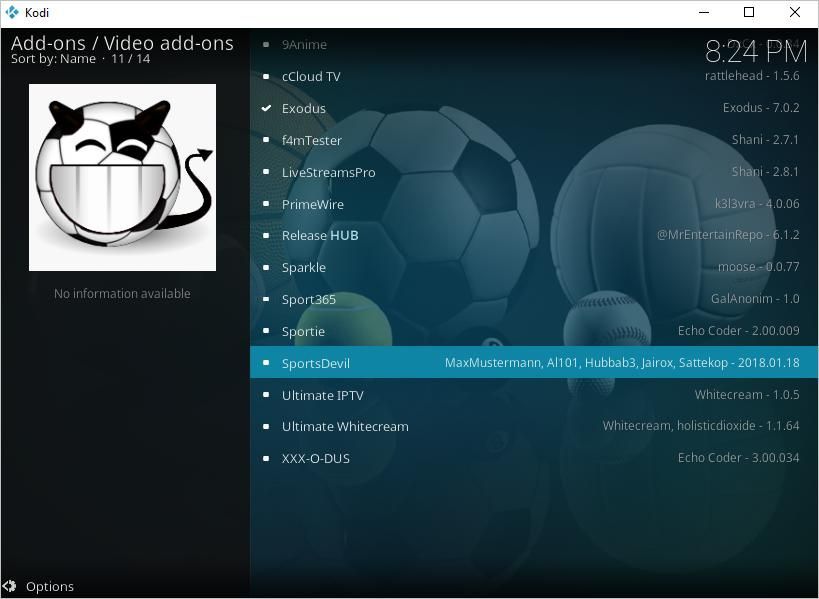
2a.14) Vælg det tilføjelsesprogram, du vil installere.
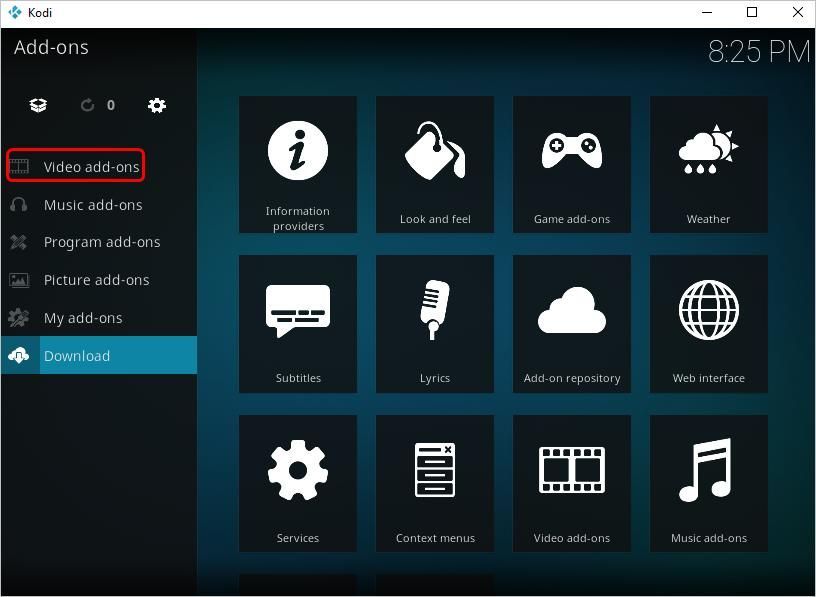
2a.15) Efter installation af tilføjelsesprogrammet kan du se tilføjelsesprogrammet ved ved at klikke på Tilføjelser på startskærmen derefter klikke på Video tilføjelser . Derefter kan du bruge tilføjelsesprogrammet til at se videoer.
Hvis du ikke er sikker på, hvilken tilføjelse du kan bruge, kan du installere Exodus eller Pagt , som er populær for mange Kodi-brugere.
For at lære at installere Exodus kan du se trinene på Sådan installeres Exodus på Kodi .
For at lære at installere kan du se trinene på Sådan installeres pagt på Kodi .
2b) Brug en VPN
For privat og sikkerhed anbefales VPN (Virtural Private Network), når du streamer online. VPN kan skjule din IP-adresse for at forhindre dig i at blive identificeret af din internetudbyder (internetudbyder). Du kan se videoerne sikkert med en VPN. Derudover kan du muligvis ikke få adgang til dem uden en VPN for nogle videoer.
Du kan søge i en velrenommeret VPN online. Hvis du ikke er sikker på, hvilket produkt du kan stole på, kan du bruge det NordVPN , så du ikke behøver at bruge meget tid på yderligere søgning.
Du kan få NordVPN-kuponer og kampagnekoder for at få rabat.- Hent NordVPN til din computer (Du kan få 75% rabat, hvis du køber produktet lige nu).
- Kør NordVPN, og åbn den.
- Opret forbindelse til en server ved at vælge et land, du vil oprette forbindelse til.
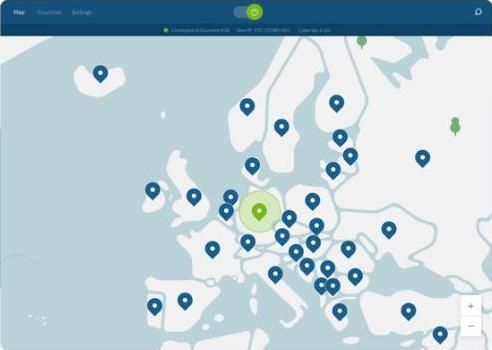
Forhåbentlig kan du finde denne artikel nyttig. Hvis du har spørgsmål, ideer eller forslag, er du velkommen til at efterlade dine kommentarer nedenfor.
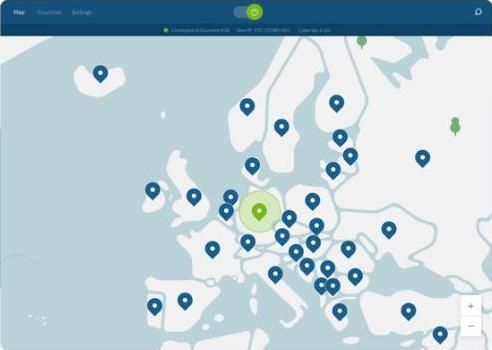





![[Rettet!] Runescape Dragonwilds Fatal Fejlulykke](https://letmeknow.ch/img/knowledge-base/38/fixed-runescape-dragonwilds-fatal-error-crashs-1.jpg)
