Det kan være ret frustrerende at få fejlkoder eller meddelelser under spillet. Dette sker for nogle spillere i Red Dead Redemption 2 . De modtager en fejl, der siger ERR_MEM_VIRTUAL_OF_MEMORY , hvilket forhindrer dem i at fortsætte rejsen. Heldigvis kan det ordnes, blot ved at øge sidefilstørrelsen. Men nogle skal muligvis prøve andre metoder for at slippe af med denne fejl. Læs videre og find ud af hvordan.
Prøv disse rettelser
Ikke alle løsninger er nødvendige, så du skal bare arbejde listen ned, indtil du finder den, der løser dit problem.
- Tryk på på dit tastatur Windows + R-taster samtidigt for at starte feltet Kør.
- Type msinfo32.exe og tryk på Enter.

- Rul ned og se efter Installeret fysisk hukommelse (RAM) indgang.

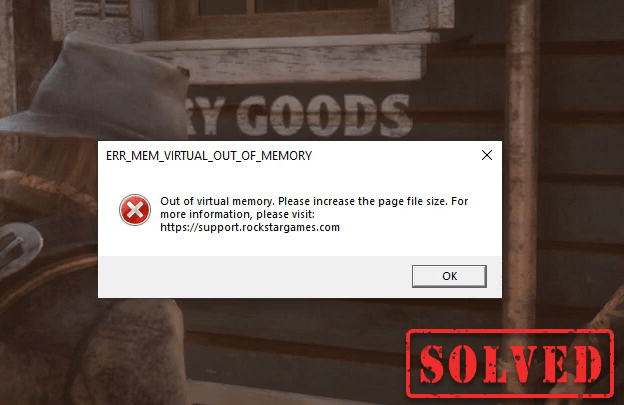
Sådan øger du sidefilstørrelsen
For at øge sidefilstørrelsen skal du følge disse trin:
1) Skriv i søgefeltet avancerede systemindstillinger . Klik derefter Se avancerede systemindstillinger fra resultatlisten.
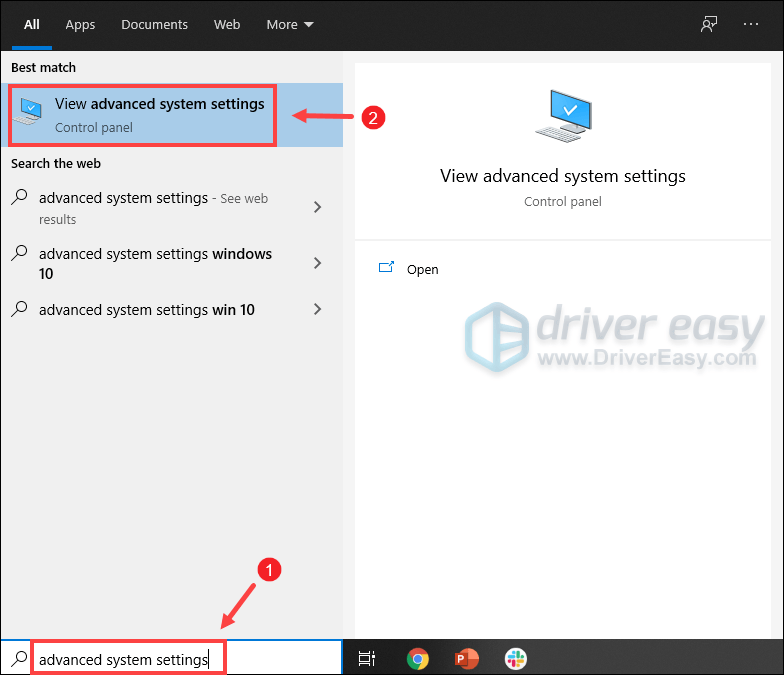
2) Under Fremskreden fanen, klik Indstillinger .
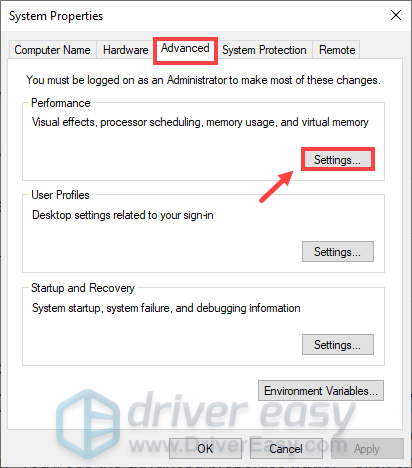
3) Vælg Fremskreden fanen og klik derefter Lave om… .
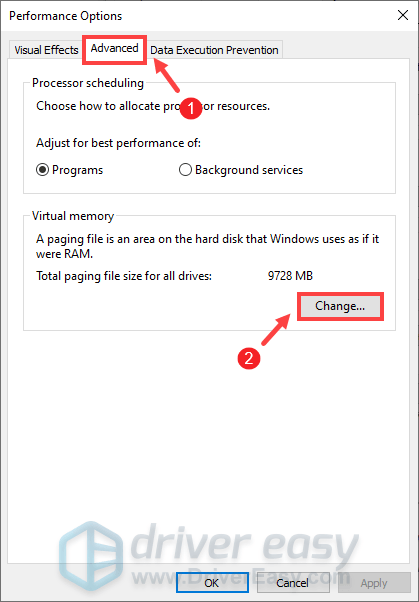
4) Fjern markeringen Administrer automatisk personsøgningsfilstørrelse for alle drev .
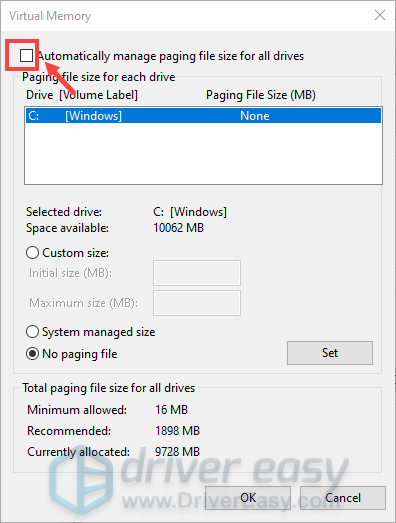
5) Vælg dit C-drev og sæt kryds Brugerdefineret størrelse .
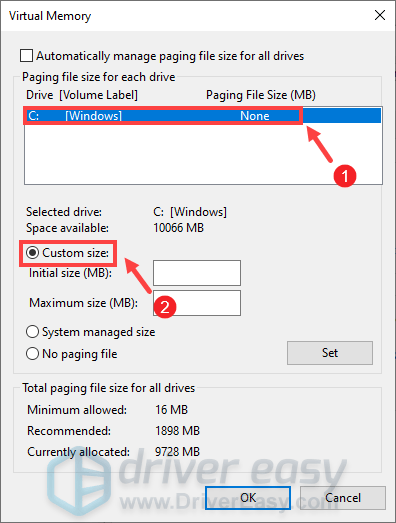
6) Indtast værdierne for Oprindelig størrelse og Maksimal størrelse . Klik derefter Okay for at gemme ændringerne.
(Tip: Microsoft anbefaler, at den virtuelle hukommelse, du indstiller, er ikke mindre end 1,5 gange og ikke mere end 3 gange størrelsen på din RAM. Følg instruktionerne nedenfor for at kontrollere RAM på Windows. )
1 GB (Gigabyte) = 1000 MB (Megabyte)
Så i mit tilfælde er den anbefalede startstørrelse: 8 GB * 1000 * 1,5 = 12000 MB
For den anbefalede maksimale størrelse vil den være: 8 GB * 1000 * 3 = 24000 MB
Når du har øget sidefilstørrelsen, skal du starte Red Dead Redemption 2, og du burde være i stand til at nyde dit gameplay uden at modtage fejlen Out of virtual memory. Men hvis dit problem fortsætter, har vi samlet nogle løsninger til dig.
Skift API fra Vulkan til DirectX 12
Som standard er API'et i Red Dead Redemption indstillet til Vulkan. Spillere har dog fundet ud af, at de fleste nedbrud sammen med fejlkoder eller meddelelser er relateret til grafik-API. For at rette det, kan du skifte det til DirectX 12 og kontrollere, om dit problem er løst:
1) Gå til INDSTILLINGER menuen i spillet.
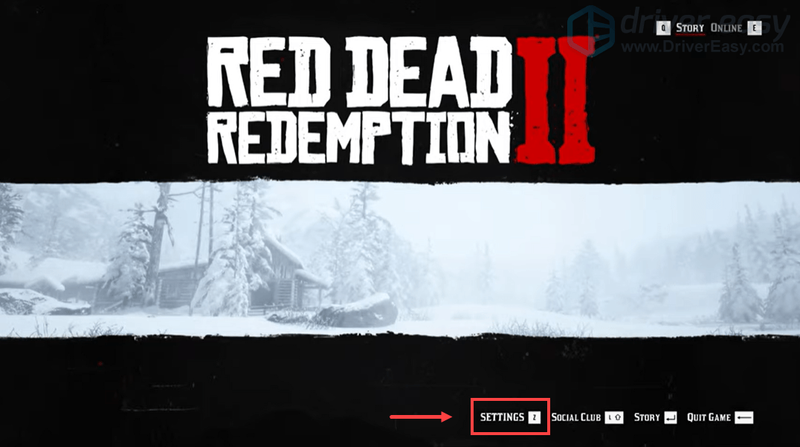
2) Klik GRAFIK .
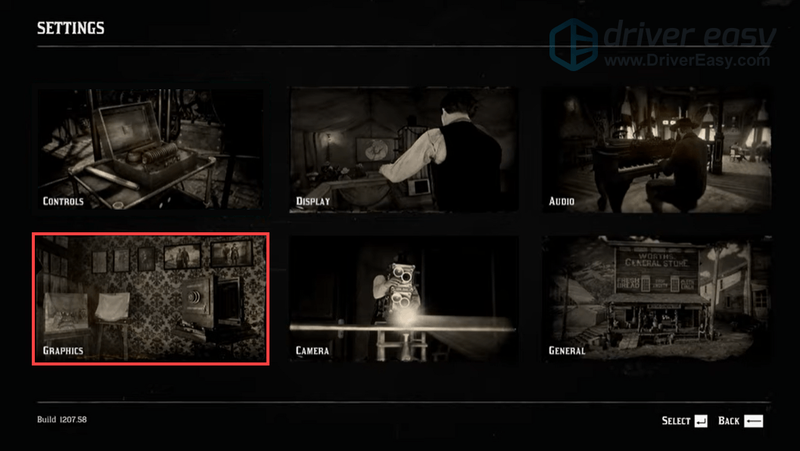
3) Rul ned til Avancerede indstillinger afsnit og sørg for, at Avancerede indstillinger indstilling er indstillet til Ulåst .
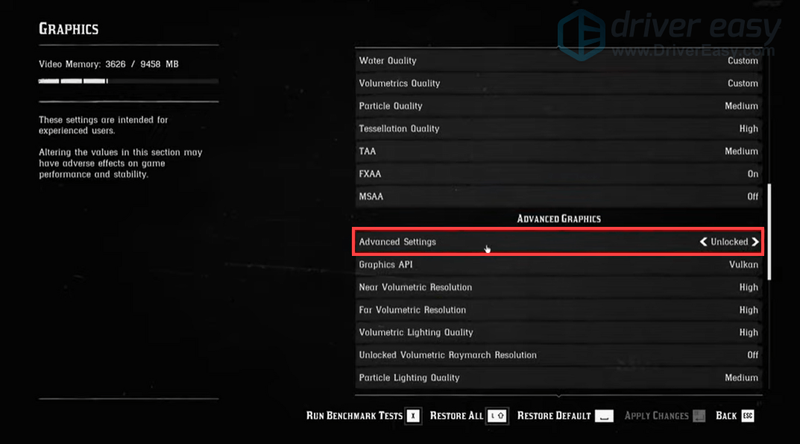
4) I Grafik API sektion, skal du ændre den til DirectX 12 ved at klikke på piletasten.
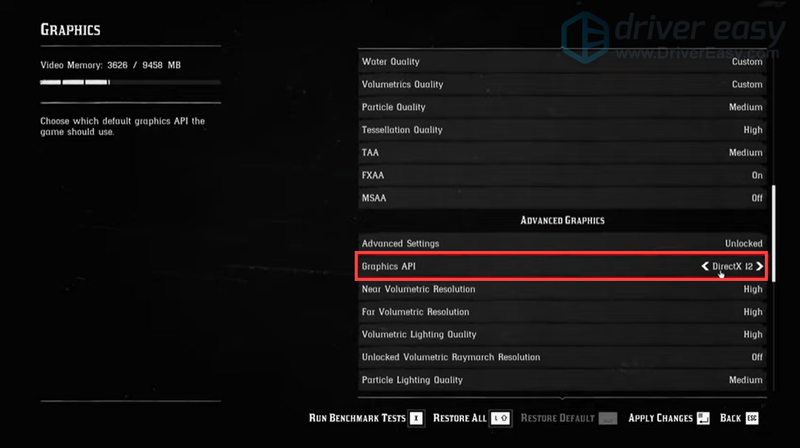
5) Tryk på Gå ind at anvende ændringerne.
Hvis det ikke virkede, så prøv at opdatere dine enhedsdrivere, især din grafikdriver.
Opdater dine enhedsdrivere
En driver er et vigtigt stykke software, der lader dit system kommunikere med din hardware. Hvis enhedsdriverne er forældede, vil det forårsage mærkbare ydeevneproblemer. Derfor, når du oplever konstante nedbrud, når du spiller videospil, du bør sikre dig, at dine drivere er opdaterede .
Du er muligvis ikke i stand til at rette eller forhindre hvert enkelt nedbrud, men opdatering af drivere kan hjælpe dig med at holde dem nede. I øvrigt, driveropdateringer kan give dig et hastighedsboost, løse problemer og nogle gange endda give dig helt nye funktioner , helt gratis. Så der er ingen åbenlyse grunde til ikke at opdatere dine drivere.
For at opdatere dine enhedsdrivere kan du enten gøre det manuelt via Enhedshåndtering eller gå til producentens driverdownloadside for at downloade og installere de nøjagtige drivere til dit system. Dette kræver et vist niveau af computerviden og kan være en hovedpine, hvis du ikke er teknisk kyndig. Derfor vil vi gerne anbefale dig at bruge en automatisk driveropdatering såsom Driver nemt . Med Driver Easy behøver du ikke spilde din tid på at lede efter driveropdateringer det vil tage sig af det travle arbejde for dig .
en) Hent og installer Driver Easy.
2) Kør Driver Easy og klik på Scan nu knap. Driver Easy vil derefter scanne din computer og registrere enhver enhed med manglende eller forældede drivere.
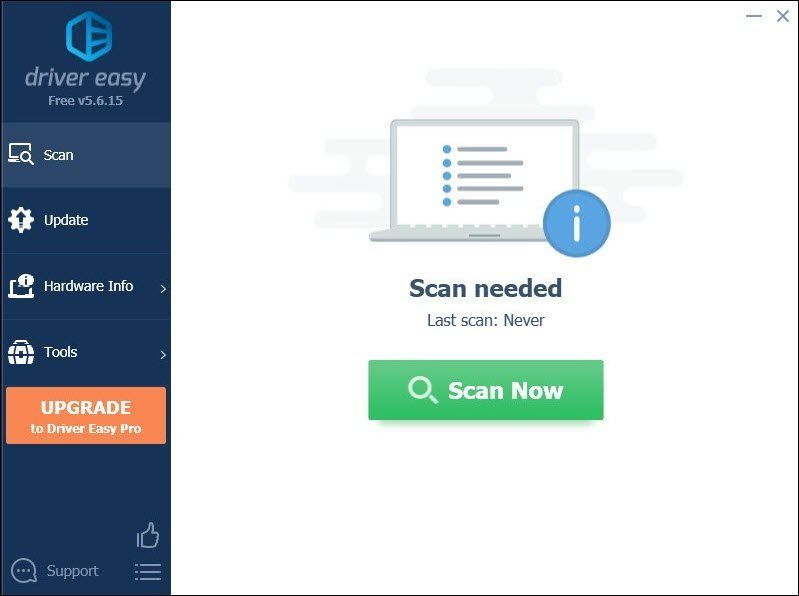
3) Klik Opdater alle . Driver Easy vil derefter downloade og opdatere alle dine forældede og manglende enhedsdrivere, hvilket giver dig den seneste version af hver, direkte fra enhedsproducenten.
(Dette kræver Pro version som følger med fuld støtte og en 30 dages pengene tilbage garanti. Du bliver bedt om at opgradere, når du klikker på Opdater alle. Hvis du ikke ønsker at opgradere til Pro-versionen, kan du også opdatere dine drivere med den GRATIS version. Alt du skal gøre er at downloade dem en ad gangen og manuelt installere dem. )
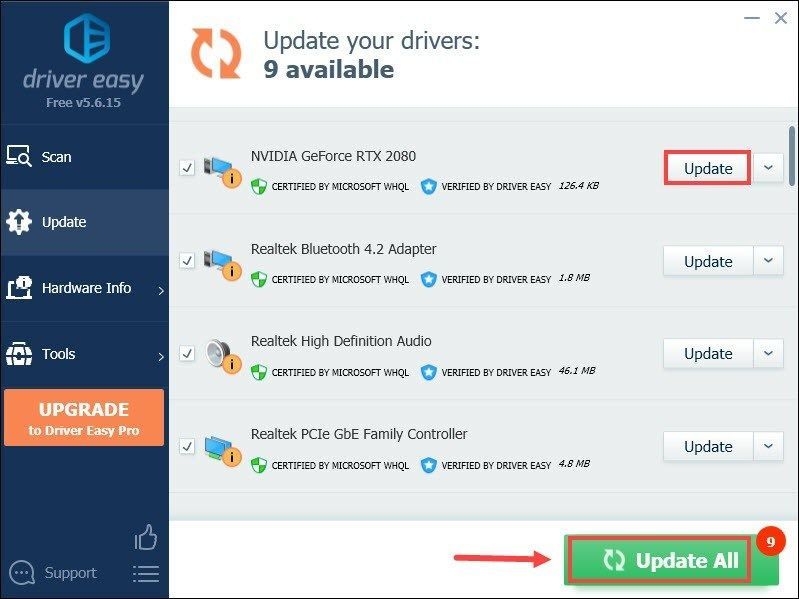 Det Pro version af Driver Easy medfølger fuld teknisk support . Hvis du har brug for hjælp, bedes du kontakte Driver Easys supportteam på .
Det Pro version af Driver Easy medfølger fuld teknisk support . Hvis du har brug for hjælp, bedes du kontakte Driver Easys supportteam på . Efter at have opdateret dine drivere, skal du muligvis genstarte din pc for at lade ændringerne træde i kraft. Ved genstart skal du starte dit spil, og dit problem skulle være løst.
Forhåbentlig hjalp dette indlæg! Hvis du har nogle ideer eller spørgsmål, er du velkommen til at skrive til os i kommentarfeltet nedenfor.








![[LØST] Valheim lagging på pc](https://letmeknow.ch/img/network-issues/73/valheim-lagging-pc.png)