'>
Hurtigt at trykke og rulle på din Lenovo musemåtte, men det ville bare ikke lytte og gøre sine ting?
Bare rolig, du er på det rette sted. Tjek de 2 rettelser nedenfor, og din touchpad bliver så god som ny på ingen tid!
Det kan være en god idé at bruge en ekstern mus for at navigere gennem denne artikel og rette dette Lenovo musemåtte reagerer ikke problem.Prøv disse rettelser

Begge rettelser nedenfor fungerer i Windows 10, 8 og 7.
Bare arbejd dig ned på listen, indtil din Lenovo-pegefelt opfører sig ordentligt igen.
Fix 1: Aktivér touchpad i indstillinger
Dit problem med laptop-musemåtte-ikke-svarer sker undertiden kun fordi du har deaktiveret det ubevidst. Sådan tænder du det igen:
- Tryk på på tastaturet det Windows-logo-nøgle
 , kopier og indsæt derefter main.cpl ind i feltet og klik Okay .
, kopier og indsæt derefter main.cpl ind i feltet og klik Okay .
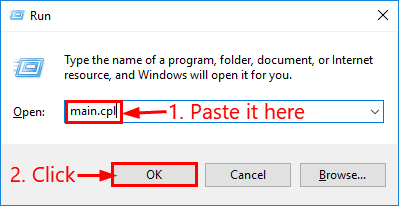
- Klik på Enhedsindstillinger fanen> din enhed > Aktiver > ansøge > Okay .
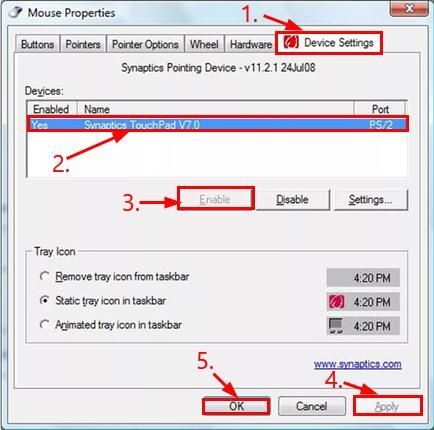 Trin 2) kan variere lidt afhængigt af build af dit Windows-operativsystem. Bundlinjen er: aktiver din berøringsplade .
Trin 2) kan variere lidt afhængigt af build af dit Windows-operativsystem. Bundlinjen er: aktiver din berøringsplade . - Forhåbentlig tænder dette din touchpad igen, og den fungerer ordentligt igen. Hvis problemet fortsætter, skal du prøve Fix 2 .
Fix 2: Opdater din touchpad-driver
En anden stor synder for en fungerer ikke-lenovo-touchpad er din forældede / korrupte / forkerte / manglende touchpad-driver. Du skal muligvis opdater din touchpad-driver for at få din touchpad til at køre igen.
Der er to måder, du kan opdatere dine enhedsdrivere på -
Opdater dine drivere manuelt - Du kan opdatere din touchpad-driver manuelt ved at gå til Lenovo Websted og søge efter den seneste korrekte driver til den nøjagtige enhed. Sørg for kun at vælge drivere, der er kompatible med din variant af Windows-systemversioner.
ELLER
Opdater dine drivere automatisk -Hvis du ikke har tid, tålmodighed eller computerfærdigheder til at opdatere din touchpad chauffør manuelt kan du gøre det automatisk med Driver let .
Driver Easy genkender automatisk dit system og finder de rigtige drivere til det. Du behøver ikke vide nøjagtigt, hvilket system din computer kører, du behøver ikke risikere at downloade og installere den forkerte driver, og du behøver ikke bekymre dig om at lave en fejl, når du installerer.
Du kan opdatere dine drivere automatisk med begge GRATIS eller Pro-version af Driver Easy. Men med Pro-versionen tager det kun to klik:
- Hent og installer Driver Easy.
- Kør Driver Easy, og klik på Scan nu knap. Driver Easy scanner derefter din computer og opdager eventuelle drivere.
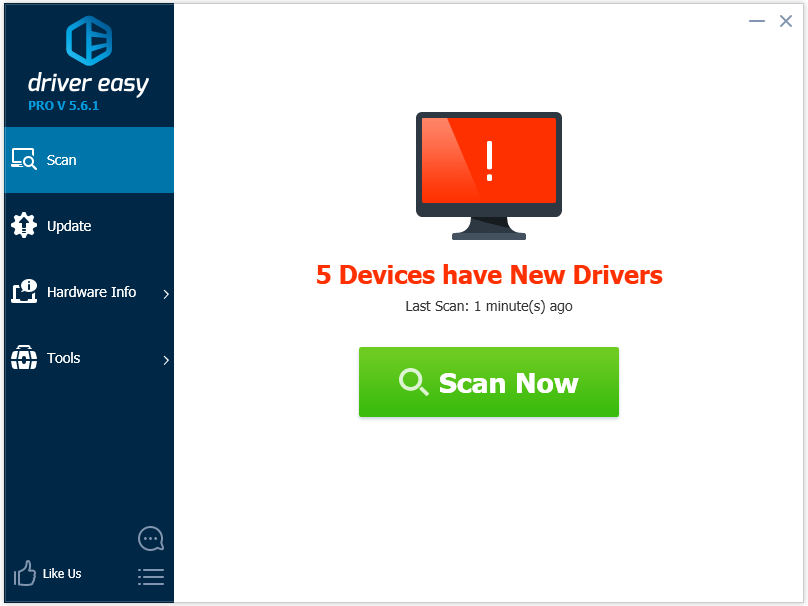
- Du kan opgradere til Pro-version og klik Opdater alle for automatisk at downloade og installere den korrekte version af ALLE de drivere, der mangler eller er forældede på dit system.
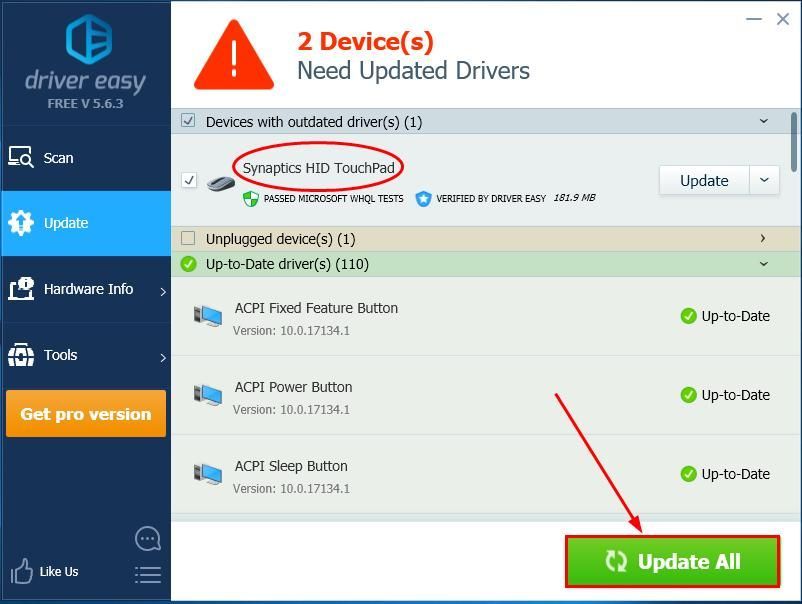 Du kan også klikke Opdatering at gøre det gratis, hvis du vil, men det er delvist manuelt.
Du kan også klikke Opdatering at gøre det gratis, hvis du vil, men det er delvist manuelt. - Kontroller og se om din Lenovo touchpad er tilbage til livet igen. ?
Hvis rettelserne ovenfor begge mislykkedes, er chancerne dine Lenovo touchpad har nogle fysiske skader. Sørg for at lade det være med tekniske hænder for at undgå yderligere problemer.
Her går du - top 2-rettelser til din Lenovo-musemåtte fungerer ikke. Håber dette hjælper og er velkommen til at kommentere nedenfor, hvis du har yderligere spørgsmål. 🙂

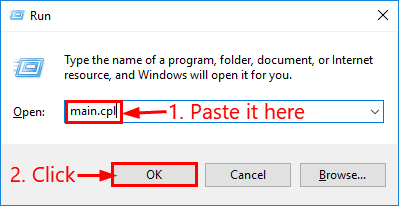
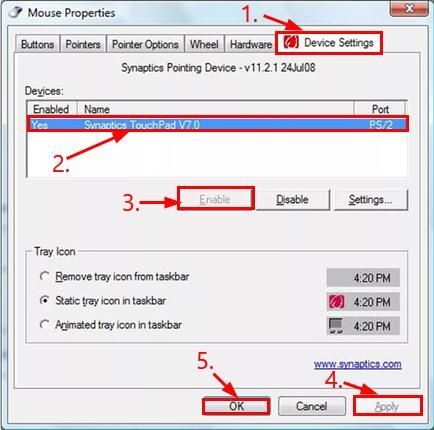
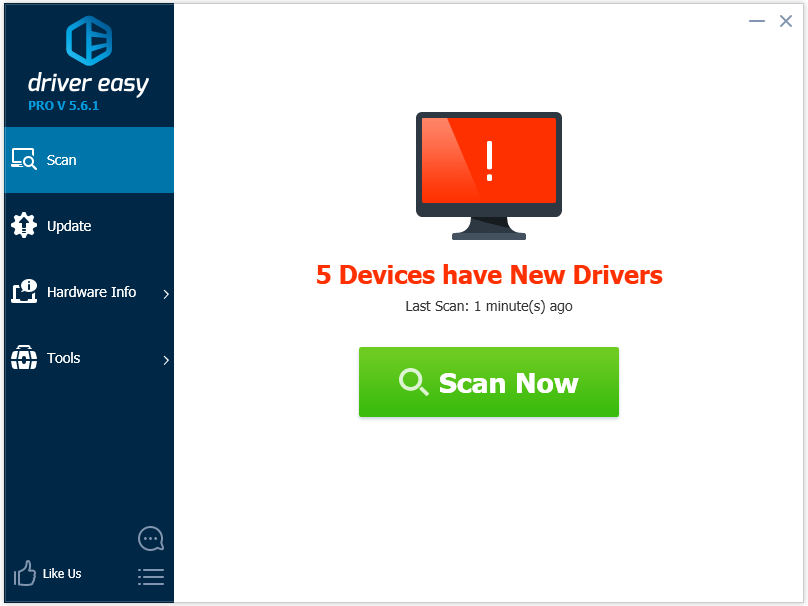
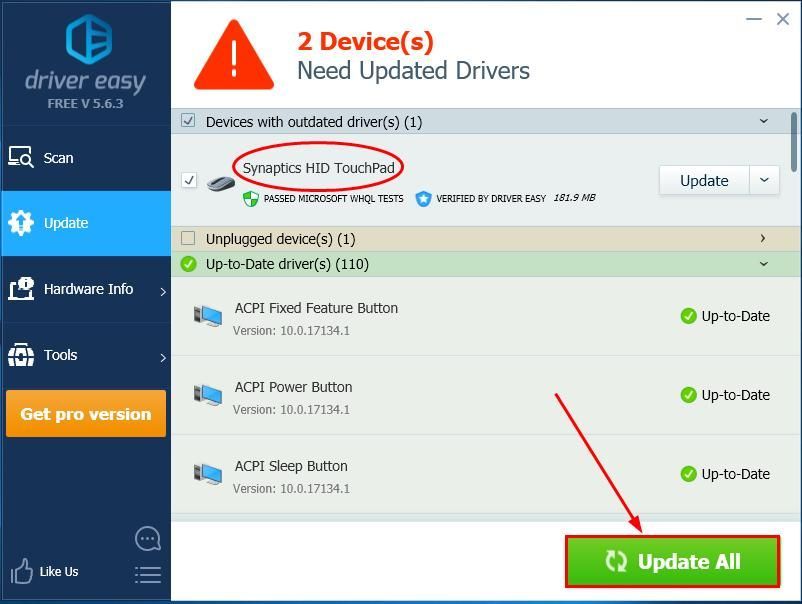 Du kan også klikke Opdatering at gøre det gratis, hvis du vil, men det er delvist manuelt.
Du kan også klikke Opdatering at gøre det gratis, hvis du vil, men det er delvist manuelt.
![[FAST] Turtle Beach Recon 70 Mic fungerer ikke](https://letmeknow.ch/img/sound-issues/34/turtle-beach-recon-70-mic-not-working.jpg)




