For gamere ville Logitech G923 være et must for at nyde racervideospil som Forza Horizon 5 fuldt ud. Men midt i gameplayet er der en modbydelig fejlmeddelelse, der fortæller dem det Tilslut venligst en controller igen . Dette problem med afbrydelse af controlleren forhindrer dem i at deltage i spektakulære løb. Men den gode nyhed er, at du kan ordne det. I denne artikel har vi samlet rettelser.

Prøv disse rettelser
Du behøver måske ikke prøve dem alle; bare arbejde dig ned på listen, indtil du finder den, der passer til dig.
- Logitech
1. Dobbelttjek dine forbindelser
For at fejlfinde forbindelsesproblemet er den første ting, du skal gøre, at kontrollere, om dit hjul modtager den passende mængde strøm, og det er helt tilsluttet.
Der vil være nogle LED-meddelelser for at give dig besked.
G923 PlayStation-versionen vil have en blinkende LED på toppen af hjulet.

Mens G923 Xbox-versionen vil have rpm lysdioder helt oplyst.

Hvis ingen af disse skete, vil du gerne dobbelttjekke din strømforbindelse.
Den første ting du skal gøre er at vende dit hjul, dobbelttjek det din strømforbindelse er ikke for stram så den har en god mængde flex.
Hvis dit hjul er tilsluttet væggen, skal du sørge for, at det er det tilsluttet helt . Hvis den er tilsluttet en overspændingsbeskytter, skal du sørge for, at din overspændingsbeskytter er tændt og ikke indstillet til OFF-positionen .
Når du har identificeret, at dit hjul er korrekt drevet, vil du gerne sikre dig, at din computer faktisk modtager et signal fra dit hjul.
2. Sørg for, at dit hjul fungerer i G Hub
Hvis din enhed ikke er tilsluttet efter hensigten, skal du kontrollere, om den er korrekt konfigureret. For at gøre dette skal du følge instruktionerne nedenfor.
1) Åbn din Logitech G Hub.
Logitech G Hub muliggør eksklusive funktioner på G923. Hvis du ikke har det på din pc, Hent det lige nu.
2) Gå over til dit hjul, som du har tilsluttet. Hvis det vises på G Hub, skal du klikke på det.

3) Gå til din Rat mulighed.

4) Flyt dit hjul, og sørg for, at det er repræsenteret på G Hub.
5) Klik derefter på dine pedaler . Når du er i Pedal Sensitivity, skal du gå videre og trykke på din pedal og notere, at det afspejles på G Hub.
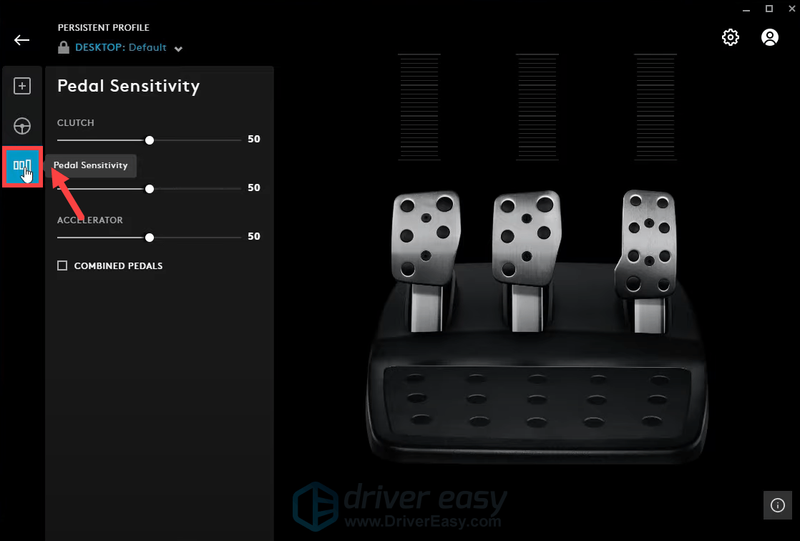
Når du har bekræftet, at dit hjul og pedaler fungerer i G Hub, bliver du nødt til det valider, at de også er synlige i kontrolpanelet i spilcontrollersektionen . For at gøre dette skal du følge instruktionerne nedenfor.
1) Skriv eller indsæt i søgefeltet glæde.cpl . Klik derefter glæde.cpl fra resultaterne.
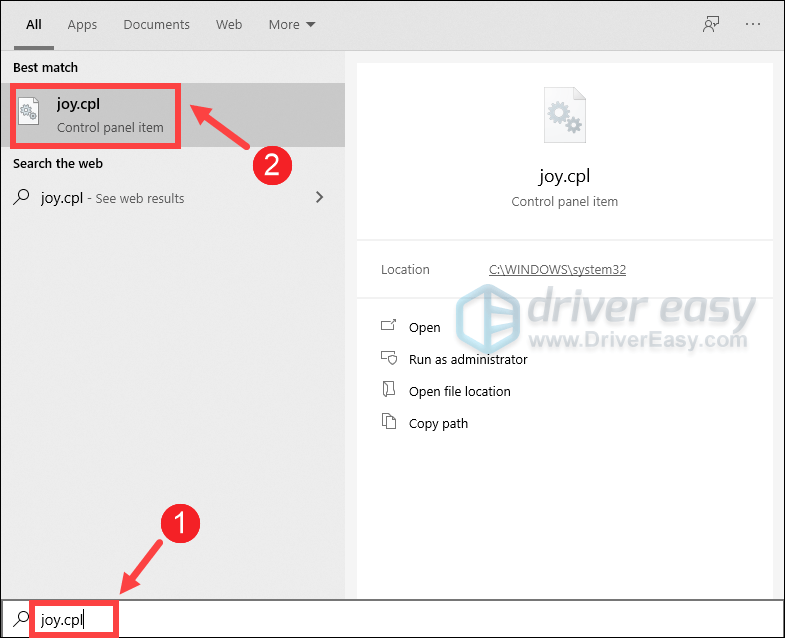
2) I afsnittet Installerede spilcontrollere burde du kunne se din controller.

3) Vælg Ejendomme .

Her kan du hurtigt identificere, hvilken knap der trykkes på. I tilfælde af at denne side er tom, skal du gå videre til næste rettelse.
3. Sørg for, at Steam registrerer din controller
Fejlen fra Controller frakoblet vil sandsynligvis indikere, at Steam ikke kan registrere din nøjagtige enhed, Logitech G923, du bruger. Følg nedenstående trin for at bekræfte, om det er dit tilfælde.
1) Åbn din Steam-klient. Klik på i klientmenuen øverst til venstre Damp og gå til Indstillinger .

2) I panelet Indstillinger skal du vælge Controller fanen, og du finder GENERELLE KONTROLINDSTILLINGER knap. Klik på den.
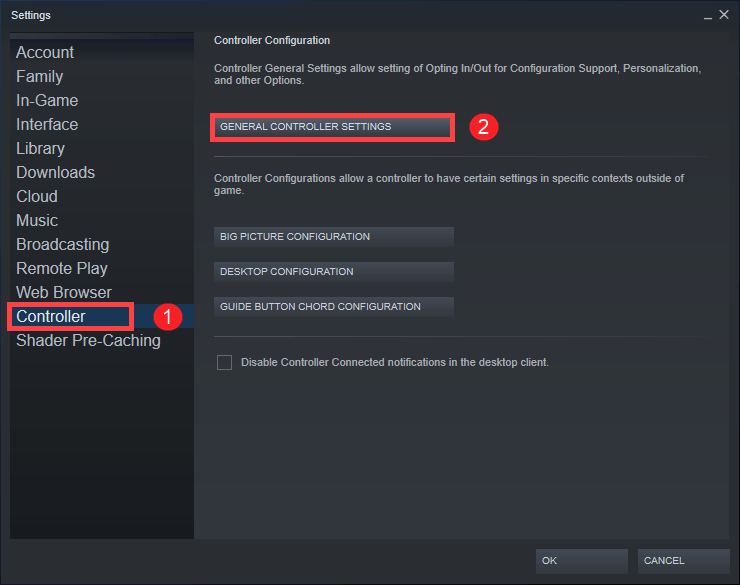
3) Derfra skal du sikre dig, at alle kasserne er umarkeret . Kontroller derefter, at den registrerede controller faktisk er dit hjul.
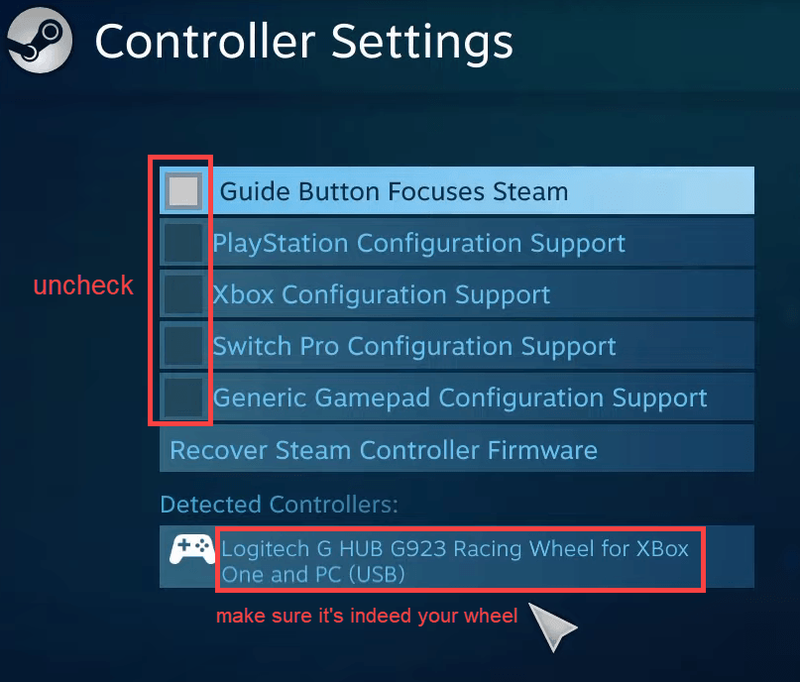
Hvis dit problem fortsætter, kan du prøve den næste rettelse nedenfor.
4. Installer de nyeste drivere til dit system
Nogle gange har du bare ikke de nyeste drivere. Disse er ude af synkronisering med de nyeste versioner kan forårsage generel ustabilitet i hele dit system. Så du bliver nødt til at opdatere dine enhedsdrivere. Dette er sandsynligvis det bedste billede, du har fået uden at lave en masse fejlfinding.
For at opdatere dine enhedsdrivere kan du enten gøre det manuelt via Enhedshåndtering eller gå til producentens driverdownloadside for at downloade og installere den nøjagtige driver til dit system. Dette kræver et vist niveau af computerviden og kan være en hovedpine, hvis du ikke er teknisk kyndig.
Hvis du ikke har tid, tålmodighed eller computerfærdigheder til at opdatere dine drivere, kan du gøre det automatisk med Driver nemt . Det er et nyttigt værktøj, der automatisk genkender dit system og finder de korrekte drivere til det. Du behøver ikke at vide præcist, hvilket system din computer kører eller risikerer at downloade og installere den forkerte driver.
en) Hent og installer Driver Easy.
2) Kør Driver Easy og klik på Scan nu knap. Driver Easy vil derefter scanne din computer og registrere enhver enhed med manglende eller forældede drivere.
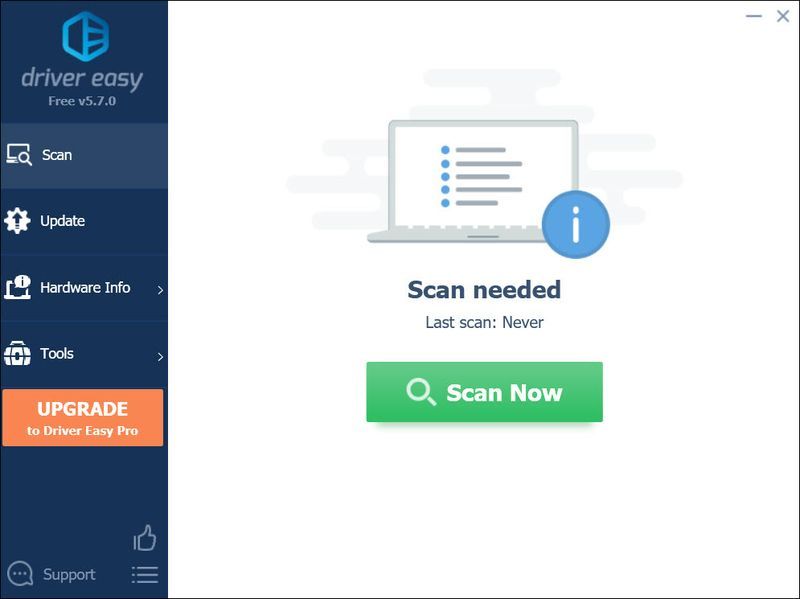
3) Klik Opdater alle . Driver Easy vil derefter downloade og opdatere alle dine forældede og manglende enhedsdrivere, hvilket giver dig den seneste version af hver, direkte fra enhedsproducenten.
Dette kræver Pro version som kommer med fuld støtte og en 30-dages pengene-tilbage-garanti . Du bliver bedt om at opgradere, når du klikker på Opdater alle. Hvis du ikke ønsker at opgradere til Pro-versionen, kan du også opdatere dine drivere med den GRATIS version. Alt du skal gøre er at downloade dem en ad gangen og manuelt installere dem.
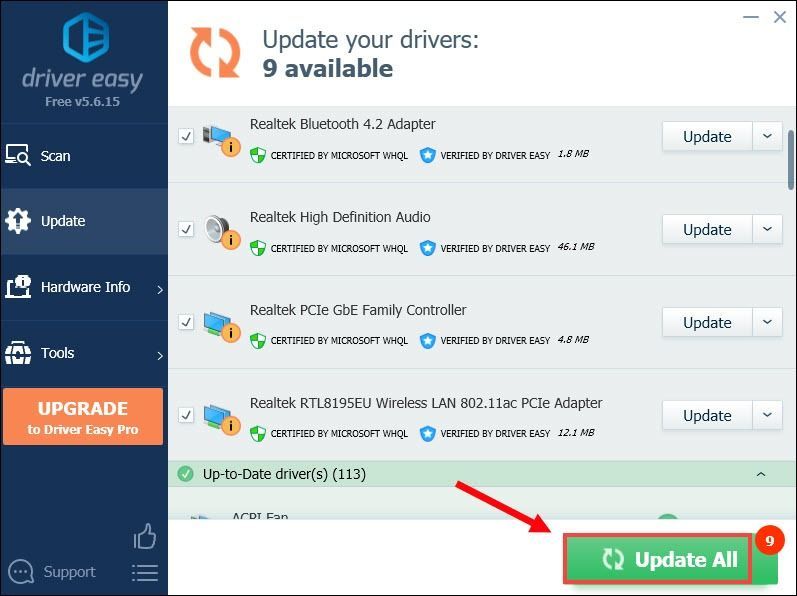 Hvis du har brug for hjælp, så kontakt Driver Easys supportteam kl.
Hvis du har brug for hjælp, så kontakt Driver Easys supportteam kl. Efter opdatering af drivere, genstart din pc. Hvis du stadig får fejlen Controller disconnected, eller din Logitech G923 stadig ikke fungerer, skal du fortsætte til næste rettelse.
5. Geninstaller dit hjul gennem Registreringseditor
Hvis opdatering af drivere ikke hjælper, er det tid til at identificere, om der er noget galt med dit hjuls opsætning. I dette tilfælde kan du prøve at geninstallere det gennem registreringseditoren ved at følge instruktionerne nedenfor.
1) Tryk på på dit tastatur Windows-logo + R-taster samtidigt for at åbne boksen Kør.
2) Indtast eller indsæt regedit . Tryk derefter på Enter.

Klik Ja for at acceptere, at appen vil foretage ændringer på din enhed.
3) Følg stien, der begynder kl Computer > HKEY_CURRENT_USER > System > CurrentControlSet > MediaProperties > PrivateProperties > Joystick > OEM .
Så bliver du nødt til at identificere det hjul, der er specifikt for dig.
Dit specifikke hjul vil blive bestemt af de sidste 4 cifre placeret i slutningen af hver VID.
Hvis du bruger G923 Xbox-versionen, skal du finde C26E .
Hvis du bruger G923 PlayStation-versionen, skal du finde C266 .
Så sletter du det bestemte hjul fra registreringsdatabasen, hvilket vil gøre det muligt for registreringsdatabasen at geninstallere hjulet og potentielt løse fejlen.
I mit tilfælde bliver jeg nødt til at højreklikke på C26E og vælge Slet .
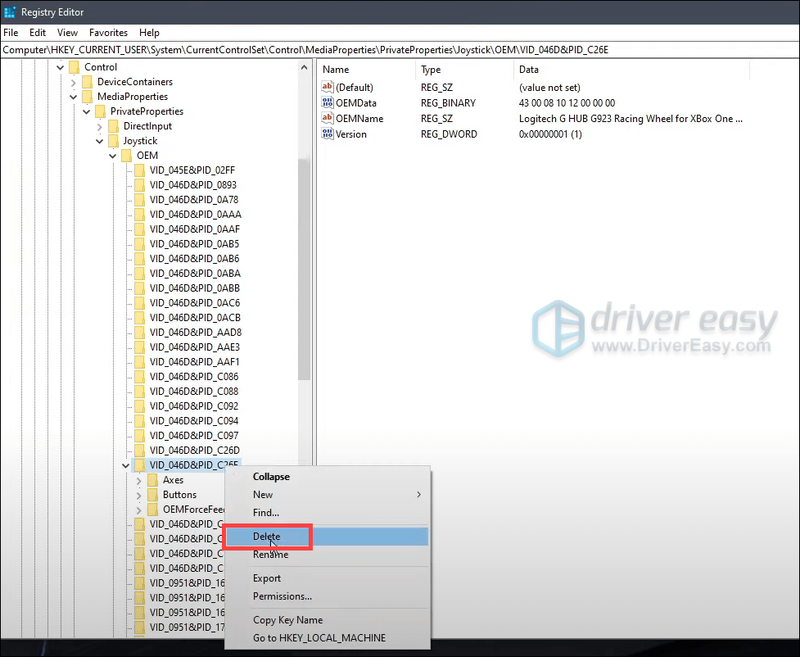
4) Klik Ja for at acceptere det som permanent slettet.

5) Tag nu dit hjul ud af stikkontakten. Og sæt derefter dit hjul på igen.
6) Derefter skal du identificere, at hjulet vil dukke op tilbage i registreringsdatabasen ved at klikke Vis > Opdater .
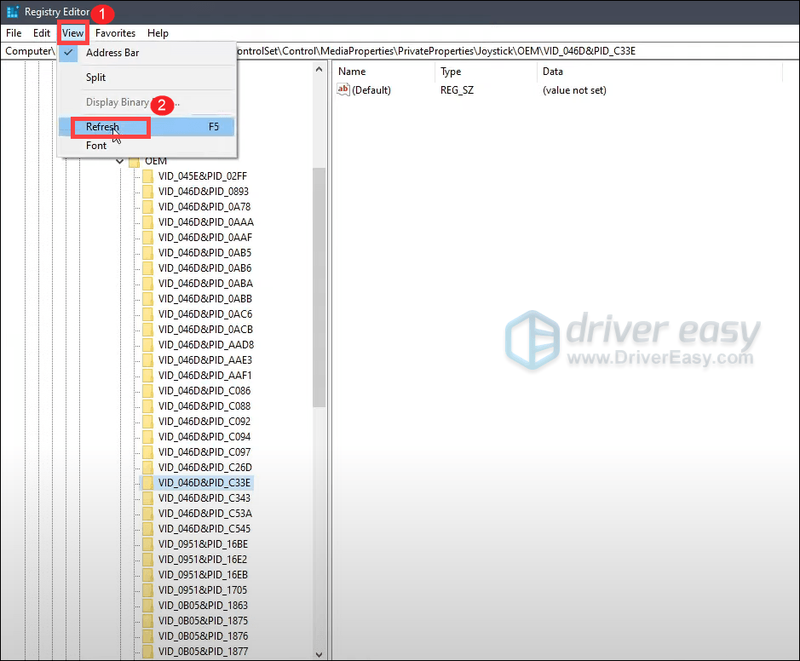
Bekræft, at dit hjul er vendt tilbage til registreringsdatabasen. Luk derefter registreringsdatabasen.
Hvis dit problem fortsætter...
Hvis alt andet fejler, og din controller stadig ikke virker, kan du måske grave dybt i noget. Det er til at scanne og reparere dit system med Restaurering . Det er et professionelt reparationsværktøj, der automatisk hjælper dig med at reparere eventuelle beskadigede systemfiler, der kan forårsage fejl eller problemer i din Windows.
en) Hent og installer Restoro.
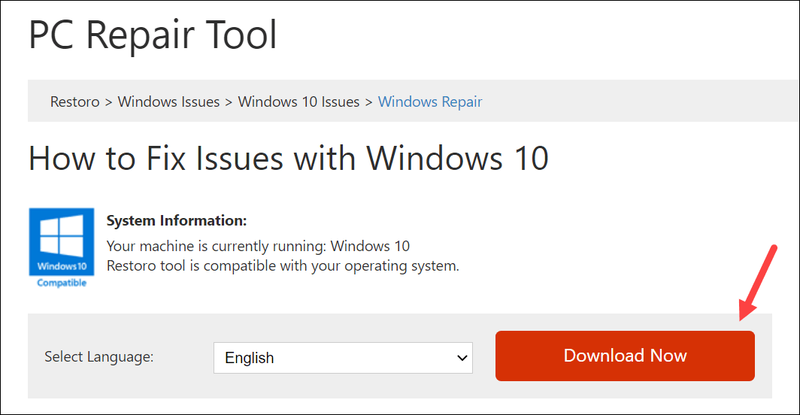
2) Start Restoro, og det vil køre en GRATIS scanning af din pc. Når scanningen er færdig, vil du se en komplet oversigt over dit system og problemer.
3) Klik Start reparation for at starte reparationsprocessen og vente på, at Restoro løser problemet.
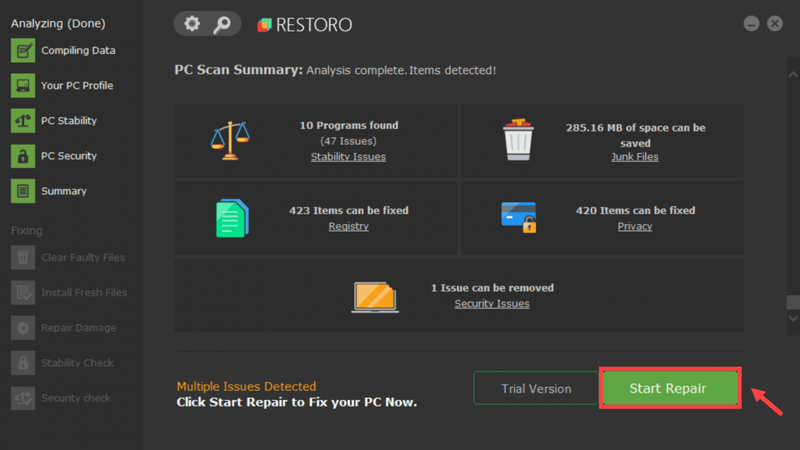
Så dette er den komplette guide til fejlfinding af din Logitech G923 Controller frakoblet problem. Hvis det lykkedes dig at finde en anden løsning, tøv ikke med at dele med os i kommentarfeltet nedenfor. Vi integrerer det i vores fejlfindingsvejledning.

![[LØST] Assassin's Creed Valhalla stammende på pc](https://letmeknow.ch/img/program-issues/09/assassin-s-creed-valhalla-stuttering-pc.png)
![[LØST] Diskudnyttelse 100 procent | windows 10](https://letmeknow.ch/img/other/96/datentr-gerauslastung-100-prozent-windows-10.png)
![[Download] NETGEAR AC1200 Wifi USB-adapterdriver](https://letmeknow.ch/img/driver-install/99/netgear-ac1200-wifi-usb-adapter-driver.png)


