'>
Jeres Windows Store har optrådt for nylig.
Det åbnes tomt, fryser eller downloader / opdaterer slet ikke apps. Selv de brugt-at-arbejde-fine apps nægter at åbne eller fortsætte med at gå ned. Derefter fejlfindingsværktøjet kaster Windows Store-cache kan blive beskadiget fejl.
Det ser ud til, at der er masser af arbejde at gøre, men fortvivl ikke endnu. I denne artikel tilbyder vi dig 3 hurtige og nemme rettelser, der hjælper dig med at løse dette ubehagelige problem.
Rettelser til Windows Store-cache kan blive beskadiget
Inden du prøver disse rettelser, skal du sørge for, at din computers dato, tid og tidszone er indstillet korrekt.
Fix 1: Nulstil Windows Store-cache
Som fejlmeddelelsen antyder, sker problemet ofte, nårWindows Store-cacheer beskadiget. Ved nulstilling af Windows Store-cache , kan vi rydde appernes cache og forhåbentlig løse problemet.
1) Tryk på på tastaturet Windows-logo-nøglen  og skriv R på samme tid, skriv derefter wsreset.exe og tryk på Gå ind .
og skriv R på samme tid, skriv derefter wsreset.exe og tryk på Gå ind .
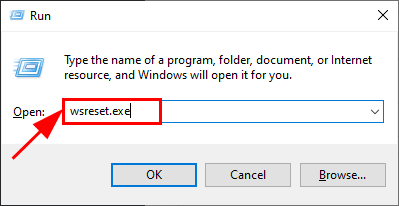
2) Vent, indtil hele processen til nulstilling af cache i Windows Store er afsluttet.
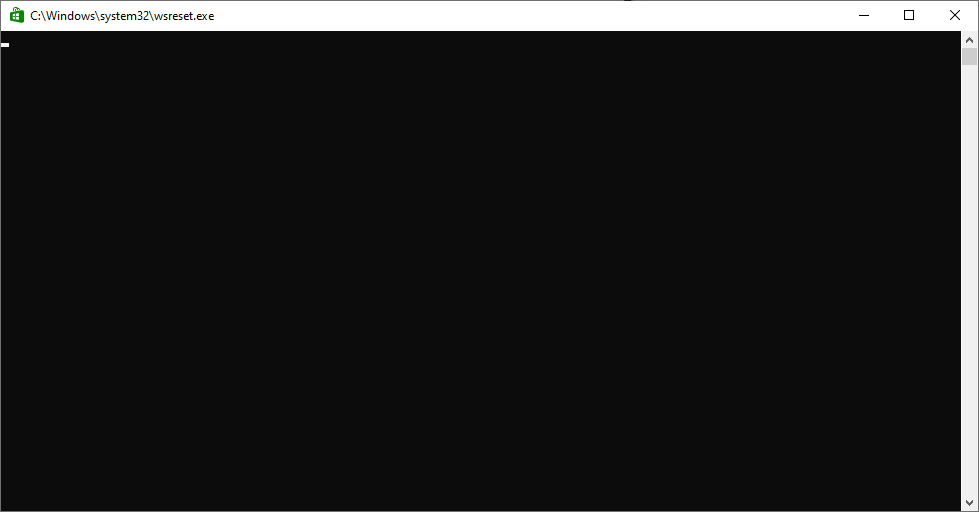
3) Når Windows Store er afsluttet, åbnes det.
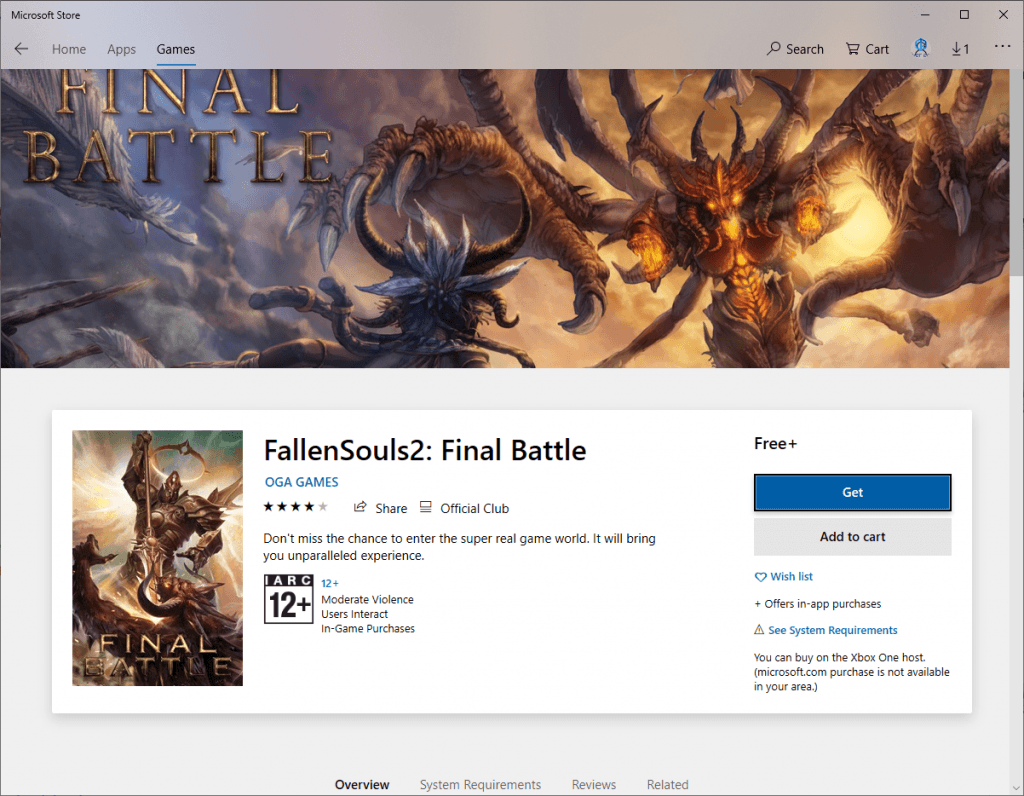
4) Genstart computeren, så ændringerne træder i kraft.
5) Kontroller, om Windows Store-cachen kan være beskadiget, fejlen er rettet. Hvis ja, så fantastisk! Hvis det forbliver, så prøv Fix 2 nedenfor.
Fix 2: Opret en ny Windows Store-cache-mappe
Nogle gange opstår fejlen bare fordi din Windows Store ikke er i stand til at læse den fejlstyrede cache-mappe. Hvis det er sandt, bliver vi nødt til det Opret et nyt Windows Gem cache-mappe .
1) Tryk på på tastaturet Windows-logo-nøglen og skriv brugere . Derefterklik Brugere .
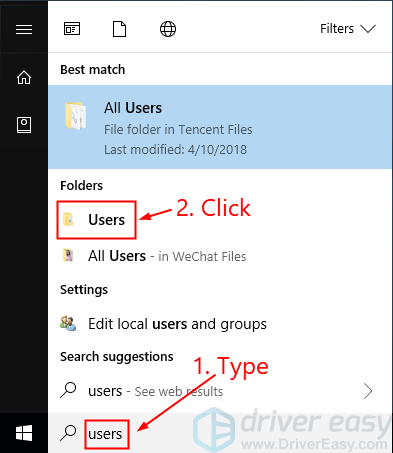
2) Kopier og indsæt Windows Store i søgefeltet og dobbeltklik på Microsoft.WindowsStore_8wekyb3d8bbwe .
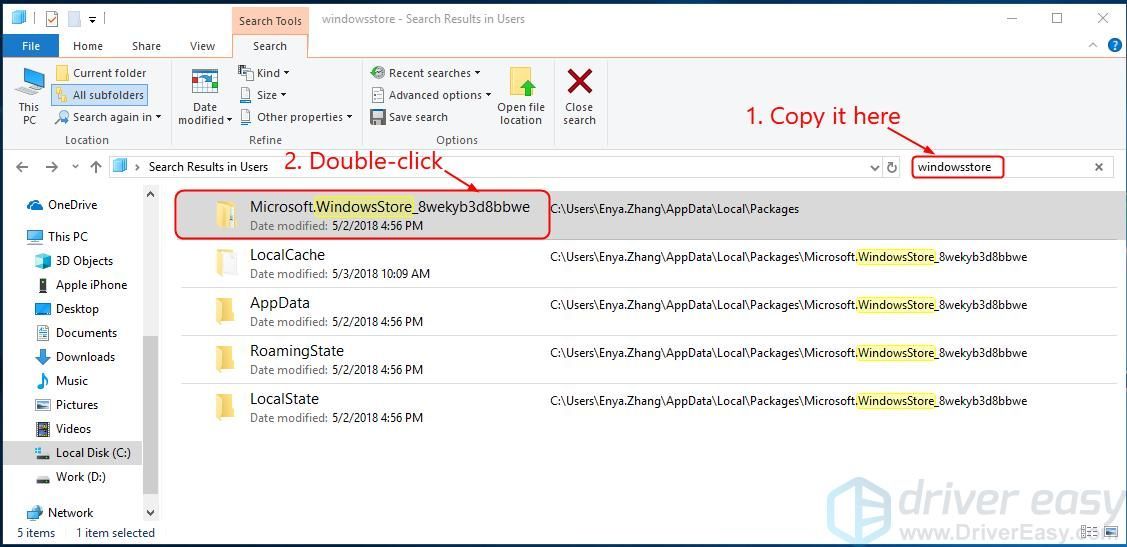
3) Dobbeltklik på LocalState , se om der er en mappe med navnet cache i det:
- Hvis ja, omdøb mappen cache.old . Opret en ny mappe, og navngiv den cache . Luk vinduet.
- Hvis nej, skal du oprette en ny mappe og navngive den cache . Luk vinduet.
4) Genstart din computer og kør Windows-fejlfinding igen. Denne gang rapporterer det ikke kun problemet og løser sandsynligvis det også.
Fix 3: Geninstaller Microsoft Store
Hvis problemet stadig vedvarer, skal du muligvis geninstaller Windows Store for at give det et rent skifer.
Geninstallationen sletter loginoplysningerne på din Windows Store-konto (dvs. din Microsoft-konto). For at genindlogge skal du huske dem, ellers har du brug for en ny konto ( Klik her at skabe).1) Tryk på på tastaturet Windows-logo-nøglen og skriv apps . Derefterklik Apps og funktioner .
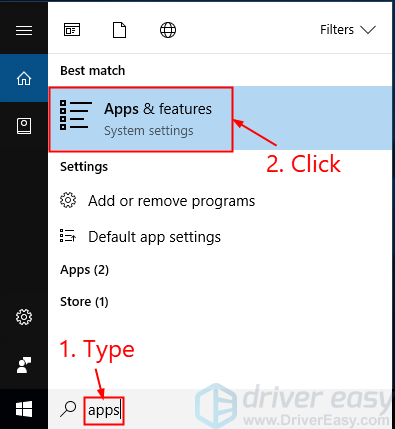
2) Kopier og indsæt Microsoft-butik ind i kassen. Klik derefter på Microsoft-butik -> Avancerede indstillinger .
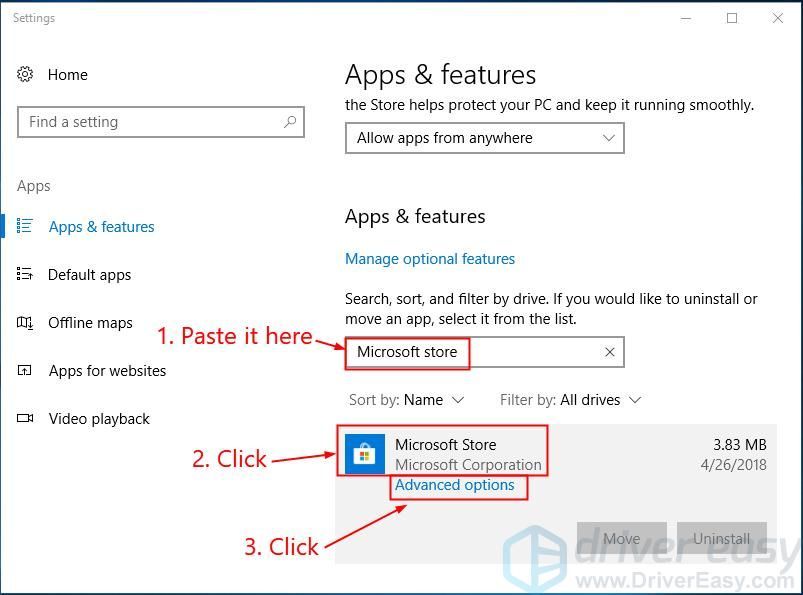
3) Klik på Nulstil , og du modtager en bekræftelsesknap. Klik på Nulstil og luk vinduet.
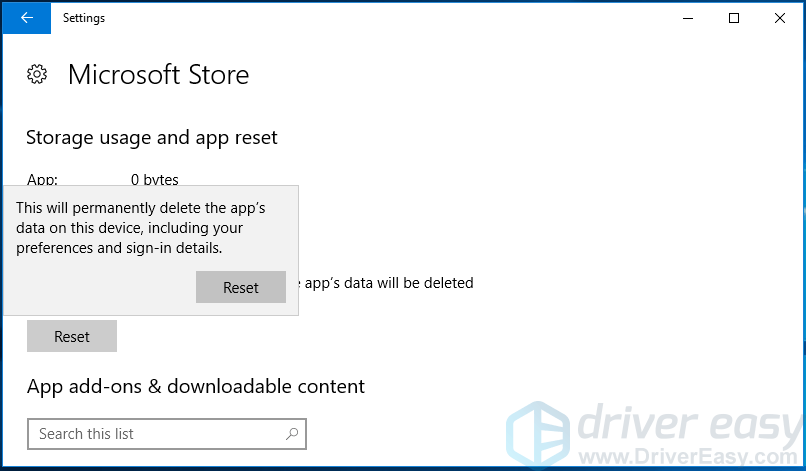 4) Genstart computeren, og kontroller, om problemet er løst.
4) Genstart computeren, og kontroller, om problemet er løst.Vil vi løse problemet for dig?
Hvis ingen af rettelserne ovenfor fungerede, eller hvis du bare ikke har tid eller selvtillid til at foretage fejlfinding af problemet for dig selv, skal du få os til at rette det for dig. Alt du skal gøre er Pro-version (kun $ 29,95), og du får gratis teknisk support som en del af dit køb . Derefter kan du kontakte vores computerteknikere direkte, forklare dit problem, og de undersøger for at se, om de kan løse det eksternt.
![[Fixed] Maplestory kan ikke starte](https://letmeknow.ch/img/knowledge/14/maplestory-can-t-launch.jpg)

![[Løst] Hitman 3 Crashing on PC - 2021 Tips](https://letmeknow.ch/img/program-issues/91/hitman-3-crashing-pc-2021-tips.jpg)
![[Løst] Terraria bliver ved med at crashe | 2022 tips](https://letmeknow.ch/img/knowledge/94/terraria-keeps-crashing-2022-tips.png)


