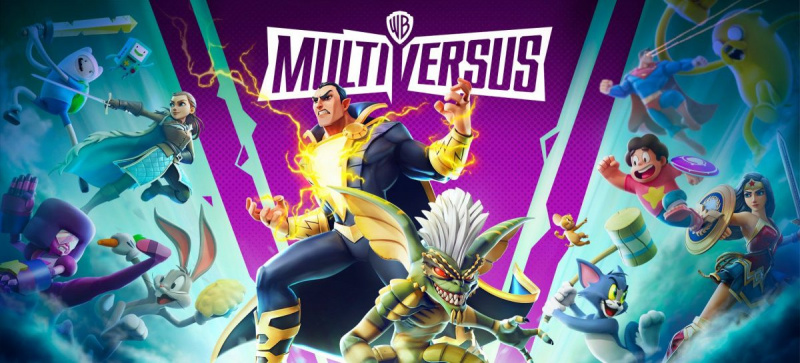
MultiVersus er officielt udgivet. Når spillere nyder dette populære arena-kampspil, rapporterer mange problemer som at gå ned og ikke starte. Hvis du er en af disse urolige brugere, skal du ikke bekymre dig. Vi viser dig 8 bedste rettelser til MultiVersus-nedbrud.
Før du starter
Før du prøver en af nedenstående metoder, skal du sørge for, at din pc opfylder minimumskravene til MultiVersus.
| Operativ system | Windows 10 64-bit |
| Processor | Intel Core i5-2300 eller AMD FX-8350 |
| Hukommelse | 4 GB RAM |
| Grafik | Nvidia GeForce GTX550Ti/AMD Radeon HD5850/Intel UHD750 |
Og du kan også slukke og tænde din pc for at tjekke, om problemet er løst, for en sikkerheds skyld.
Prøv disse rettelser
Der er mange potentielle rettelser til MultiVersus-nedbrud. Du skal blot arbejde dig igennem disse, indtil du finder den, der virker for dig.
- Tjek for spilopdateringer og serverproblemer
- Opdater din grafikdriver
- Fjern alle spilændringer
- Forbedre din internetforbindelse
- Installer alle Windows-opdateringer
- Bekræft integriteten af dine spilfiler
- Udfør en ren boot
- Geninstaller spillet
Fix 1: Tjek for spilopdateringer og serverproblemer
Vi anbefaler, at du starter med at tjekke efter tilgængelige spilopdateringer, fordi eventuelle afventende opdateringer kan indeholde patches til de aktuelle fejl eller fejl. Et andet valg er at tjekke for eventuelle serverproblemer fra spillets sociale medier som Twitter . Udvikleren vil poste oplysninger der om seneste opdateringer eller serverproblemer, som hjælper dig med at identificere udløseren for nedbrud.
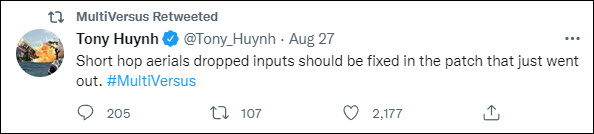
Når der opstår serverproblemer, skal du bare vente, indtil de løser disse problemer. For eventuelle afventende spilopdateringer skal du installere dem med det samme og se, om spillet stadig går ned.
Er der ikke noget galt med spillet? Du skal blot gå videre til følgende rettelser.
Rettelse 2: Opdater din grafikdriver
Spilnedbrud har en tendens til at være grafikrelaterede. Enhver defekt eller forældet grafikdriver vil sandsynligvis udløse MultiVersus-nedbrud. Vi anbefaler altid spillere at holde deres grafikdrivere opdaterede, for at undgå problemer som at gå ned – en optimering af din spiloplevelse. Her er to måder at gøre det på:
Mulighed 1 – Manuelt
Du skal bruge nogle computerfærdigheder og tålmodighed for at opdatere dine drivere på denne måde, fordi du skal finde den helt rigtige driver online, downloade den og installere den trin for trin.
Først skal du identificere producenten af dit grafikkort og downloade drivere fra deres supportside:
Søg efter den seneste, der er kompatibel med dit operativsystem, og download og installer den manuelt. Derefter skal du dobbeltklikke på den downloadede fil og følge instruktionerne på skærmen for at installere driveren.
Mulighed 2 – Automatisk (anbefales)
Hvis du ikke har tid, tålmodighed eller færdigheder til at opdatere driveren manuelt, kan du gøre det automatisk med Driver nemt . Driver Easy genkender automatisk dit system og finder de korrekte drivere til det.
Du behøver ikke at vide præcist, hvilket system din computer kører, du behøver ikke risikere at downloade og installere den forkerte driver, og du behøver ikke bekymre dig om at lave en fejl under installationen.
Du kan opdatere dine drivere automatisk med enten GRATIS eller Pro-versionen af Driver Easy. Men med Pro-versionen tager det kun 2 klik:
- Hent og installer Driver Easy.
- Kør Driver Easy, og klik på Scan nu knap. Driver Easy vil derefter scanne din computer og opdage eventuelle problemdrivere.
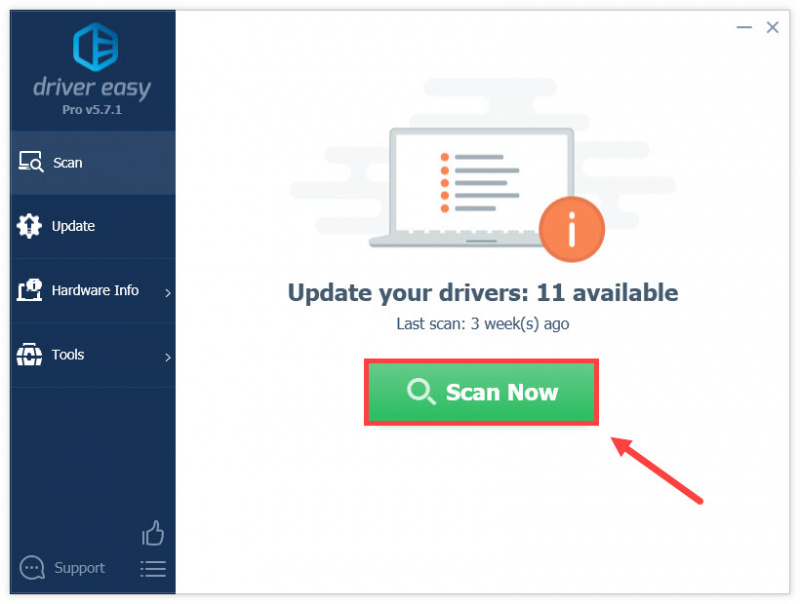
- Klik Opdater alle for automatisk at downloade og installere den korrekte version af alle de drivere, der mangler eller er forældede på dit system.
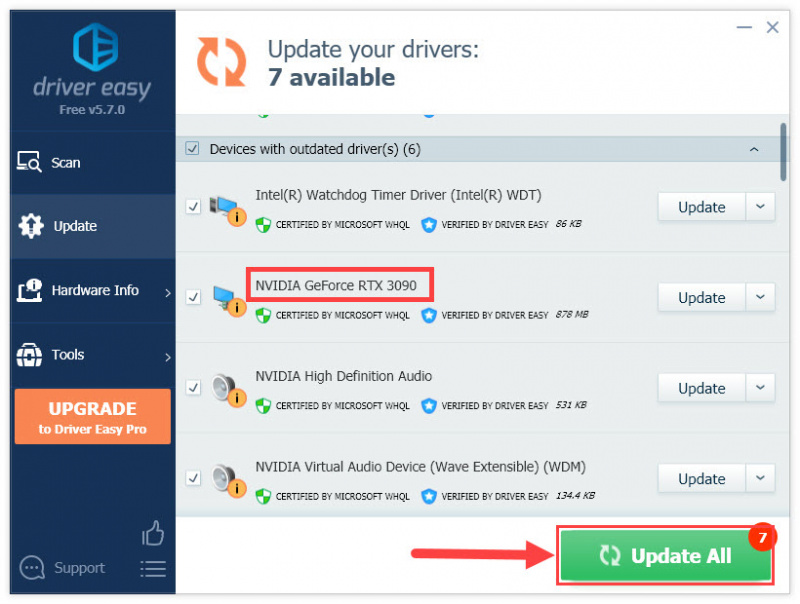
(Dette kræver Pro version – du bliver bedt om at opgradere, når du klikker på Opdater alle. Hvis du ikke vil betale for Pro-versionen, kan du stadig downloade og installere alle de drivere, du har brug for med gratis version ; du skal bare downloade dem en ad gangen og manuelt installere dem på den normale Windows-måde.)
Når alt er indstillet, genstart din pc og spillet for at se, om problemet fortsætter. Hvis ja, prøv rettelserne nedenfor.
Rettelse 3: Fjern alle spilændringer
MultiVersus har for nylig forbudt enhver modifikation i spillet (mod). Og de har bekræftet, at nogle brugerrapporterede nedbrud er udløst af mods. Så hvis du stadig bruger dem, kan MultiVersus muligvis gå ned.
Du skal blot fjerne alle spilmods og se, om problemet forsvinder.
- Naviger til installationsmappen for spillet. Hvis du downloadede det fra Steam, er standardplaceringen C:\Program Files (x86)\Steam\steamapps\common\MultiVersus\MultiVersus. Klik derefter Indhold .
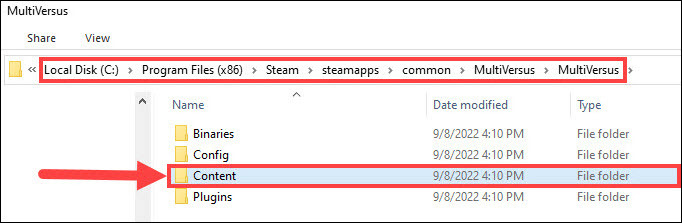
- Klik derefter på Fed folder.
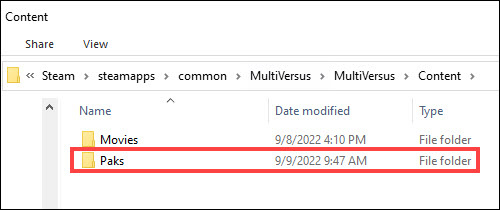
- Du vil se ~mod mappe, hvor du placerer dine spilmods. Slet det for at fjerne alle mods.
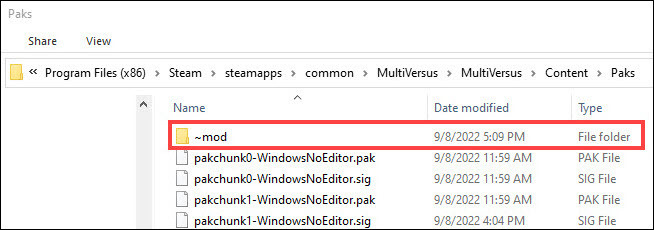
Genstart dit spil for at tjekke for eventuelle forbedringer. Hvis der ikke er held, gå videre til næste rettelse.
Fix 4: Forbedre din internetforbindelse
Spil kræver et stabilt internet. Hvis internettet er langsomt fra din side, kan spillet gå ned. Så du bør sikre dig, at internettet fungerer korrekt, mens du spiller. Sådan optimerer du forbindelsen:
Mulighed 1 – Genstart din router
Prøv at genstarte din router for at opdatere din internetforbindelse.
- Tag routeren ud af stikkontakten, og vent i mindst 15 sekunder.

- Tilslut den igen, og test din internetforbindelse.
Mulighed 2 – Deaktiver VPN
Hvis dit VPN-aktiverede link forbinder til en server i et land, der ikke understøtter MultiVersus, kan du støde på det fatale EU4-fejlproblem, en form for nedbrud. Deaktiver din VPN helt for at se, om problemet fortsætter.
Mulighed 3 – Luk ressourcekrævende apps
Brug Task Manager til at lukke alle apps, der konkurrerer om båndbredde og bruger meget CPU og hukommelse. Sådan lukker du dem:
- Højreklik på din proceslinje og vælg Jobliste .
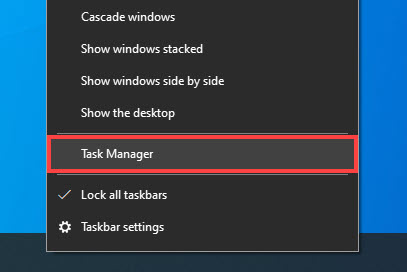
- Højreklik på den app, du ikke har brug for, og klik derefter Afslut opgave .
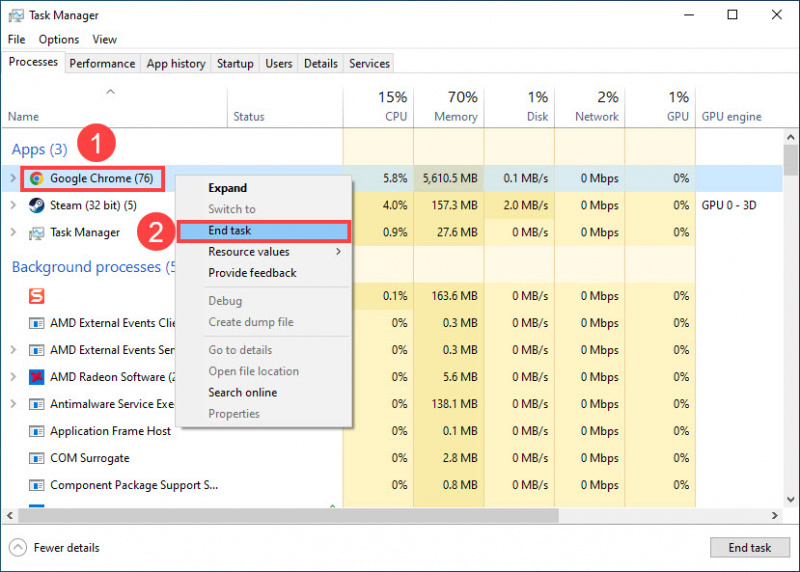
Genstart dit spil og se, om det stadig går ned. Hvis ja, gå videre til følgende rettelser.
Rettelse 5: Installer alle Windows-opdateringer
Ifølge nogle spillere løste Windows-opdateringer deres nedbrudsproblem. Så hvis du ikke har opdateret i et stykke tid, er det tid til at gøre det. Sådan gør du:
- Skriv i søgefeltet på din skærm opdateringer og klik Åben .
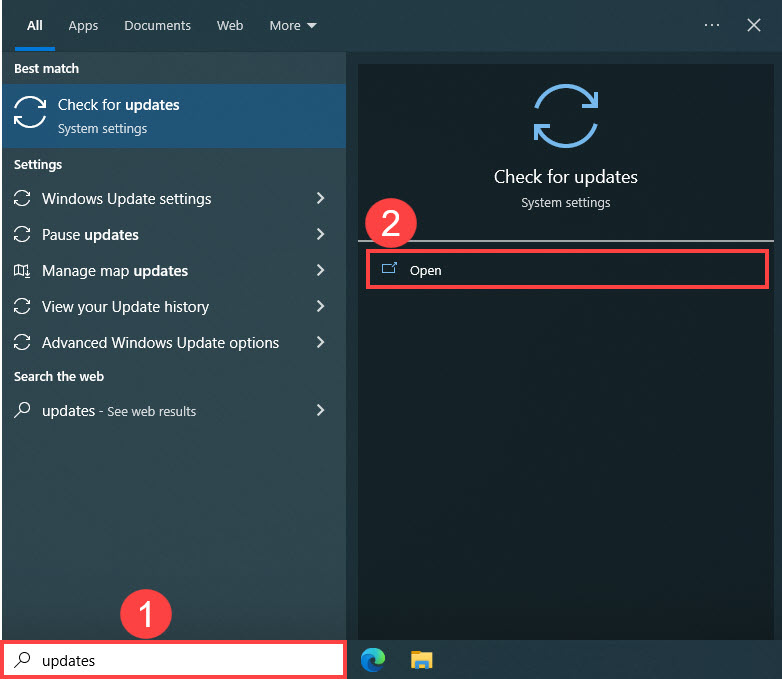
- Klik Søg efter opdateringer for at se, om der er tilgængelige opdateringer.
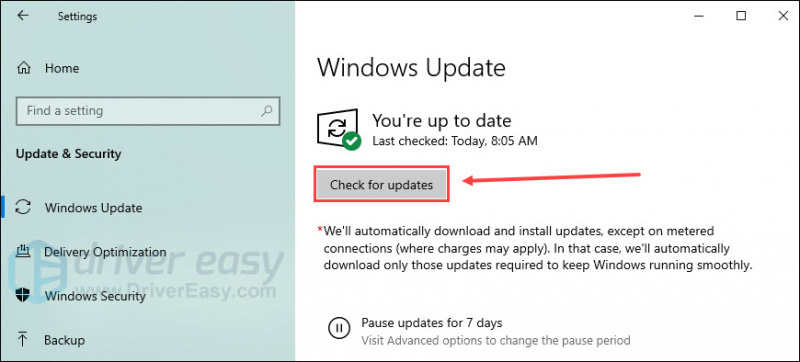
Hold ud, indtil opdateringsproceduren er fuldført. Genstart derefter din computer, genstart spillet, og kontroller, om nedbruddet er løst.
Ingen ændringer? Gå videre til næste rettelse.
Rettelse 6: Bekræft integriteten af dine spilfiler
Spillet kan gå ned, når nogle spilfiler mangler eller er beskadiget. Hvis du ikke er sikker på, om der er beskadigede spilfiler, skal du blot følge nedenstående trin for at bekræfte spilfilerne på Steam:
- Åbn Steam, naviger til BIBLIOTEK , og find MultiVersus.
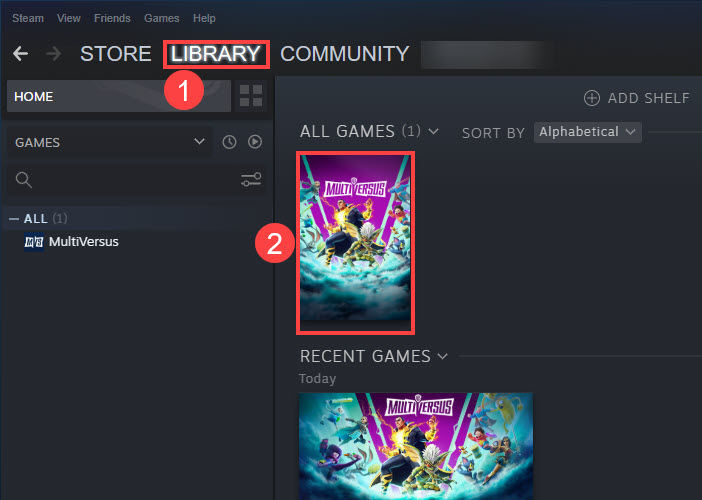
- Højreklik på det og vælg Ejendomme…
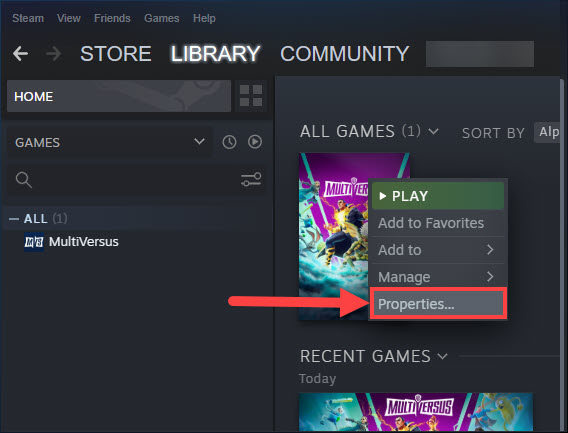
- Vælg LOKALE FILER og klik Bekræft integriteten af spilfiler...
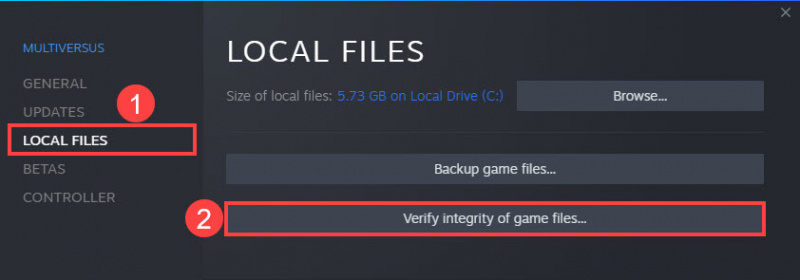
Når verificeringen er færdig, skal du starte MultiVersus igen for at se, om den stadig går ned. Hvis dette problem fortsætter, kan du prøve den næste rettelse.
Fix 7: Udfør en ren opstart
En potentiel udløser af nedbrud er, at andre programmer er i konflikt med MultiVersus. Du kan udføre en ren støvle for at luge ud af gerningsmanden. Sådan gør du:
- På dit tastatur skal du trykke på Windows logo nøgle og R for at starte feltet Kør. Type msconfig og klik Okay .
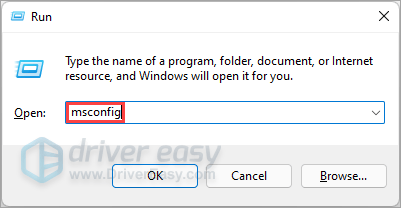
- Naviger til Tjenester fanen og aktiver Skjul alle Microsoft-tjenester afkrydsningsfeltet.
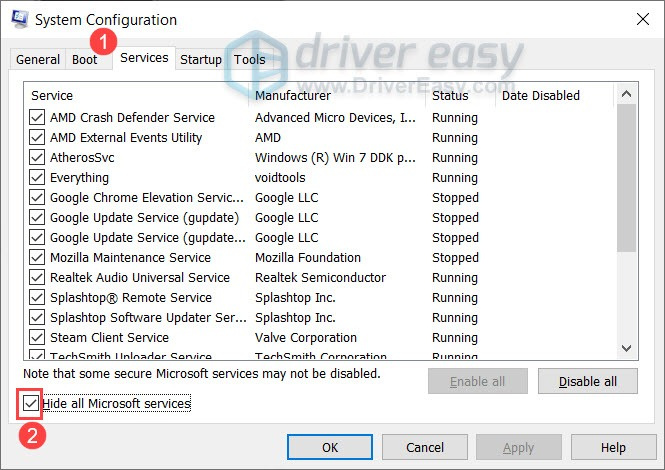
- Fjern markeringen alle tjenesterne UNDTAGET dem, der tilhører dit grafikkort eller lydkortproducent, som f.eks Realtek , AMD , NVIDIA og Intel . Klik derefter Okay .
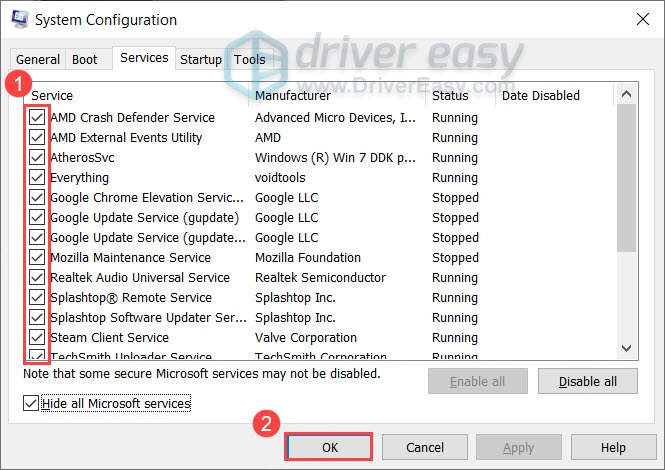
- Tryk på på dit tastatur Ctrl , Flytte og esc på samme tid for at åbne Task Manager, og naviger derefter til Start op fanen.
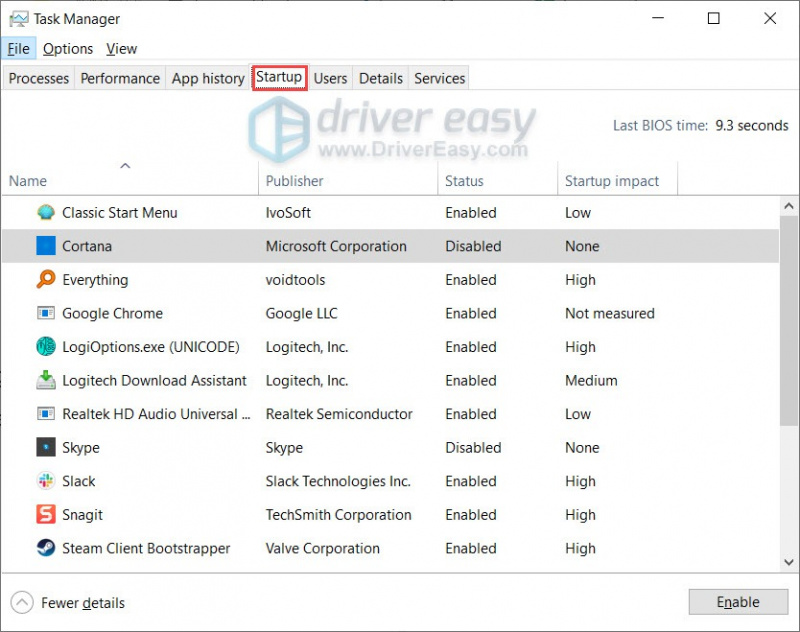
- Ét ad gangen skal du vælge et hvilket som helst program med høj startpåvirkning, og klik Deaktiver .
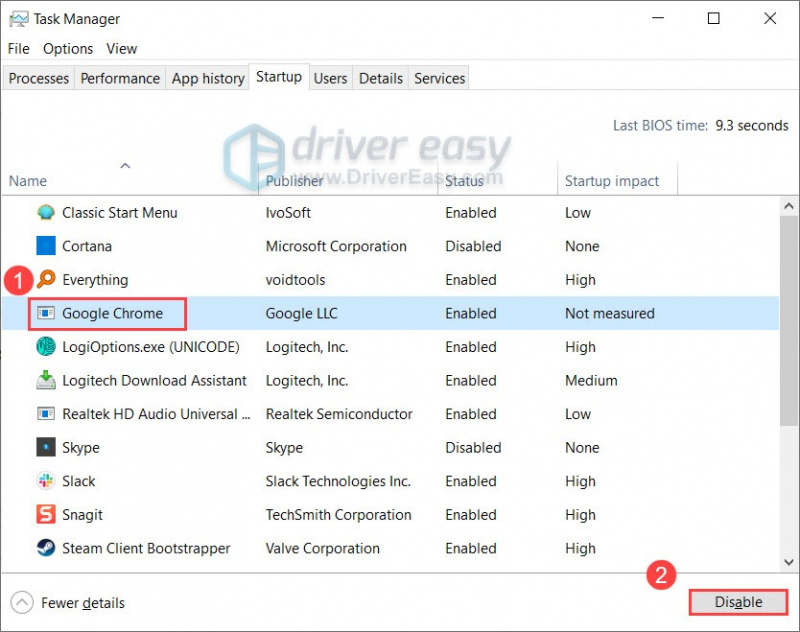
Genstart din pc og start MultiVersus igen. Hvis spillet stadig går ned, skal du gentage ovenstående trin og deaktivere et andet program.
Hvis det ikke er nyttigt, kan du prøve den næste rettelse.
Fix 8: Geninstaller spillet
MultiVersus kan gå ned, når det ikke er installeret korrekt. Hvis ingen af rettelserne ovenfor virker for dig, så prøv at geninstallere spillet helt. Sådan gør du det på Steam:
- Åbn Steam og find MultiVersus under BIBLIOTEK .
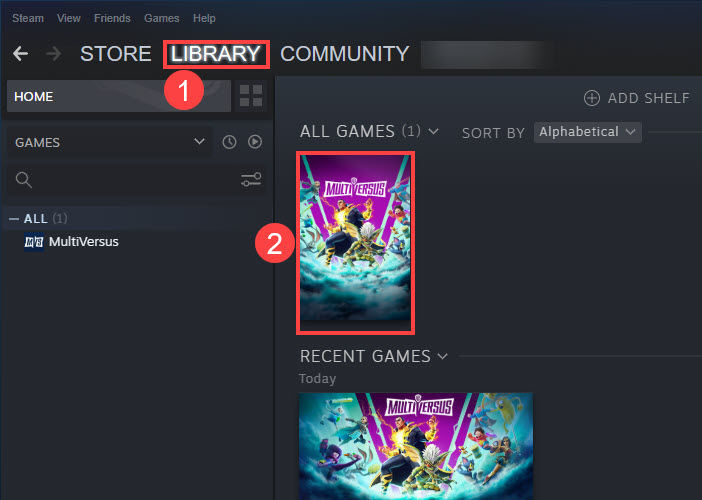
- Højreklik på spilikonet, vælg Administrer – Afinstaller, og følg vejledningen.
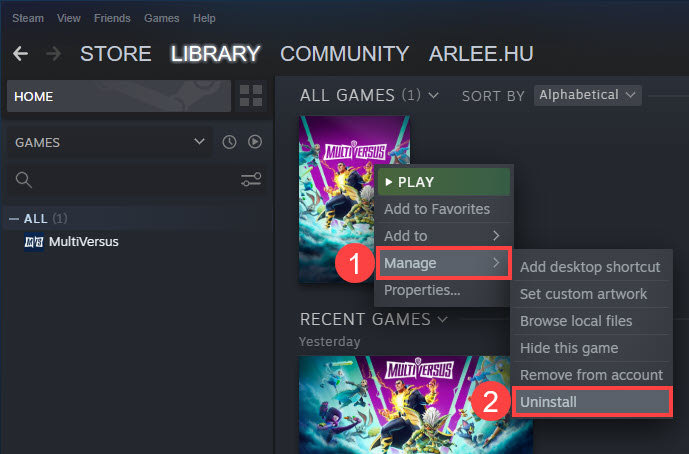
- Download MultiVersus fra Steam. Når du er færdig, skal du starte installationsprogrammet og følge instruktionerne på skærmen for at installere det.
Dette er de mulige rettelser til dit MultiVersus-nedbrudsproblem. Forhåbentlig vil du finde dem nyttige. Hvis du har yderligere spørgsmål eller forslag, så tøv ikke med at efterlade en kommentar nedenfor.



![[LØST] Fejl opdaget overtrædelse af spilsikkerhed (2022)](https://letmeknow.ch/img/knowledge/66/game-security-violation-detected-error.jpg)


