'>

Vi har modtaget rapporter fra brugerne, der siger, at de har problemer med at bruge deres HP bærbare tastatur. Nogle af dem klagede over, at visse taster, såsom funktionstaster (F1, F12 osv.), Er ubrugelige, mens et lille antal brugere nævnte, at tastaturet til den bærbare computer er totalt ubrugeligt, og de er nødt til at henvende sig til en ekstern.
Hvis du er et af 'ofrene', er du ikke bekymret, der er nogle effektive måder, der vil hjælpe dig med at løse dette problem. Følg instruktionerne nedenfor, og få dit bærbare tastatur rettet!
Trin 1: Geninstaller tastaturdriver
1) Følg stien: Start ikon > Kontrolpanel (Se af Store ikoner)> Enhedshåndtering .
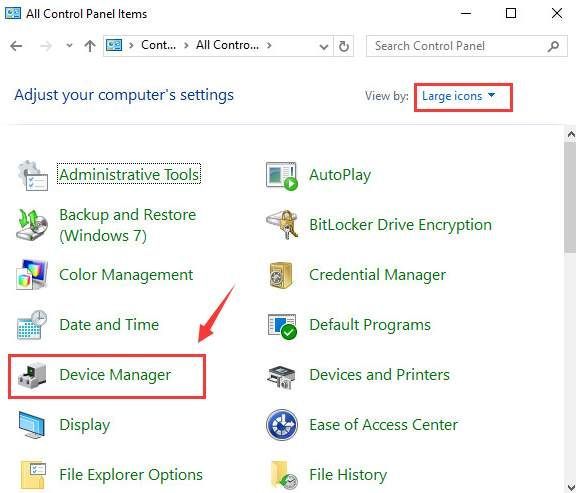
2) Klik på for at udvide i vinduet Enhedshåndtering Tastaturer kategori. Højreklik derefter på tastaturindstillingen, der er angivet her, og vælg Afinstaller .
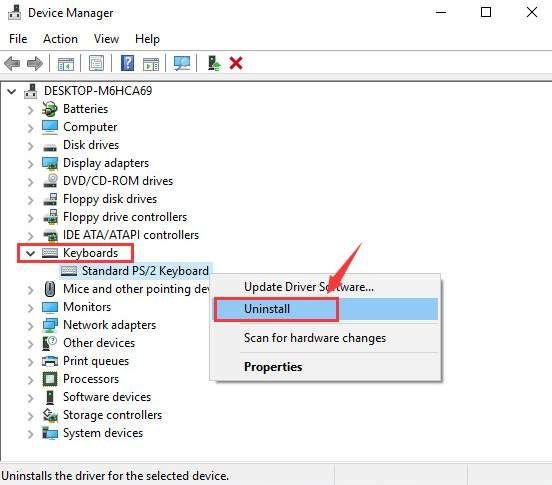
Når du bliver bedt om at bekræfte afinstallationen, skal du trykke på Okay at fortsætte.
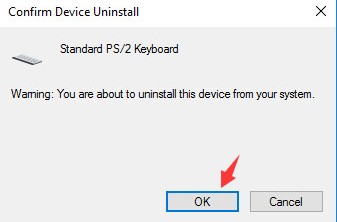
3) Vent til afinstallationen er færdig. Derefter genstart din computer. Tastaturdriveren geninstalleres automatisk, når du genstarter din bærbare computer.
Bemærk : Hvis du har brug for at indtaste en adgangskode for at logge ind på dit skrivebord, skal du bruge skærmtastaturet ved at vælge det midterste ikon fra de tre ikoner i nederste højre hjørne og derefter vælge Tastatur på skærmen .
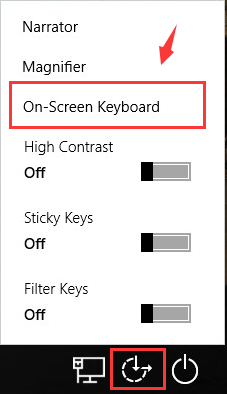
Du kan se tastaturet på skærmen vises. Brug din musemarkør til at indtaste din adgangskode, og klik Gå ind nøgle Du skal kunne se, at Windows automatisk søger og opdaterer tastaturdriveren for dig.

Trin 2: Tjek tastaturindstillinger
1) Klik på din Start knappen, og vælg derefter Indstillinger ikon fra det. Vælg derefter Tid og sprog .
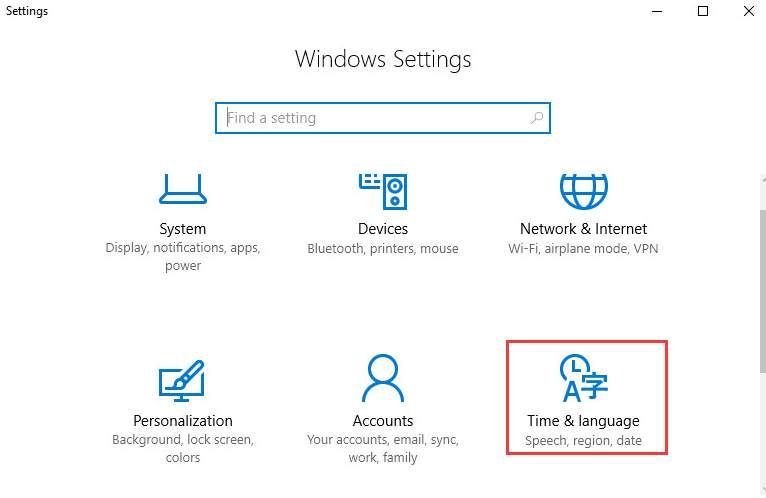
2) Vælg på venstre side af ruden Region og sprog , så på højre side, sørg for at sproget er indstillet til Engelsk Forenede Stater) .
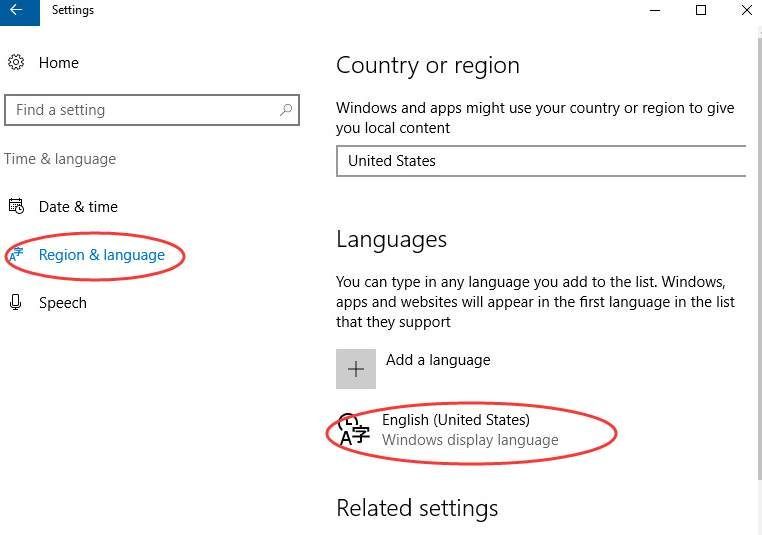
Hvis ikke, skal du klikke på Muligheder som vist på skærmbilledet.
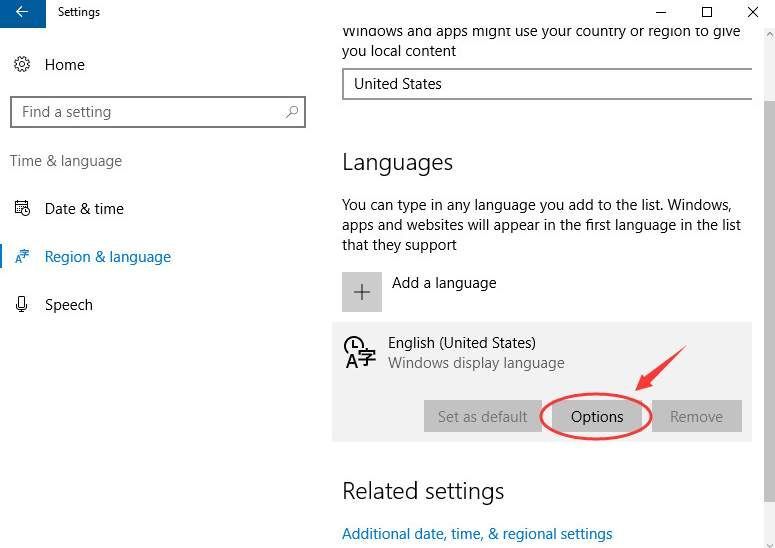
Sørg derefter for, at tastaturerne er valgt som OS .
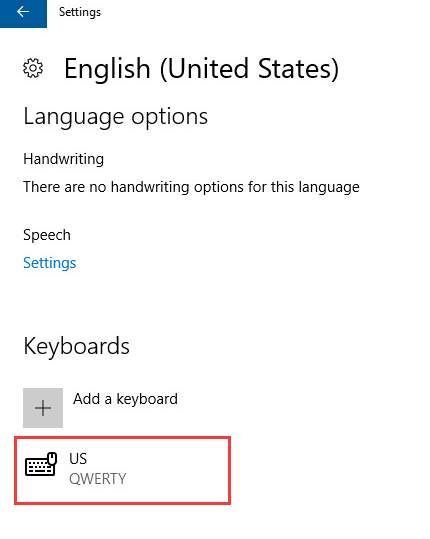
Trin 3: Prøv et eksternt tastatur
Hvis du har prøvet ovenstående metoder, men de ikke er nyttige, skal du muligvis tilslutte et eksternt USB-tastatur og se, om det andet tastatur fungerer.
1) Hvis det eksterne tastatur fungerer perfekt , så skal du overveje at søge og downloade den nyeste version af bærbar driver fra HP support.
Hvis du ikke har tid, tålmodighed eller computerfærdigheder til at opdatere dine drivere manuelt, kan du gøre det automatisk med Driver let .
Du kan prøve dens gratis version og opdatere dine drivere en efter en. Eller du kan opdatere alle dine manglende og forældede drivere automatisk med et enkelt klik med Driver Easy Pro-version . Ingen bekymringer for at prøve det, da det kommer med en 30-dages pengene-tilbage-garanti uden spørgsmål, og professionel teknisk support 24/7.
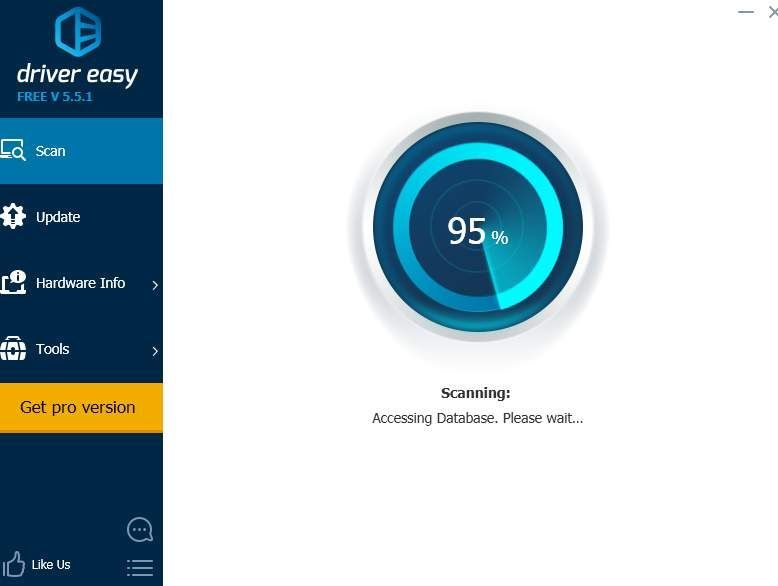
2) Hvis dit eksterne tastatur virker ikke enten skal du overveje at nulstille dit operativsystem eller foretage en systemgendannelse.
For mere information henvises til nedenstående indlæg:
Sådan nulstilles Windows 10, den nemme måde!
Trin 4: Udfør en hård nulstilling
En hård nulstilling fjerner ikke nogen af dine data på din computer, det er et træk, der reducerer mængden af strøm, der er gemt i hardwarekomponenter.Overvej at følge denne mulighed, når du kan ikke logge ind på dit skrivebord eller kan ikke gå til Avancerede startindstillinger panel.1) Sluk for computeren, og sørg for, at du har deaktiveret eller afbrudt alle unødvendige eksterne enheder. Fjern computeren fra enhver portreplikator eller dockingstation.
2) Træk lysnetadapteren ud af computeren, og tag batteriet ud af batterirummet.
3) Tryk på og hold nede Strøm i ca. 15 sekunder for at dræne eventuel resterende elektrisk opladning fra kondensatorerne, der beskytter hukommelsen.
4) Sæt batteriet og lysnetadapteren tilbage i den bærbare computer, men sørg for, at du ikke tilslutter nogen eksterne enheder endnu.
5) Tryk på Strøm for at tænde computeren.
Hvis startmenuen åbnes, skal du bruge piletasten til at vælge Start Windows normalt og tryk på Gå ind på tastaturet.

![[LØST] COD: Black Ops Cold War lanceres ikke på pc](https://letmeknow.ch/img/knowledge/13/cod-black-ops-cold-war-not-launching-pc.jpg)




