'>

Hvis du prøver at share hvad der er på din tablet, laptop eller smartphone på HDTV med Microsofts trådløse skærmadapter, men det mislykkes, du er ikke alene. Giv ikke håbet op, du kan ordne det med denne vejledning.Læs videre for at se, hvordan du retter Microsoft Wireless Display Adapter opretter ikke forbindelse på din Windows 10.
Løsninger til Microsoft trådløs skærmadapter, der ikke opretter forbindelse:
- Nulstil din skærmadapter
- Geninstaller din grafikkortdriver
- Sørg for, at 2,4 GHz trådløst frekvensbånd er aktiveret
Metode 1: Nulstil din skærmadapter
1) Tryk på og hold nede Nulstil på din adapter i ca. 10 sekunder.

2) Når du ser “ Klar til at oprette forbindelse ”-Meddelelse, skal du åbne Handlingscenter fra proceslinjen og klikke Opret forbindelse .
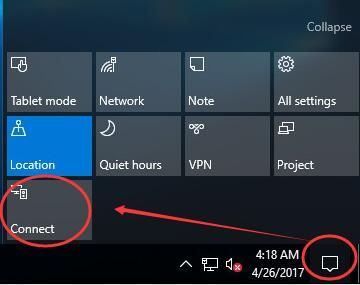
3) Vælg Microsoft trådløs skærmadapter fra viser listen. Kontroller derefter, om adapteren kan fungere.
Metode 2: Geninstaller din grafikkortdriver
Dette problem kan også skyldes en gammel eller forkert grafikkortdriver. Gå med følgende trin for at geninstallere din grafikkortdriver:
1)Tryk på tastaturet på tastaturet Windows-logo-nøgle  og x på samme tid for at påkalde hurtigadgangsmenuen.
og x på samme tid for at påkalde hurtigadgangsmenuen.
2) Klik på Enhedshåndtering .
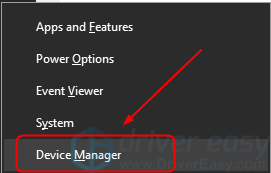
3) Højreklik på din grafikkortdriver i Displayadaptere og klik Afinstaller enhed .
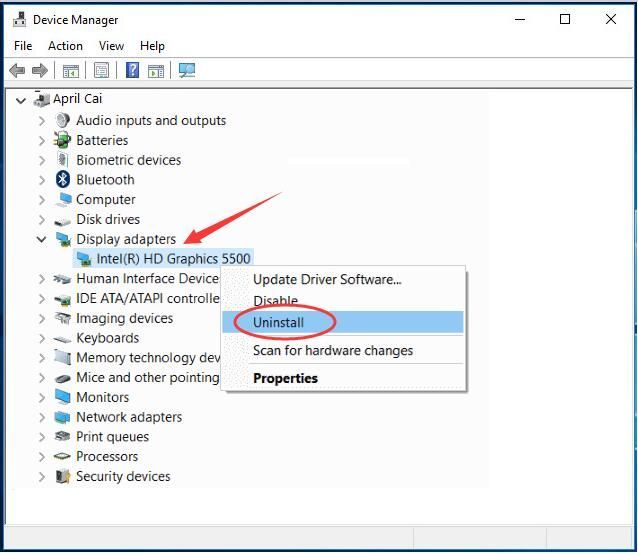
4) Download den nyeste driver til grafikkortet fra computerproducentens websted.
Eller
Hvis du ikke er sikker på at lege med drivere manuelt, kan du gøre det automatisk med Driver let .Det er et driverværktøj, der registrerer, downloader og (hvis du går Pro) installerer driveropdateringer, som din computer har brug for automatisk.
For at installere dine tabletdrivere med Driver Easy skal du bare klikke på Scan nu klik, og klik derefter på, når den registrerer de drivere, du skal opdatere Opdatering . De korrekte drivere downloades, og du kan installere dem - enten manuelt via Windows eller alle automatisk med Driver Easy Pro .
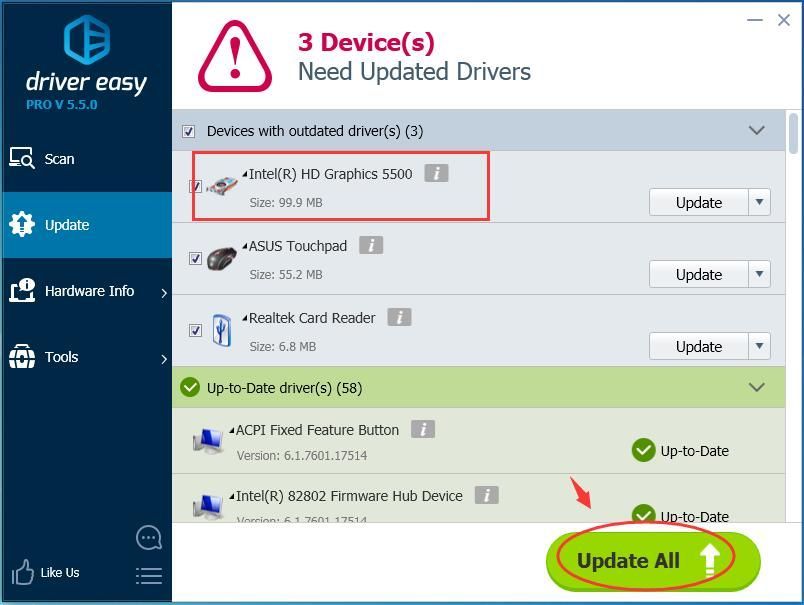
5) Genstart computeren, og tilslut din trådløse skærmadapter igen for at se, om den fungerer.
Metode 3: Sørg for 2,4 GHztrådløst frekvensbånd er aktiveret
1)Tryk på tastaturet på tastaturet Windows-logo-nøgle  og x på samme tid for at påkalde hurtigadgangsmenuen.
og x på samme tid for at påkalde hurtigadgangsmenuen.
2) Klik på Enhedshåndtering .
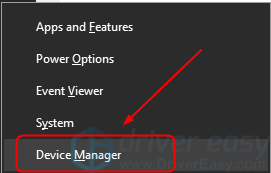
3) Højreklik på din netværksadapter i Netværkskort , her tager vi Marvell AVASTAR Wireless-AC netværkscontroller som eksemplet. Fortsæt med at klikke Ejendomme .
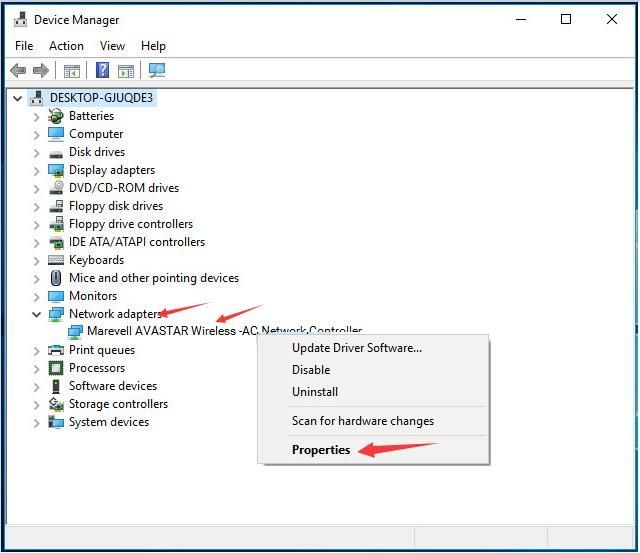
3) Klik på Band i Fremskreden . Indstil den derefter til Auto og klik Okay .
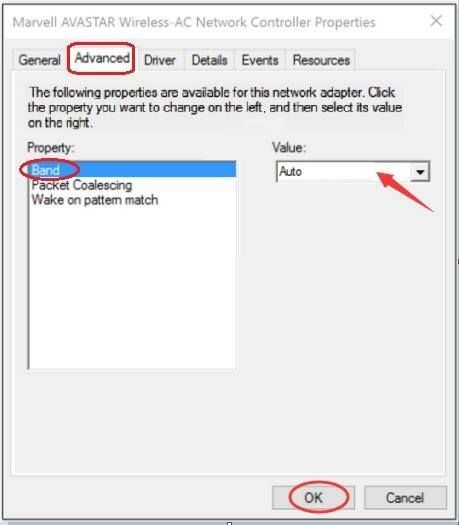
4) Kontroller, om din adapter kan fungere nu.



![[Løst] Tilfredsstillende FPS-dråber](https://letmeknow.ch/img/knowledge/30/satisfactory-fps-drops.jpg)
![[LØST] Shell Infrastructure Host High CPU på Windows 10/11](https://letmeknow.ch/img/knowledge-base/6D/solved-shell-infrastructure-host-high-cpu-on-windows-10/11-1.jpg)
![[Løst] Far Cry 6-stammeproblem](https://letmeknow.ch/img/knowledge/84/far-cry-6-stuttering-issue.jpg)
