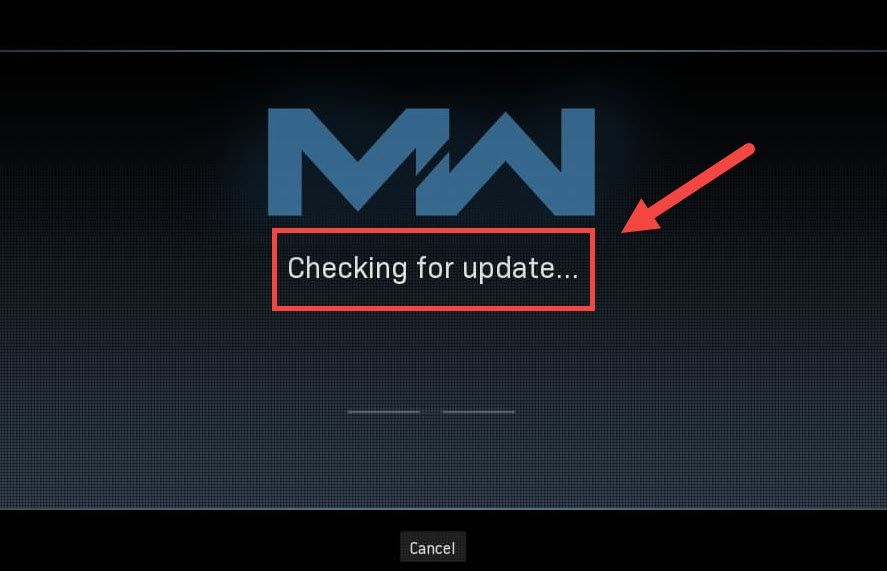
Mens Treyarch forsøger at stoppe Warzone fra at kollidere konstant, dukker et nyt spørgsmål op og sætter spillere fast på Kontrollerer for opdateringer skærm. Men rolig, hvis du tilfældigvis er på samme båd. Selvom Treyarch endnu ikke har frigivet en patch, der er målrettet mod dette problem, er der stadig nogle løsninger, du kan prøve.
Prøv disse rettelser
Du behøver muligvis ikke at prøve dem alle. Du skal bare arbejde dig ned, indtil du rammer den, der gør charmen.
- Genstart dit netværk
- Scan og reparer dine spilfiler
- Skift dine DNS-indstillinger
- Opdater din netværksdriver
- Deaktiver midlertidigt din firewall
- Rens den Blizzard-relaterede cache
- Brug en VPN
Fix 1: Genstart dit netværk
Mens du foretager fejlfinding af netværksproblemer, skal du først udelukke muligheden for hardwarefejl. For at gøre det kan du simpelthen genstart dit netværksudstyr . Dette forny din IP-adresse og renser DNS-cachen.
Her er en hurtig guide til det:
- Træk netledningerne ud af bagsiden af dit modem og din router.

Modem

Router
- Vent i det mindste 30 sekunder Sæt derefter ledningerne i igen. Kontroller, at indikatorerne er tilbage i normal tilstand.
- Åbn din browser og kontroller forbindelsen.
Når du er tilbage online, skal du starte Warzone og teste forbindelsen.
Hvis du stadig ikke kan komme forbi opdateringsskærmen, skal du se på den næste løsning.
Fix 2: Scan og reparer dine spilfiler
Forbindelsesproblemet kan også betyde, at visse spilfiler mangler eller er beskadiget. Hvis det er tilfældet, bør en simpel scanning og reparation give Warzone mulighed for at opdatere korrekt.
For at gøre dette skal du følge disse trin:
- Åben din Battle.net klient.
- Fra menuen til venstre skal du vælge Call of Duty: MW . Klik på Muligheder og vælg Scanning og reparation .

- Klik på Start scanningen . Vent derefter til processen er afsluttet.

- Når du er færdig, start Warzone og se om problemet forsvinder.
Hvis problemet fortsætter, kan du gå videre og prøve den næste løsning.
Fix 3: Skift dine DNS-indstillinger
DNS-servere er som internet-telefonbøger, der oversætter domænet til faktiske IP-adresser. Du kan konfigurere din pc til at bruge populære DNS-servere, hvilket hjælper med at undgå forbindelsesproblemer forårsaget af fejl i DNS-opløsning.
Brug disse trin for at ændre dine DNS-indstillinger:
- Klik på computerikonet nederst til højre på skærmen. Klik derefter på Netværks- og internetindstillinger .

- Under Avancerede netværksindstillinger sektion, klik Skift adapterindstillinger .

- Højreklik på din netværksadapter, vælg Ejendomme .

- Vælg Internetprotokol version 4 (TCP / IPv4) og klik Ejendomme .

- Vælg Brug følgende DNS-serveradresser: . Til Foretrukket DNS-server , type 8.8.8.8 ; og for Alternativ DNS-server , type 8.8.4.4 . Klik på Okay for at gemme ændringerne.

- Dernæst skal du rense DNS-cachen for at ændringerne skal gælde. Tryk på på tastaturet Vinde (Windows-logo-nøglen) og type cmd . Vælg Kør som administrator .

- Indtast i pop op-vinduet ipconfig / flushdns . Trykke Gå ind .

Genstart nu din Battle.net-launcher, og kontroller, om Warzone opdateres nu.
Hvis problemet fortsætter, kan du gå videre til næste løsning.
Fix 4: Opdater din netværksdriver
At sidde fast ved at kontrollere for opdateringer kan betyde, at du bruger en ødelagt eller forældet netværksdriver . For at sikre en uafbrudt spiloplevelse, især i online shootere, skal du sikre dig, at du altid bruger den nyeste netværksdriver.
Der er generelt to måder, du kan opdatere din netværksdriver på: manuelt eller automatisk.
Mulighed 1: Opdater din netværksdriver manuelt
Hvis du er en teknisk kyndig spiller, kan du prøve at opdatere din netværksdriver manuelt.
Først kan du besøge webstedet for dit bundkortproducent og derefter søge efter din model. Du kan normalt finde drivere på support- eller download-siden. Husk kun at downloade den nyeste korrekte netværksdriver, der er kompatibel med dit system.
Mulighed 2: Opdater din netværksdriver automatisk (anbefales)
Hvis du ikke har det godt med at lege med enhedsdrivere, anbefaler vi at bruge Driver let . Det er et værktøj, der registrerer, downloader og installerer eventuelle driveropdateringer, din computer har brug for.
- Hent og installer Driver Easy.
- Start Driver Easy, og klik derefter på Scan nu . Driver Easy scanner derefter din computer og opdager eventuelle drivere.

- Klik på Opdater alle for automatisk at downloade og installere den korrekte version af alle de drivere, der mangler eller er forældede på dit system (dette kræver Pro-version - du bliver bedt om at opgradere, når du klikker på Opdater alle. Hvis du ikke ønsker at betale for Pro-versionen, kan du stadig downloade og installere alle de drivere, du har brug for, med den gratis version; du skal bare downloade dem ad gangen og installere dem manuelt på den normale Windows-måde.)

Efter opdatering af din netværksdriver skal du genstarte din pc og teste forbindelsen i Warzone.
Hvis den nyeste netværksdriver ikke giver dig held, kan du fortsætte til den næste metode.
Fix 5: Deaktiver midlertidigt din firewall
Selvom det er sjældent, kan det i nogle tilfælde være din firewall, der forårsager besværet. For at rette mulige firewall-miskonfigurationer kan du midlertidigt deaktivere din firewall og se, hvordan tingene går.
- På tastaturet skal du trykke på Windows-logo-nøgle og R på samme tid for at påkalde boksen Kør. Skriv eller indsæt derefter kontrol firewall.cpl og klik Okay .

- Fra menuen til venstre skal du vælge Slå Windows Defender Firewall til eller fra .

- Vælg Sluk for Windows Defender Firewall (anbefales ikke) til domænenetværk, privat netværk og offentligt netværk. Klik derefter på Okay .

Start nu Warzone og kontroller, om du kan komme forbi opdateringsskærmen.
Hvis denne metode ikke hjælper, skal du tænde firewallen igen og gå videre til næste løsning.
Fix 6: Rens den Blizzard-relaterede cache
Nogle brugere rapporterede, at oprydning af cache kunne være en mulig løsning på forbindelsesproblemet. Du kan prøve dette og se, om dette gælder for din sag.
Fjern disse mapper (detaljerede instruktioner nedenfor):
| Cache-mapper | Kataloggenvej (Win + R) |
| Battle.net, Blizzard Entertainment | % programdata% |
| Battle.net | % appdata% |
| Battle.net, Blizzard Entertainment | % localappdata% |
Du kan også følge disse instruktioner for at rense cachen:
- Tryk på på tastaturet Vind + R (Windows-logo-tasten og R-tasten) for at påberåbe kør-boksen. Skriv eller indsæt % programdata% og klik Okay .
- Højreklik på en ad gangen Battle.net og Blizzard Entertainment mapper og vælg Slet .
- Trykke Vind + R igen. Skriv eller indsæt % appdata% og klik Okay .
- Højreklik på Battle.net mappe, og vælg Slet .
- Igen skal du trykke på Vind + R og skriv % localappdata% og klik Okay . Denne gang skal du højreklikke på Battle.net og Blizzard Entertainment mapper og vælg Slet .
Genstart nu din Battle.net-app, og test Warzone-forbindelsen.
Hvis denne løsning ikke giver dig held, skal du se på den næste.
Fix 7: Brug en VPN
Hvis du er træt af fejlfinding af dit lokale netværk, kan du give VPN et skud. VPN-servere har tendens til at have en bedre forbindelse, og de tager sig af alle de komplekse indstillinger som port-forwarding og NAT.
Men bemærk det vi kan ikke lide gratis VPN'er, da de normalt er en fangst . Et betalt VPN-abonnement garanterer en jævn gameplay selv i myldretiden.
Og her er nogle gaming-VPN'er, vi anbefaler:
- NordVPN
- Surfshark
- CyberGhost
Så dette er rettelserne til dine forbindelsesproblemer i COD: Warzone. Forhåbentlig hjælper denne tutorial dig med at komme tilbage til marken. Hvis du har spørgsmål eller ideer, skal du bare råbe os i kommentarerne nedenfor.


















![[LØST] Call of Duty Cold War opretter ikke forbindelse til onlinetjenester 2024](https://letmeknow.ch/img/knowledge-base/71/call-duty-cold-war-not-connecting-online-services-2024.jpg)
![[LØST] Cyberpunk 2077 sort skærm](https://letmeknow.ch/img/program-issues/36/cyberpunk-2077-black-screen.jpg)
![[RETTET] Headset-mikrofonen virker ikke](https://letmeknow.ch/img/knowledge/79/headset-mic-not-working.jpg)

![[LØST] Roblox Lagging på PC 2022](https://letmeknow.ch/img/knowledge/24/roblox-lagging-pc-2022.jpg)