'>

Hvis dit SD-kort ikke vises i Windows File Explorer, når du tilslutter det til din pcs kortlæser, skal du ikke fortvivle. Dette er et almindeligt Windows-problem, og på trods af at det er meget frustrerende, er det normalt meget let at rette.
Nedenfor er en liste over de rettelser, der har fungeret for andre Windows-brugere. Start øverst på listen, og arbejd dig ned, indtil du finder den løsning, der fungerer for dig.
Metode 1: Opdater dine drivere
Metode 2: Rengør dit SD-kort og din læser
Metode 3: Kontroller, om din kortlæser er deaktiveret
Metode 4: Test dit SD-kort på en anden pc
Metode 5: Deaktiver, og aktiver derefter kortlæser (fra andre brugere)
Metode 1: Opdater dine drivere
Den mest almindelige årsag til et ukendt SD-kort er en defekt, forkert eller forældet kortlæserdriver. Så den første ting, du skal gøre, skal du kontrollere, at dine chauffører har et godt helbred. Du kan gøre dette enten manuelt eller automatisk:
Manuel driveropdatering - Du kan opdatere dine drivere manuelt ved at gå til producentens websted og søge efter den seneste korrekte driver. Bemærk, at for nogle drivere skal du muligvis prøve både producenten af din pc og også producenten af selve kortlæseren. Hvis du ikke har tid, tålmodighed eller computerfærdigheder til at opdatere dine drivere manuelt, kan du i stedet gøre det automatisk med Driver let .
Automatisk driveropdatering -Driver Easy genkender automatisk dit system og finder den korrekte driver til din kortlæser. Du behøver ikke vide nøjagtigt, hvilket system din computer kører, eller hvem producenten af din kortlæser. Du behøver heller ikke risikere at downloade og installere den forkerte driver, og du behøver ikke bekymre dig om at lave en fejl, når du installerer.Du kan simpelthen opdatere din kortlæserdriver (alle dine drivere, faktisk!) Automatisk med enten den GRATIS eller Pro-version af Driver Easy. Men med Pro-versionen tager det kun to klik, og du får fuld support og en 30-dages pengene-tilbage-garanti:
1) Hent og installer Driver Easy.
2) Kør Driver Easy, og klik Scan nu knap. Driver Easy scanner derefter din computer og opdager eventuelle drivere.
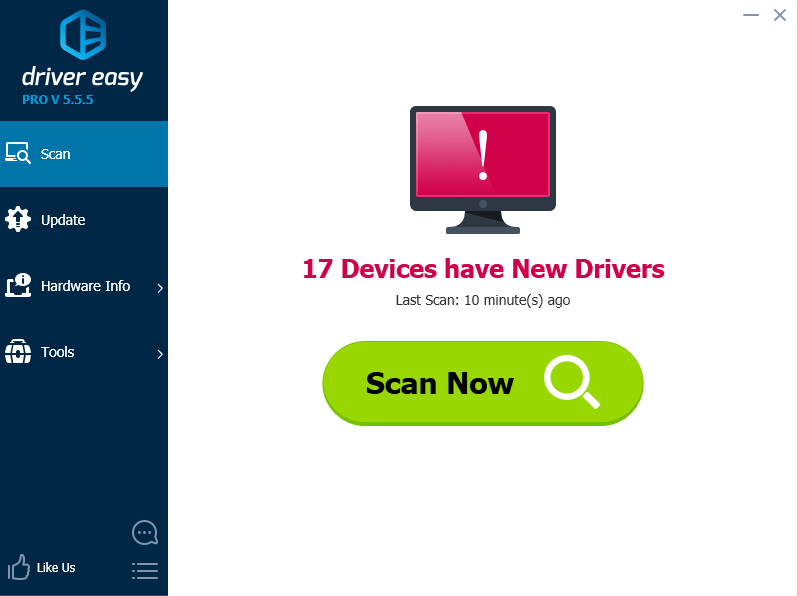
3) Klik på Opdatering knap ved siden af alle markerede enheder for automatisk at downloade og installere den korrekte version af deres drivere (du kan gøre dette med den GRATIS version). Vær meget opmærksom på, om din kortlæser vises på listen.
Eller klik Opdater alle for automatisk at downloade og installere den korrekte version af alle de drivere, der mangler eller er forældede på dit system (dette kræver Pro-versionen - du bliver bedt om at opgradere, når du klikker på Opdater alt).
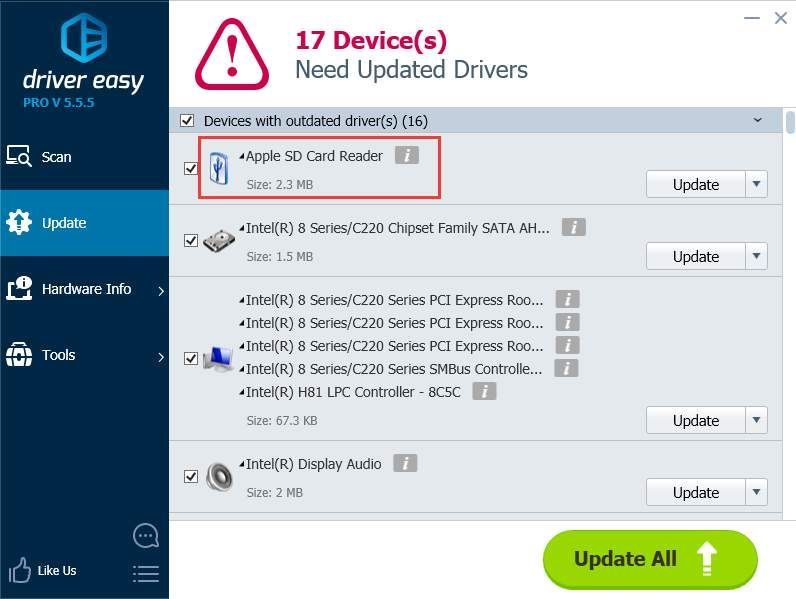
Hvis dit kort stadig ikke fungerer efter opdatering af dine drivere, skal du gå videre Metode 2 .
Metode 2: Rens dit SD-kort og din læser
En anden meget almindelig årsag til et ukendt SD-kort er en meget enkel: et snavset SD-kort eller en støvet kortlæser. Enten vil forårsage en dårlig kontakt mellem kort og læser.
Så den anden ting du skal gøre er at give dit kort et rent og fjerne støv fra læseren og derefter prøve kortet igen.
- For at rengøre dit kort skal du dyppe en bomuldsklud i lidt alkohol eller vand og tørre det beskidte område let med særlig opmærksomhed på metalkontakterne.
- For at rengøre din læser skal du bruge en trykluftanordning til at blæse støvet ud af læseren. Alternativt kan du købe kontaktrenser på Amazon, som du kan bruge til at rense læseren.
Hvis kortet stadig ikke fungerer, skal du gå videre Metode 3 .

Metode 3: Kontroller, om din kortlæser er deaktiveret
Hvis du har prøvet metode 1 og 2, og din pc stadig ikke genkender dit SD-kort, er det muligt, at din kortlæser er slukket i din BIOS.
For at kontrollere skal du genstarte din pc, og ved stænkskærmen (den første skærm, du ser efter genstart), skal du kigge efter en instruktion, der fortæller dig at trykke på en bestemt tast på tastaturet for at åbne din “BIOS” eller “Indstillinger” (f.eks. F2 eller Slet). Hver bundkortproducent har deres egen unikke BIOS med sin egen tastaturgenvej, så vi kan ikke sige nøjagtigt, hvilken tast vi skal trykke på for at komme ind.

På samme måde organiserer alle producenter deres BIOS-indstillinger på deres egen måde; der er ingen standard måde at gøre det på. Så vi kan ikke fortælle dig nøjagtigt, hvilken indstilling du skal ændre, og hvordan du finder denne indstilling. Men når du først er i BIOS, bør det ikke være for svært at finde tænd / sluk-kontakten til din kortlæser. Se bare efter et afsnit, der er relateret til enheder eller opbevaring, og inden for dette afsnit skal du kigge efter noget som “SD Reader” eller “Card Reader”. Aktivér denne indstilling, hvis den ikke allerede er aktiveret, og gem derefter og afslut BIOS. (Sørg for at gemme, når du afslutter. Nogle producenter gør det meget let at forlade BIOS uden at gemme dine ændringer, og hvis du gør det, har du ikke ændret noget.)
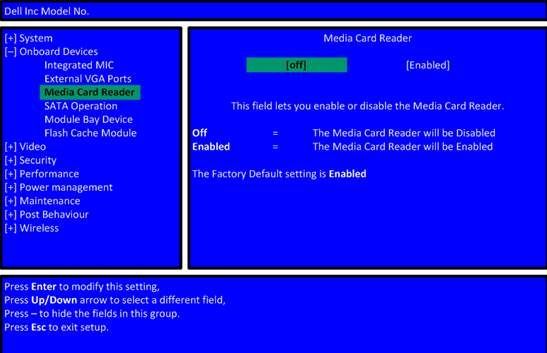
Når din computer er genstartet, og du er logget ind på Windows, skal du teste dit kort igen. Hvis det stadig ikke genkendes, skal du gå videre Metode 4 .
Metode 4: Test dit SD-kort på en anden pc
Hvis dit SD-kort er defekt, genkender din pc det ikke. For at kontrollere skal du finde en anden pc med en kortlæser og teste dit SD-kort på den computer for at se, om det fungerer.
Hvis dit SD-kort heller ikke fungerer på den anden pc, er det sandsynligvis defekt, og du bliver nødt til at udskifte det.
Hvis det gør arbejde på den anden computer, så er det ikke et defekt kort, men det kan være, at din kortlæser er defekt.
Metode 5: Deaktiver derefter aktiver kortlæser (fra andre brugere)
Tak Alan Darlington for at dele denne metode, som har fungeret for mange brugere. Så hvis dit SD-kort stadig ikke vises på din pc, så prøv denne metode.
CitereAlan Darlingtons ord:
“Nem løsning for mig: ASUS X551C, Win10, 16G SD:
Gå til enhedsadministrator som ovenfor - når jeg gør det, er der ingen SD-værtsadaptere, men der er hukommelsesteknologienheder, under hvilke der er RealteK PCIE-kortlæser. Vælg dette, klik derefter på Driver og derefter på Deaktiver, bekræft pop op-vinduet, og klik derefter på driverskærmen på Aktiver og dets popup - SD-kortet vises nu som det gjorde tidligere og er tilgængeligt.
Ved ikke hvorfor dette fungerer, men det gjorde for mig. '
Hvis du ikke er sikker på, hvordan du gør det, skal du se nedenstående trin:
1) På tastaturet skal du trykke på Vind + R ( Windows-logo nøgle og R nøgle) på samme tid for at påkalde kørselsboksen.
2) Type devmgmt.msc i kørselsboksen, og klik på Okay .
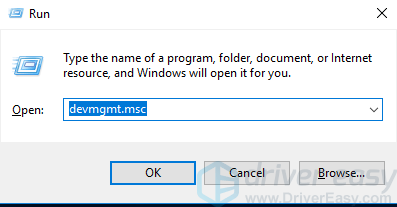
3) Udvid kategori “ Hukommelsesteknologienheder “. Dobbeltklik på kortlæseren (i Alans tilfælde er det RealteK PCIE CardaReader. I dit tilfælde kan det være anderledes.) For at åbne
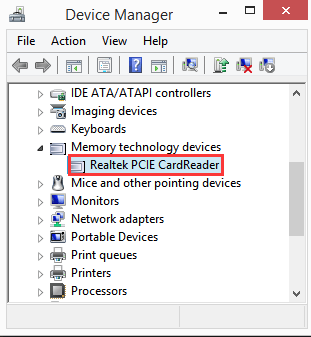
4) Gå til Chauffør fanen. Klik på Deaktiver enhed .
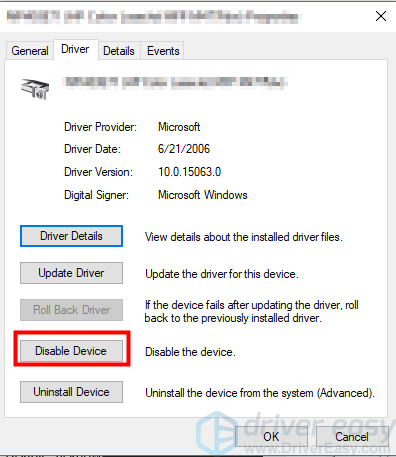
5) Klik på, når du bliver bedt om at deaktivere enheden Ja .
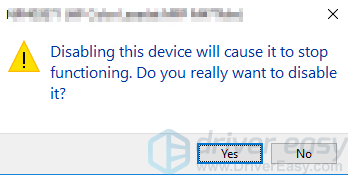
6) Dobbeltklik på kortlæseren for at åbne vinduerne Egenskaber. Klik på Aktivér enhed for at genaktivere enheden.
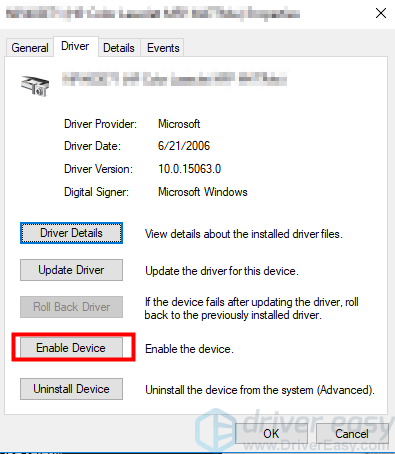
Vi håber, at disse tip hjælper dig med at løse dit ukendte SD-kortproblem. Kommenter nedenfor, hvis du har spørgsmål eller forslag. Vi er altid glade for at høre om nye løsninger!






