NBA 2K21 er et af de store videospil, som mange basketball-entusiaster ville prøve for at udforske spændingen på basketballbanen. Men nogle vil støde på problemet med den sorte indlæsningsskærm, som forhindrer dem i at starte spillet. For at hjælpe dig med at løse problemet har vi samlet nogle metoder.
Prøv disse rettelser
- Åbn din Steam-klient. Under fanen LIBRARY skal du højreklikke på din spiltitel og vælge Ejendomme .
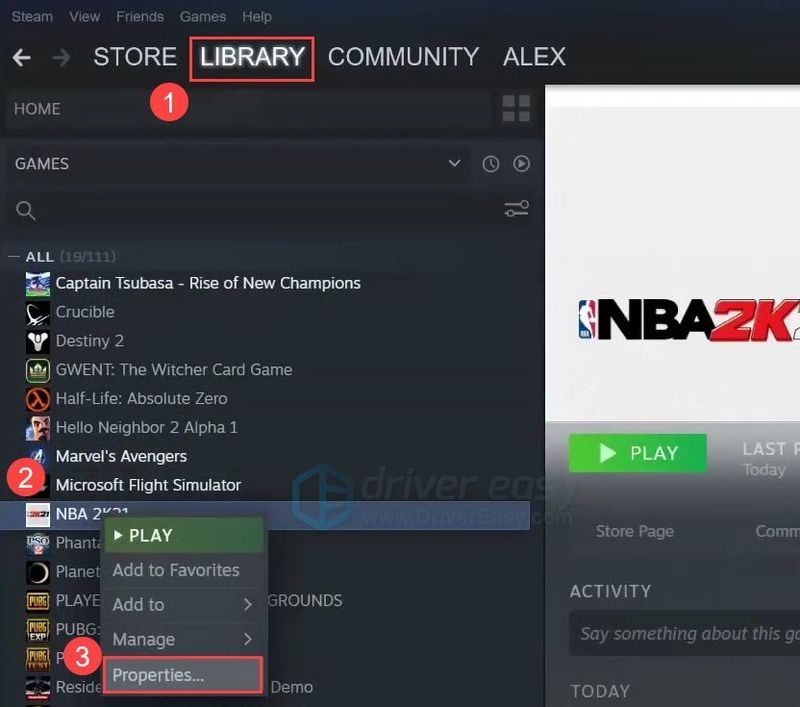
- I vinduet Egenskaber skal du vælge LOKALE FILER fanen og klik VERIFICER INTEGRITETEN AF SPILFILER... . Vent derefter på, at processen er fuldført.
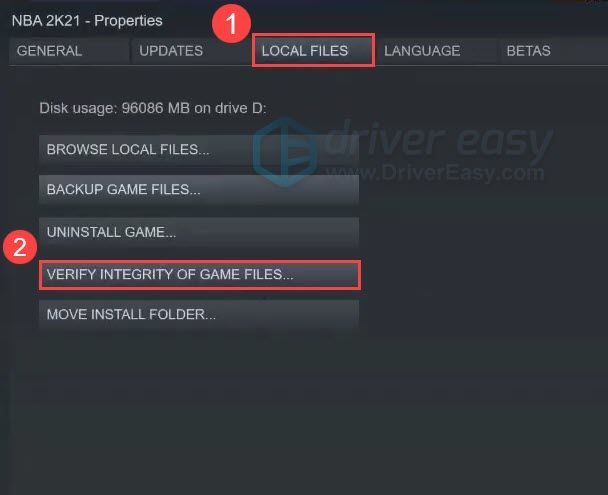
Så kan du starte NBA 2K21. Hvis verificering af spilfilers integritet ikke giver dig held, skal du fortsætte til næste rettelse. - Hent og installer Driver Easy.
- Kør Driver Easy, og klik på Scan nu knap. Driver Easy vil derefter scanne din computer og registrere enhver enhed med manglende eller forældede drivere.
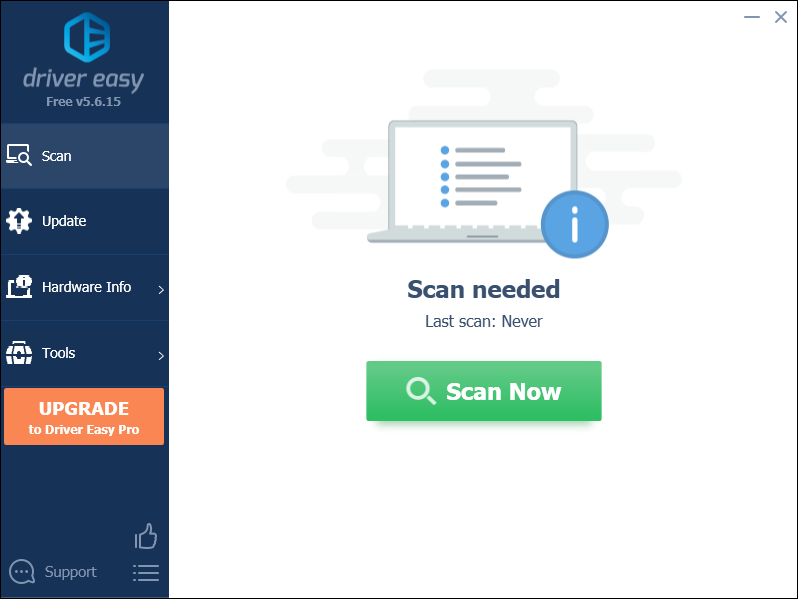
- Klik Opdater alle . Driver Easy vil derefter downloade og opdatere alle dine forældede og manglende enhedsdrivere, hvilket giver dig den seneste version af hver, direkte fra enhedsproducenten.
Dette kræver Pro version som følger med fuld støtte og en 30 dages pengene tilbage garanti. Du bliver bedt om at opgradere, når du klikker på Opdater alle. Hvis du ikke ønsker at opgradere til Pro-versionen, kan du også opdatere dine drivere med den GRATIS version. Alt du skal gøre er at downloade dem en ad gangen og manuelt installere dem. )
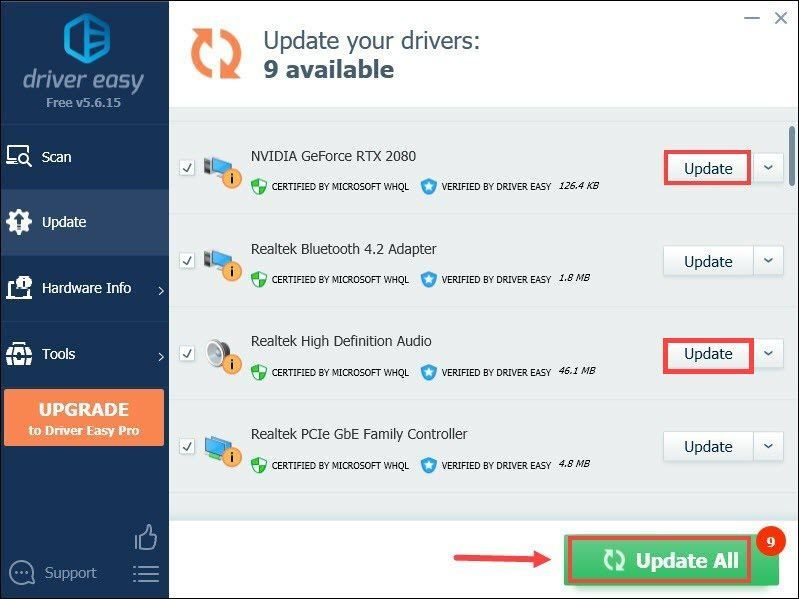
- Åbn din Steam-klient.
- Klik Damp fra sidebjælken og vælg Indstillinger .
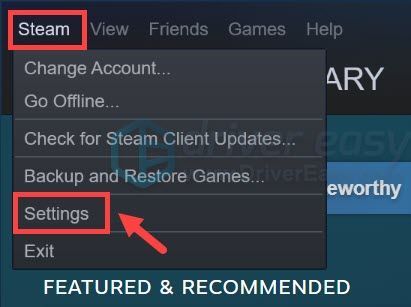
- Klik I spil . Fjern markeringen i feltet Aktiver Steam Overlay, mens du er i spillet . Klik derefter Okay for at gemme ændringerne.
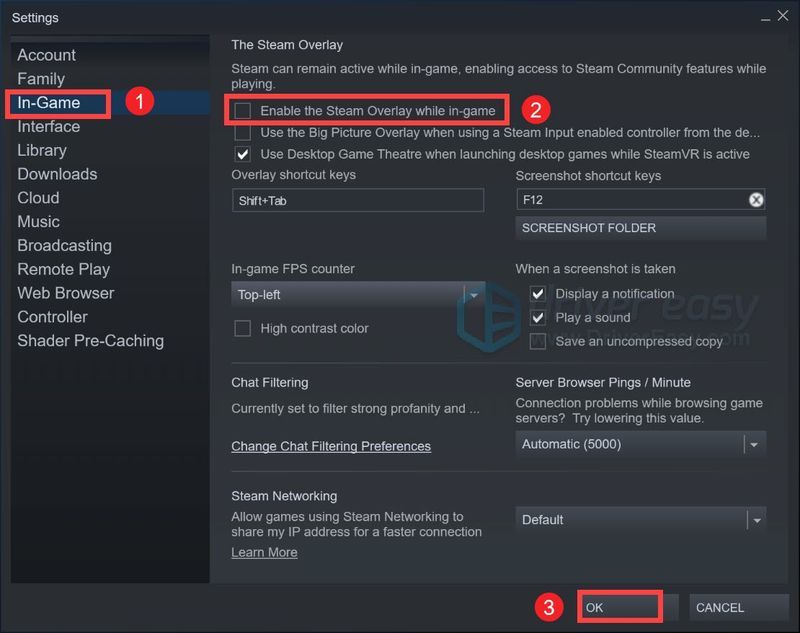
Når du har gemt ændringerne, skal du starte dit spil, og du bør være i stand til at gå ind på hovedskærmen. Men hvis ingen af rettelserne nævnt ovenfor virker for dig, skal du muligvis overveje at geninstallere dit spil.
1. Sørg for, at din pc er i stand
Før du prøver noget avanceret, skal du sikre dig, at din computer opfylder kravene i spillets minimumssystemkrav.
| DU | Windows 7 64-bit, Windows 8.1 64-bit eller Windows 10 64-bit |
| Processor | Intel® Core™ i3-530 @ 2,93 GHz / AMD FX 4100 @ 3,60 GHz eller bedre |
| Hukommelse | 4 GB RAM |
| Grafik | NVIDIA® GeForce® GT 450 1 GB / ATI® Radeon™ HD 7770 1 GB eller bedre |
| DirectX | Version 11 |
| Opbevaring | 80 GB ledig plads |
Hvis du har bekræftet, at din pc kan håndtere spillet, skal du justere nogle indstillinger og tage fejlfindingstrinene nedenfor.
2. Bekræft integriteten af spilfiler
Ydeevneproblemer kan opstå på grund af manglende eller beskadigede spilfiler. For at kontrollere, om det er det, der forårsagede problemet med sort skærm, kan du forsøge at bekræfte spilfilerne:
3. Opdater din grafikdriver
Din grafikdriver er et vigtigt stykke software, der lader dit system kommunikere med grafikkortet. Hvis det er forældet, vil det forårsage mærkbare ydeevneproblemer. Når din NBA 2K21 sidder fast på den sorte indlæsningsskærm, bør du derfor sørge for, at dit grafikkort er opdateret. Driveropdateringer inkluderer de nyeste patches til sikkerhedsfejl, løser problemer og nogle gange endda giver dig helt nye funktioner, helt gratis.
For at opdatere din grafikdriver kan du enten gøre det manuelt via Enhedshåndtering eller gå til producentens driverdownloadside ( NVIDIA / AMD ) for at downloade og installere den nøjagtige driver til dit system. Dette kræver et vist niveau af computerviden og kan være en hovedpine, hvis du ikke er teknisk kyndig. Derfor vil vi gerne anbefale dig at bruge en automatisk driveropdatering som f.eks Driver nemt . Med Driver Easy behøver du ikke spilde din tid på at lede efter driveropdateringer, da det vil tage sig af det travle arbejde for dig.
Sådan opdaterer du drivere med Driver Easy:
Efter opdatering af drivere skal du genstarte din pc for at lade ændringerne træde i kraft. Start derefter NBA 2K21 for at kontrollere, om dit problem fortsætter. Hvis du stadig får en sort skærm, skal du ikke bekymre dig. Der er få andre metoder, du kan prøve.
4. Deaktiver Steam-overlejring
Overlejringsfunktionen i spillet giver dig adgang til visse funktioner, mens du spiller spil. Men det er også kendt for at have en negativ effekt på ydeevnen. For at afhjælpe dit problem, skal du deaktivere overlejringer på Steam:
Håber dette indlæg hjalp! Hvis du har nogle ideer eller spørgsmål, er du velkommen til at skrive til os i kommentarfeltet nedenfor.
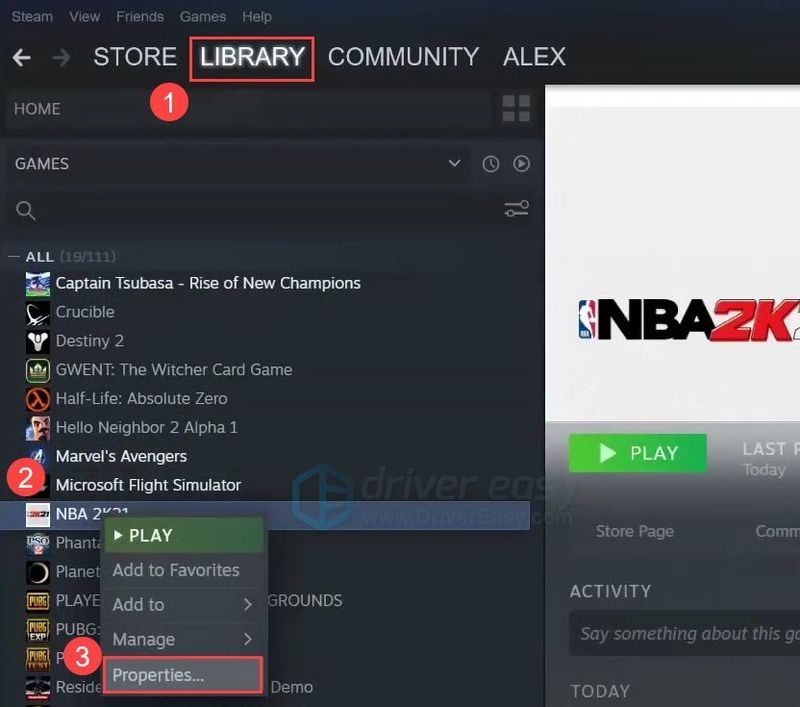
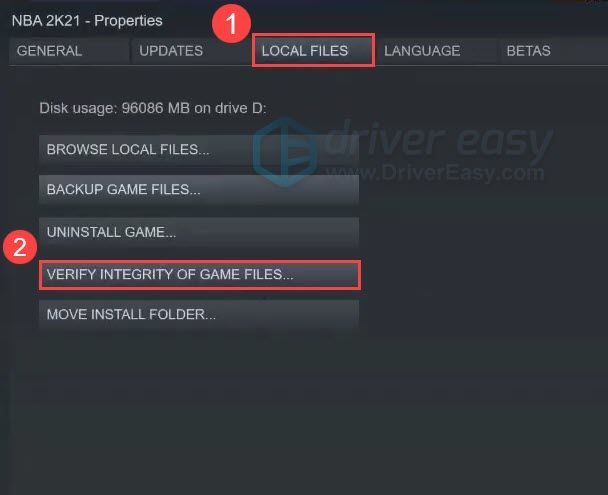
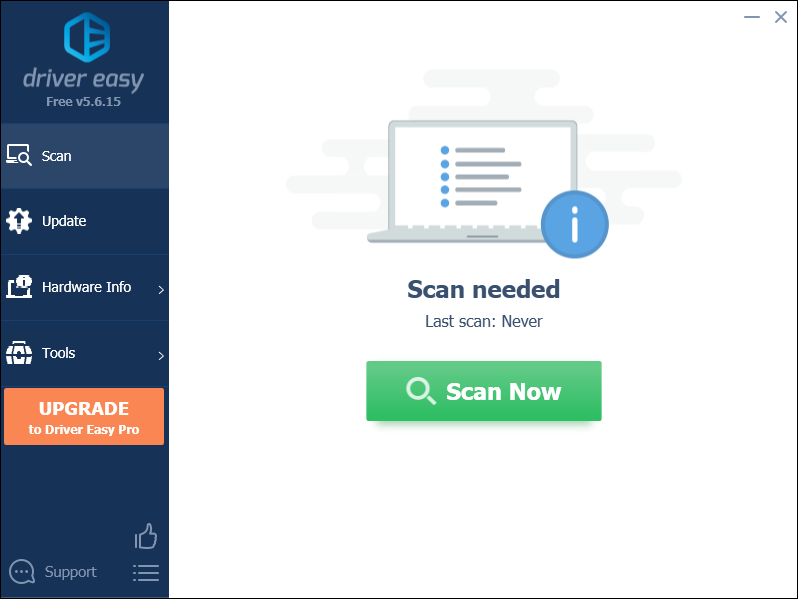
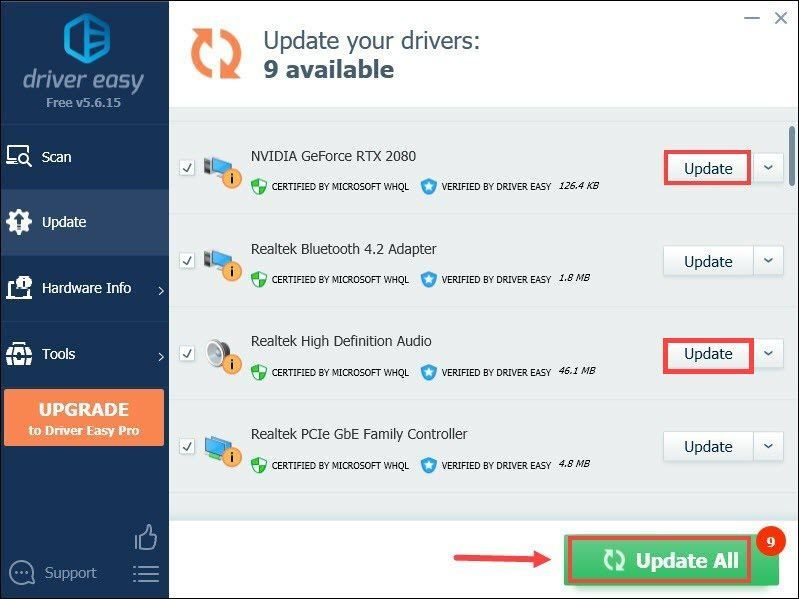
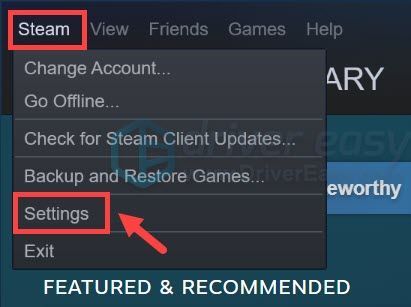
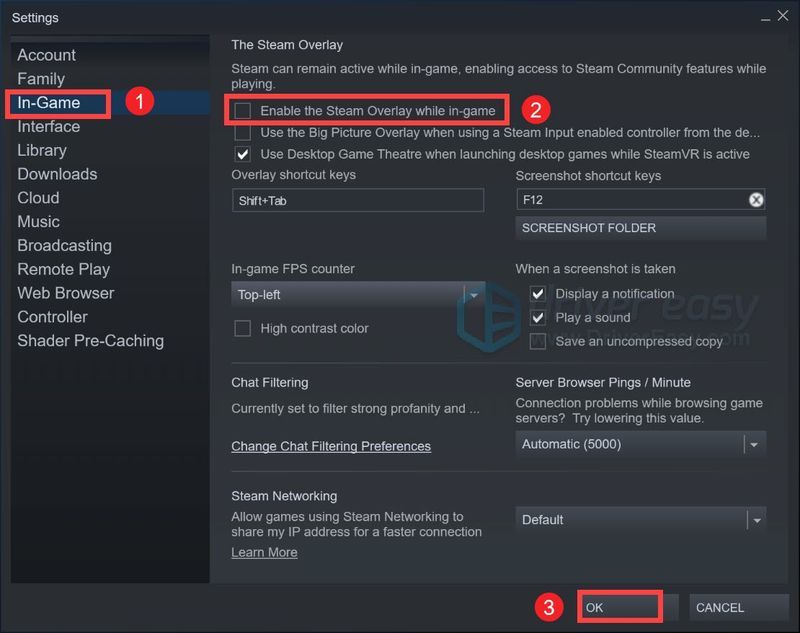




![[LØST] Call of Duty Black Ops Cold War Keeps Crashing PC 2022](https://letmeknow.ch/img/knowledge/06/call-duty-black-ops-cold-war-keeps-crashing-pc-2022.jpg)

