Oprindelse vil ikke indlæses? Bare rolig... Selvom det er utrolig frustrerende, er du bestemt ikke den eneste person, der oplever dette problem. Tusindvis af spillere har for nylig rapporteret det samme problem. Endnu vigtigere, du burde være i stand til at rette det ret nemt ...
Prøv disse rettelser
Her er en liste over rettelser, der har løst dette problem for andre Origin-spillere. Du behøver ikke prøve dem alle. Bare arbejde dig igennem listen, indtil du finder den, der gør tricket for dig.
- Luk Origin, hvis den kører. For at gøre det skal du blot klikke Oprindelse i menulinjen og vælg derefter Afslut .
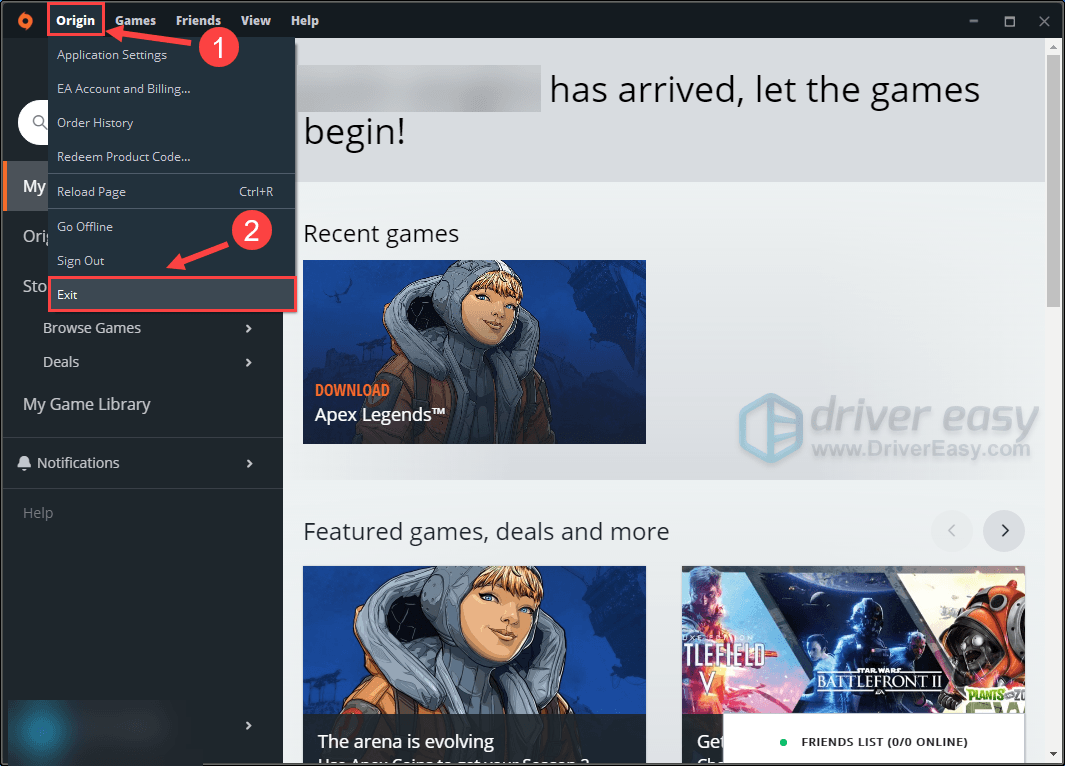
- Tryk på på dit tastatur Windows-logotasten og R på samme tid for at åbne dialogboksen Kør. Skriv derefter %ProgramData% og tryk Gå ind .
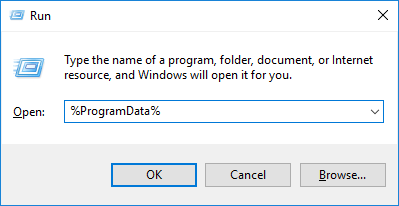
- Dobbeltklik på i pop op-vinduet Oprindelse mappe for at åbne den.
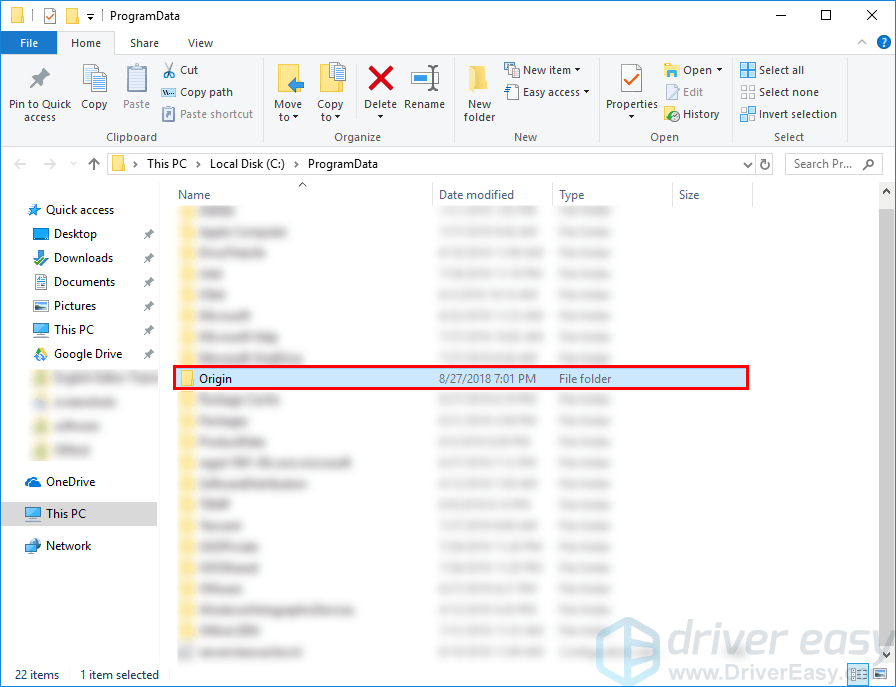
- Slet alle filer og mapper i denne mappe bortset fra mappen LocalContent .
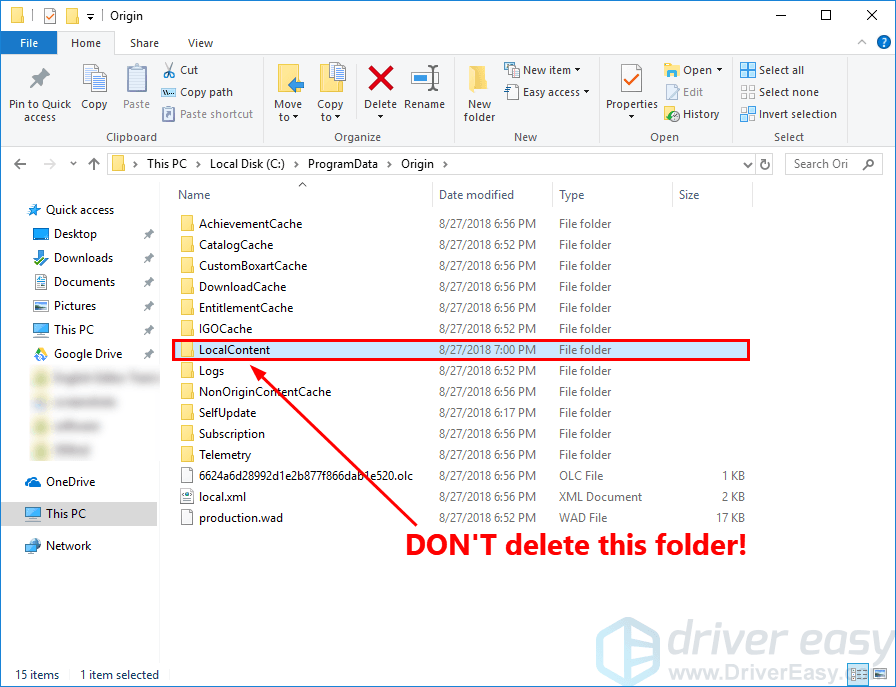
- Tryk på på dit tastatur Windows-logotasten og R på samme tid for at åbne dialogboksen Kør. Skriv derefter %AppData% og tryk Gå ind .
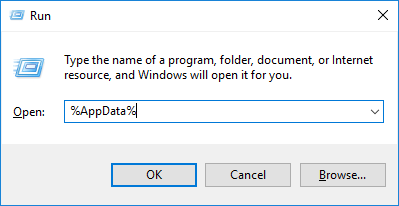
- I pop op-vinduet skal du slette Oprindelse folder.
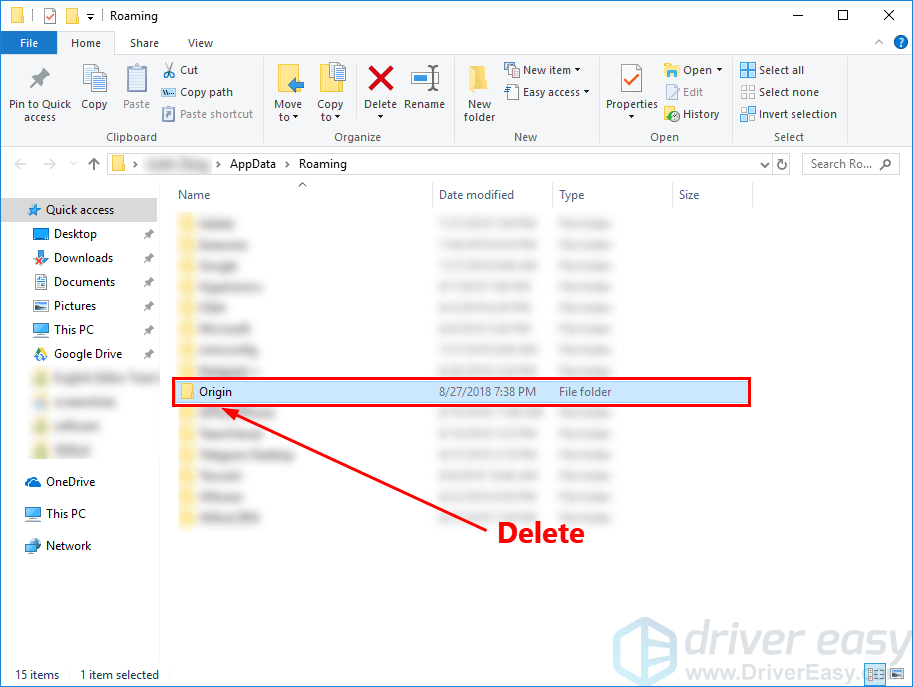
- Klik AppData i adresselinjen.

- Dobbeltklik på Lokal mappe for at åbne den.
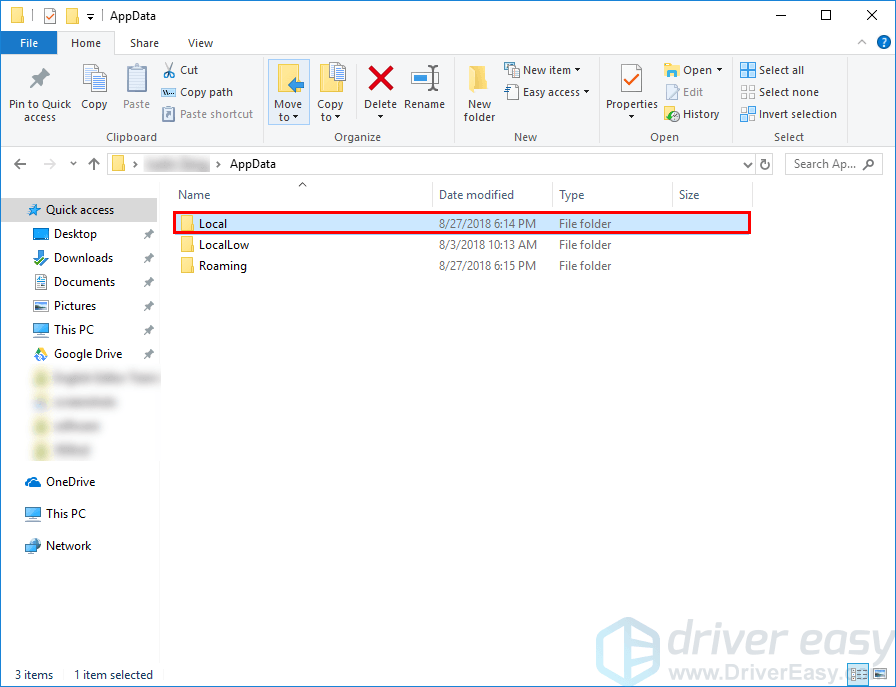
- Slet Oprindelse mappe i Lokal folder.
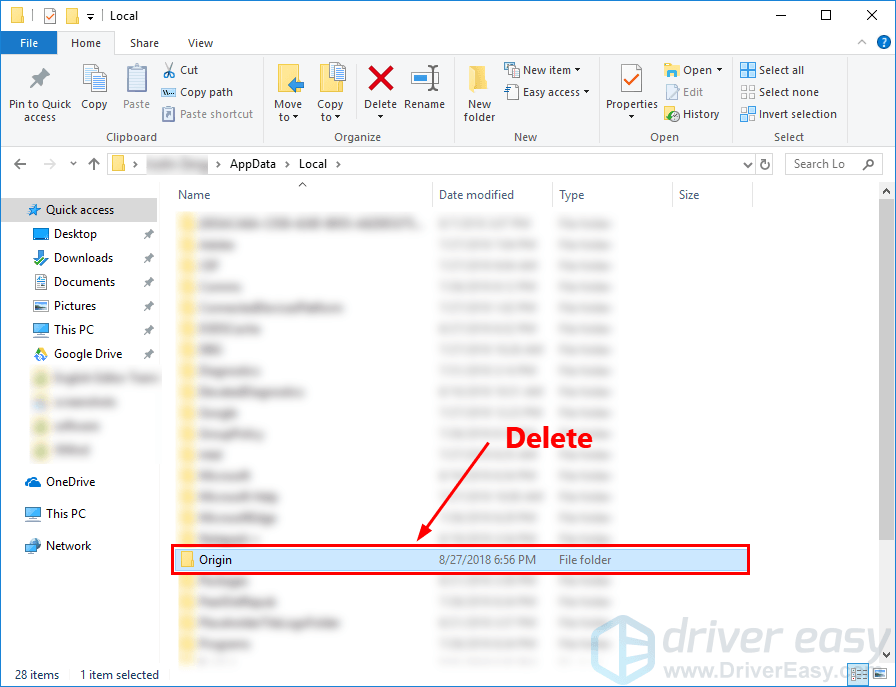
- Genstart Windows.
- Dobbeltklik på genvejen til Origin på dit skrivebord.
- I din Origin-installationsmappe, Højreklik filen Oprindelse og vælg Ejendomme .
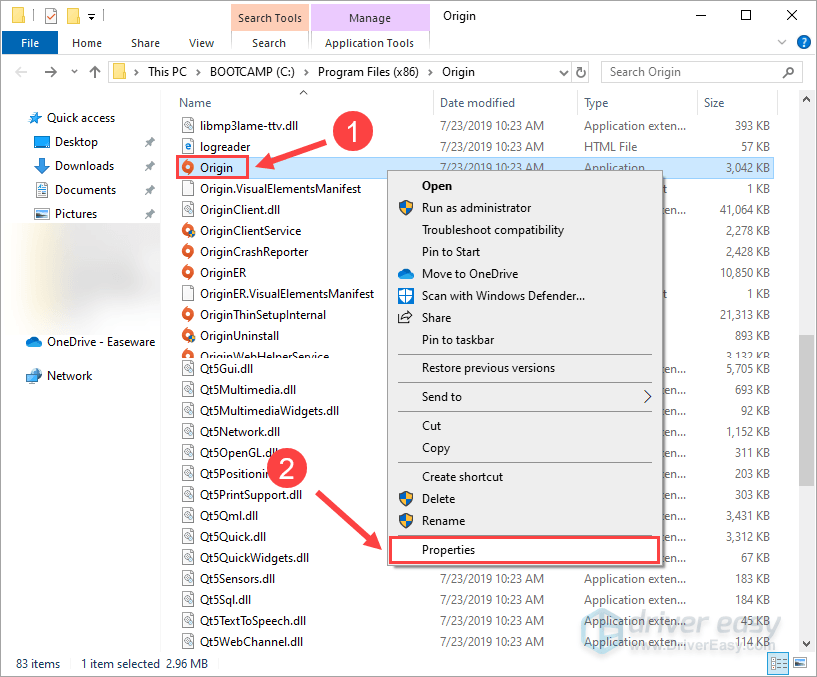
- I den Oprindelsesegenskaber vinduet skal du navigere til Kompatibilitet fanen og klik Kør kompatibilitetsfejlfinding .
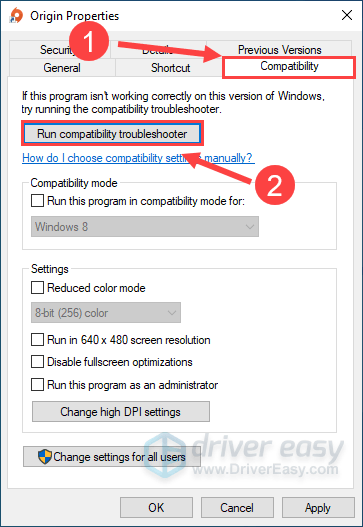
- Vælg Prøv anbefalede indstillinger .
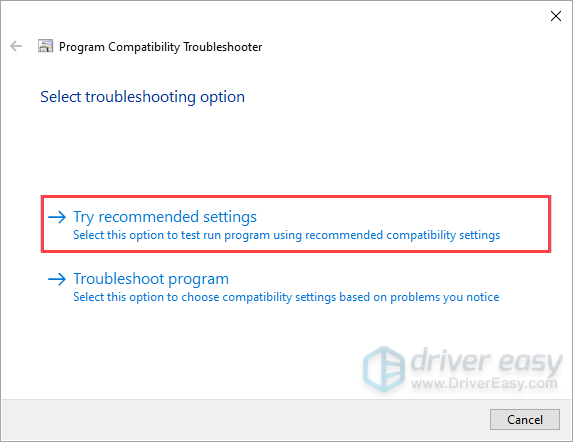
- Klik Test programmet... for at se, om de nye indstillinger løser problemet.
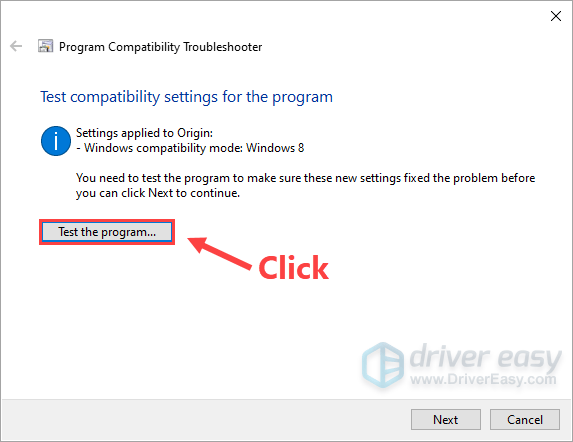
- Hvis Origin kan indlæse normalt, så klik Næste og Vælg Ja, gem disse indstillinger for dette program .
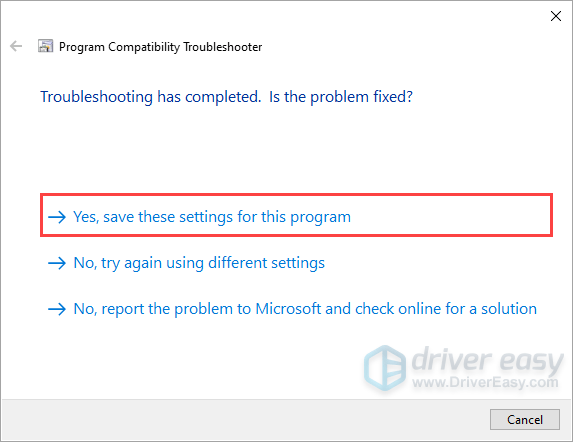
- Hvis ikke, vælg Nej, prøv igen med andre indstillinger . Følg derefter instruktionerne på skærmen for at køre Programkompatibilitetsfejlfinding.
- Hvis det stadig ikke virker, så kør Programkompatibilitetsfejlfinding igen og vælg den anden mulighed for at vælge kompatibilitetsindstillinger baseret på problemer, du bemærker .
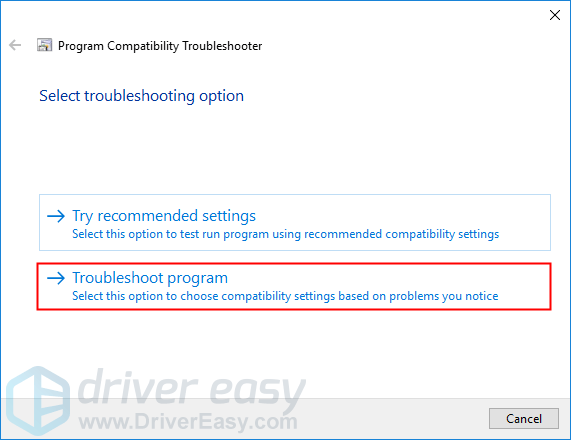
- Klik Skift indstillinger for høj DPI .
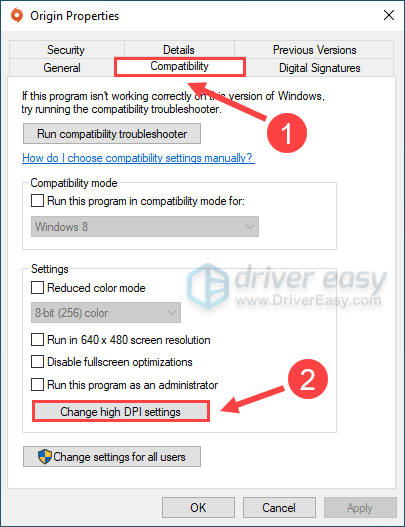
- Kør Driver Easy og klik Scan nu . Driver Easy vil derefter scanne din computer og opdage eventuelle problemdrivere.
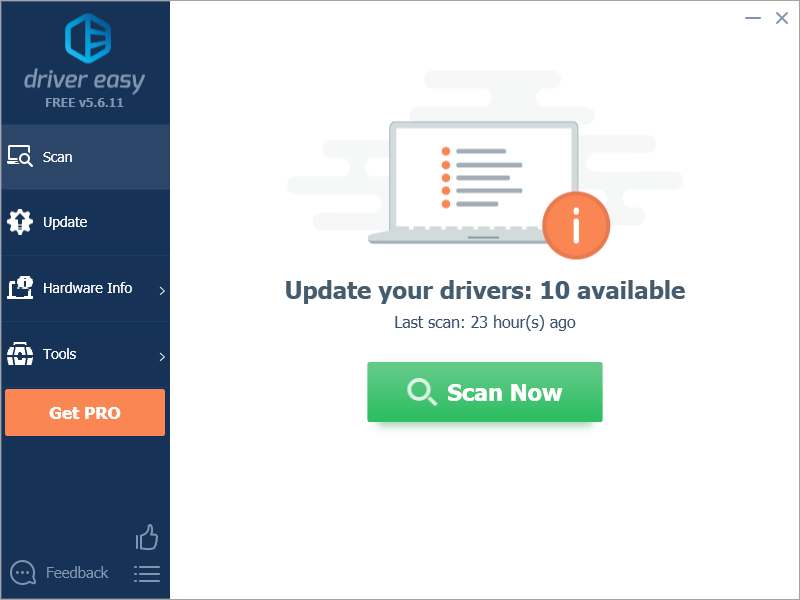
- Klik Opdater alle for automatisk at downloade og installere den korrekte version af alle de drivere, der mangler eller er forældede på dit system. Du skal bruge Pro-versionen af Driver Easy for at gøre dette, så du bliver bedt om at opgradere.
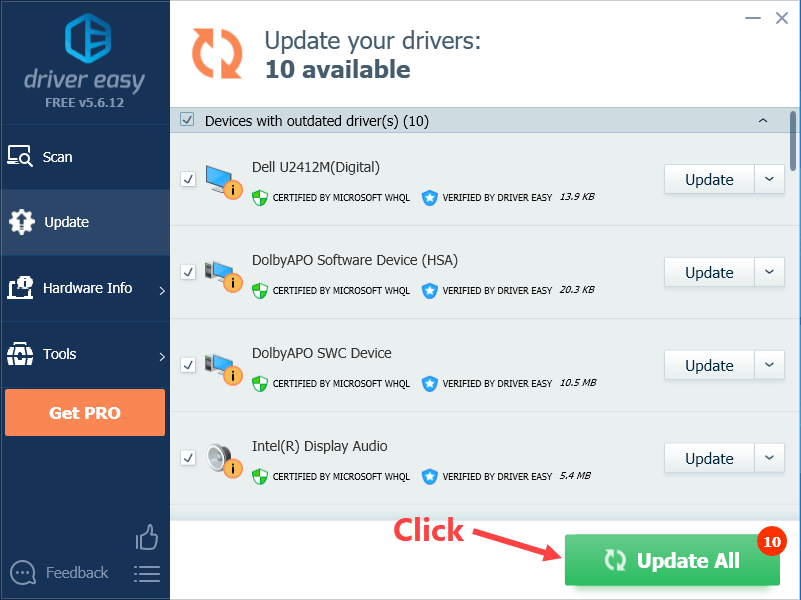 Bare rolig; det kommer med en 30-dages pengene-tilbage-garanti, så hvis du ikke kan lide det, kan du få fuld refusion uden spørgsmål.
Bare rolig; det kommer med en 30-dages pengene-tilbage-garanti, så hvis du ikke kan lide det, kan du få fuld refusion uden spørgsmål. - Prøv at starte Origin igen.
Rettelse 1: Ryd oprindelsescachen
Hvis cachefilerne i Origin er beskadigede, kan du støde på problemet med Origin vil ikke indlæse. For at rette det, skal du prøve at rydde disse cache-filer. Sådan gør du:
Se, om Origin vil indlæse eller ej. Hvis ikke, prøv den næste rettelse nedenfor.
Fix 2: Fejlfinding af kompatibilitet
Du kan støde på dette problem, hvis Origin ikke er kompatibel med dit nuværende Windows-operativsystem. Hvis du er sikker, så løb Programkompatibilitet fejlfinding .
Programkompatibilitet Fejlfinding kan kontrollere, om dette program er kompatibelt med dit nuværende Windows-operativsystem eller ej. Bare følg nedenstående trin for at køre det:
Juster følgende indstillinger manuelt, og vælg Okay når du er færdig.
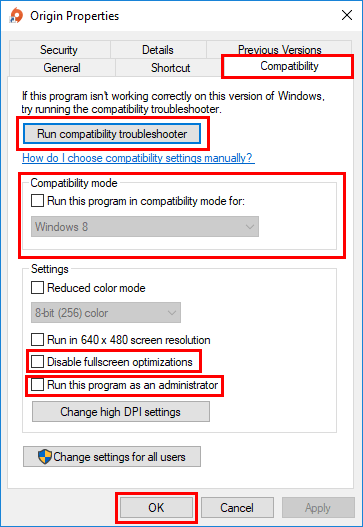
Hvis du bruger 4K-skærm, kan du prøve Skift indstillinger for høj DPI mulighed:
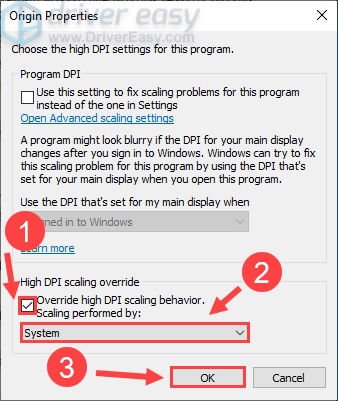
Hvis Origin stadig går ned, efter du har prøvet denne rettelse, kan du prøve den næste nedenfor.
Rettelse 3: Opdater dine drivere
Dette problem er sandsynligvis forårsaget af dine forældede drivere. Opdatering af din driver til den nyeste version kan få dit spil til at køre mere jævnt og forhindrer mange problemer eller fejl. Hvis du ikke har tid, tålmodighed eller færdigheder til at opdatere din driver manuelt, kan du gøre det automatisk med Driver nemt .
Du behøver ikke at vide præcist, hvilket system din computer kører, du behøver ikke risikere at downloade og installere den forkerte driver, og du behøver ikke bekymre dig om at lave en fejl under installationen. Driver Easy klarer det hele .
Alternativt, hvis du er tryg ved manuelt at installere drivere, kan du klikke på 'Opdater' ud for hver markeret enhed i den gratis version for automatisk at downloade den korrekte driver. Når det er downloadet, kan du installere det manuelt.)
Hvis du har brug for hjælp, så kontakt Driver Easys supportteam på support@letmeknow.ch .Fix 4: Prøv et andet netværk / genstart dit netværk
Problemet med oprindelsen vil ikke indlæse kan også være et netværksproblem. Prøv et andet netværk, eller genstart dit netværk for at se, om Origin vil indlæse. Ved at genstarte dit netværk er din internetforbindelse muligvis tilbage til normal.
Sådan genstarter du dit netværk:


Se, om Origin vil indlæse. Hvis ikke, prøv den næste rettelse for at tilføje Origin som en undtagelse til dit tredjeparts antivirusprogram.
Ret 5: Tilføj Origin som en undtagelse til dit tredjeparts antivirusprogram
Dette problem kan også være forårsaget af dit tredjeparts antivirusprogram. Da tredjeparts antivirusprogrammet hænger meget dybt ind i dit system, kan det forstyrre Origin.
Da Origin bruger meget hukommelse og CPU-brug, når du spiller et spil, kan mange tredjeparts antivirusprogrammer betragte det som en potentiel trussel, og Origin kører muligvis ikke som forventet. Du kan prøve tilføjer Origin som en undtagelse til dit tredjeparts antivirusprogram .
Se venligst din antivirusdokumentation for instruktioner, hvis du ikke ved, hvordan du gør det.Hvis denne rettelse stadig ikke virker for dig, kan du prøve den næste rettelse nedenfor for at kontrollere, om dette er et serverproblem.
Fix 6: Tjek, om dette er et serverproblem
Hvis dette er et serverproblem, er der ikke meget, vi kan gøre for at løse dette problem. Du kan gå til dets officielle forum eller Reddit eller Twitter for at kontrollere, om Origin-serveren er nede.
Forhåbentlig hjalp rettelserne i dette indlæg dig med at løse dette problem. Hvis du har spørgsmål eller forslag til, hvordan du løser dette problem, er du mere end velkommen til at efterlade en kommentar nedenfor.
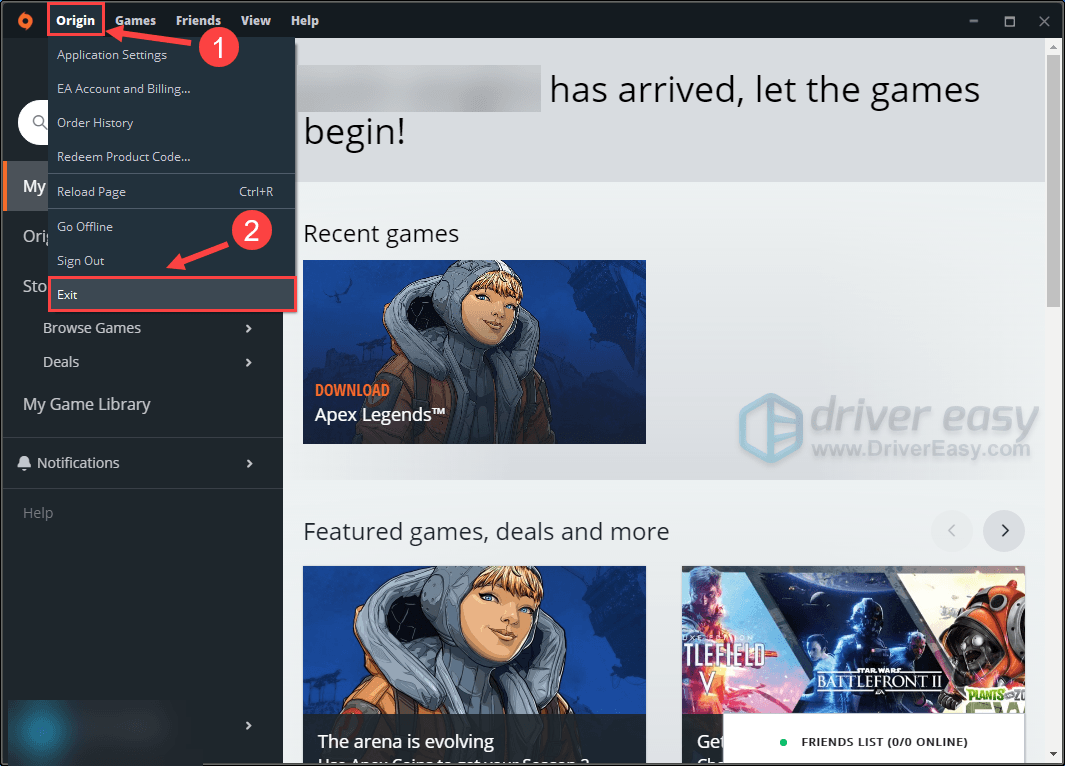
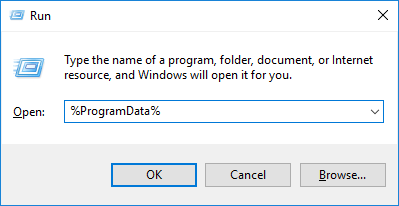
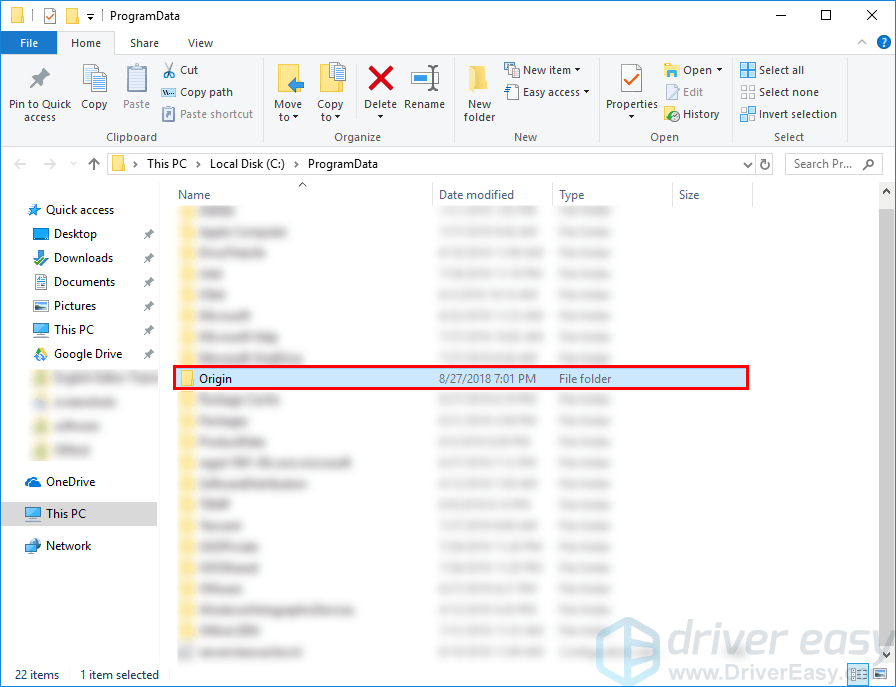
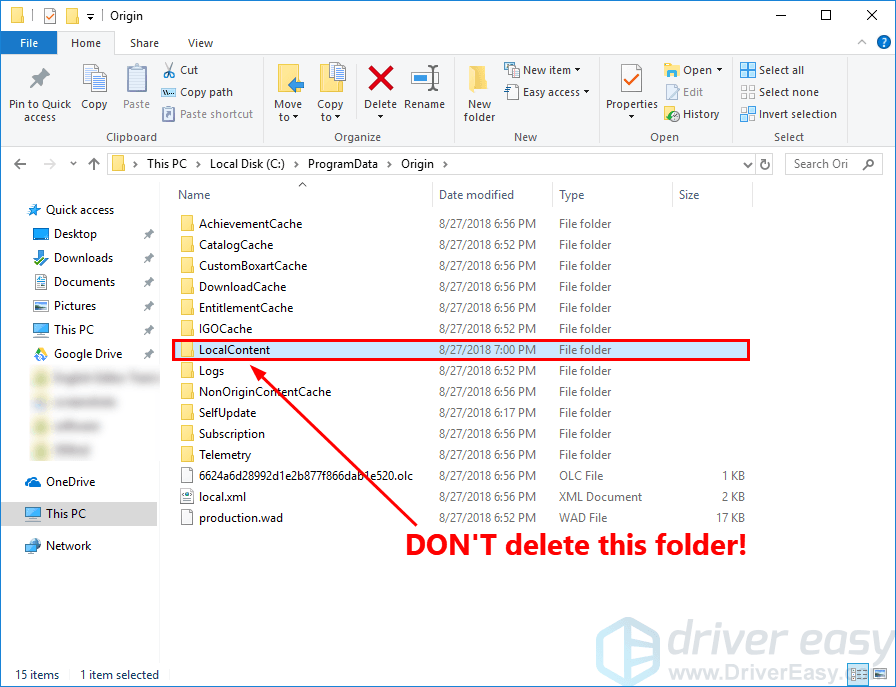
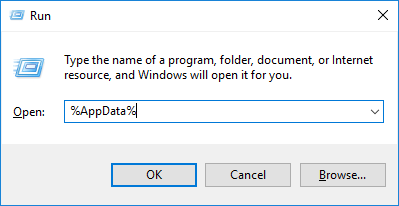
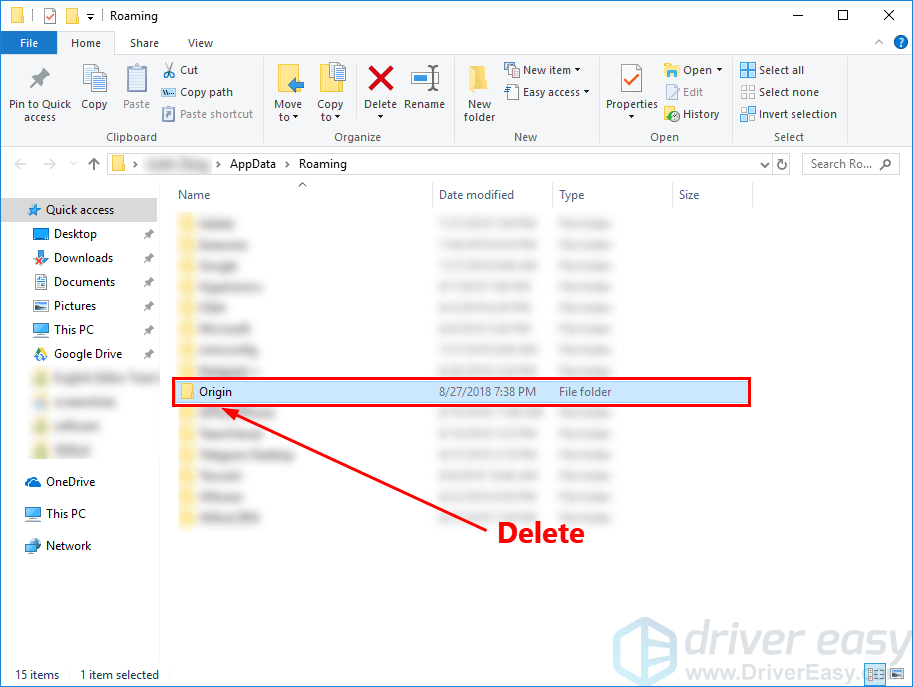

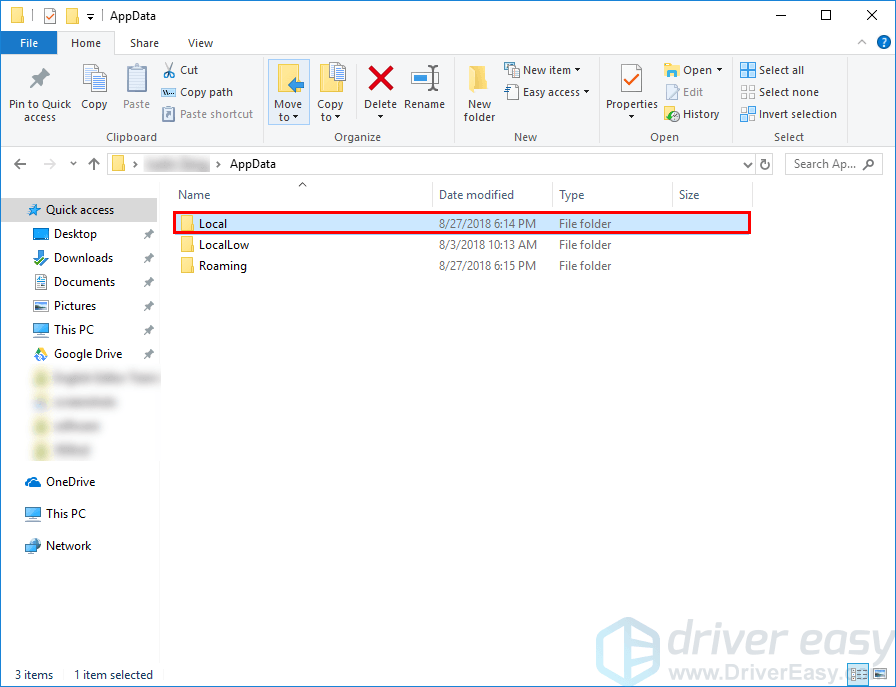
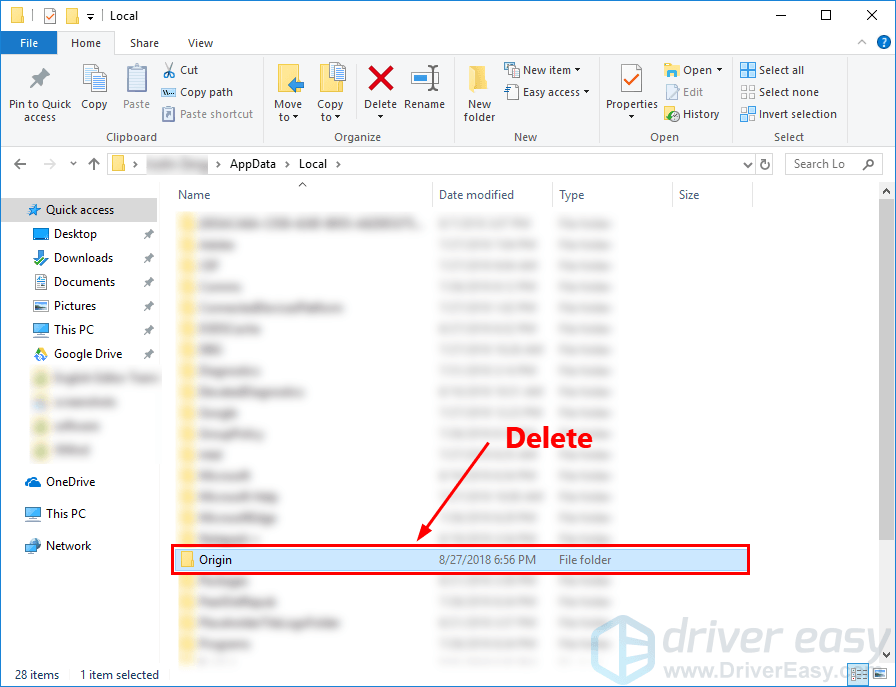
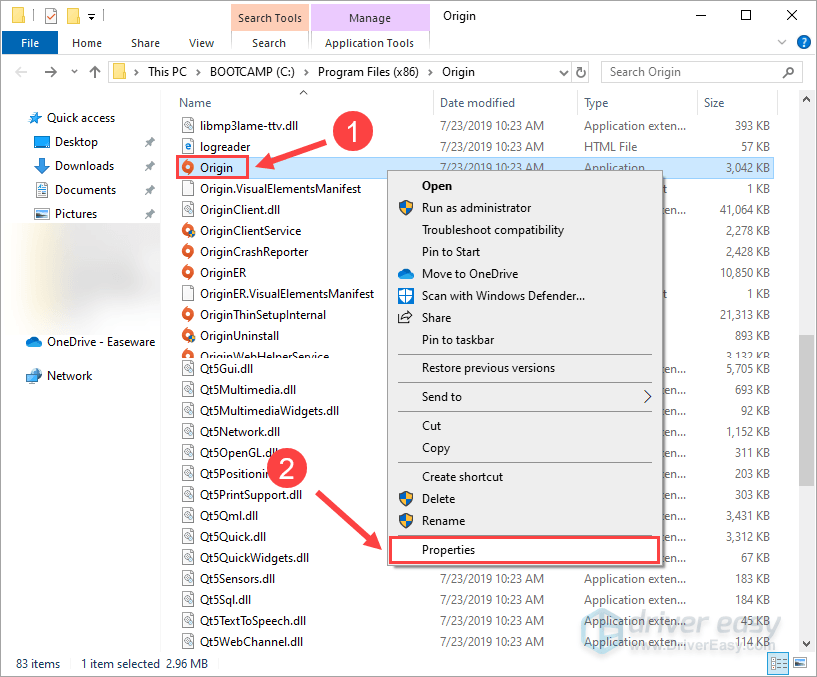
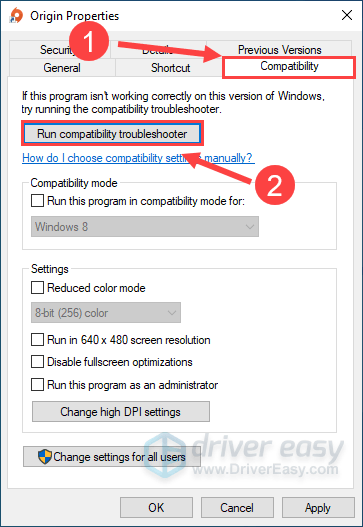
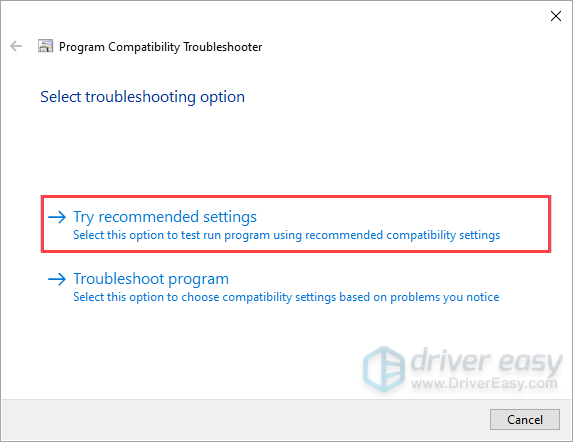
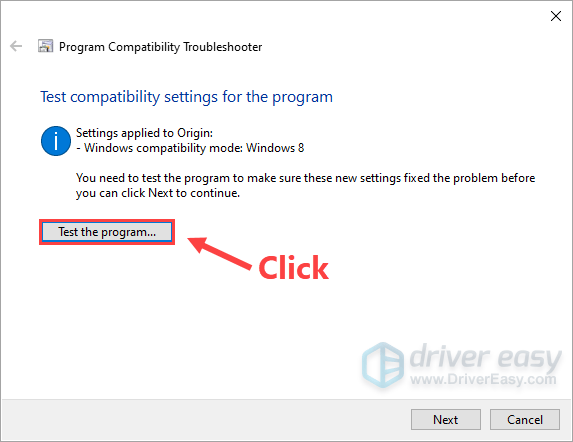
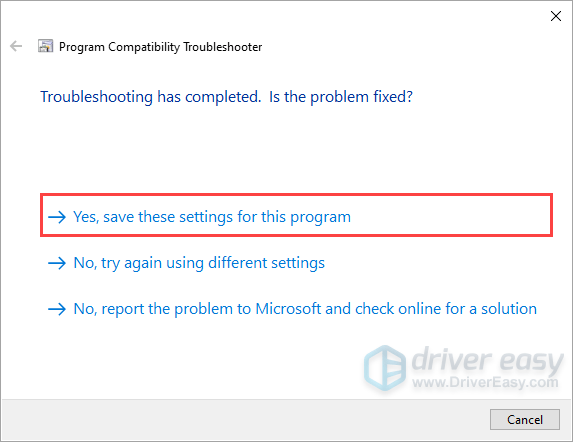
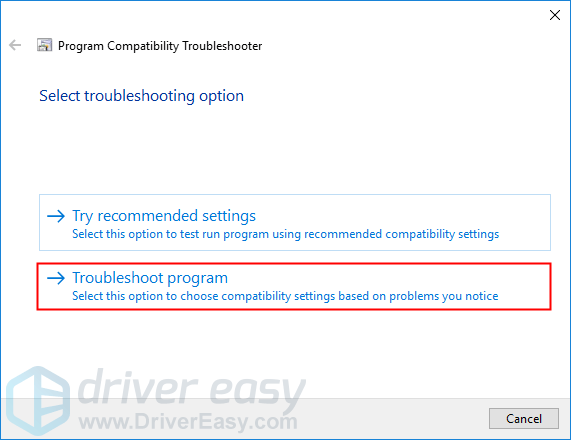
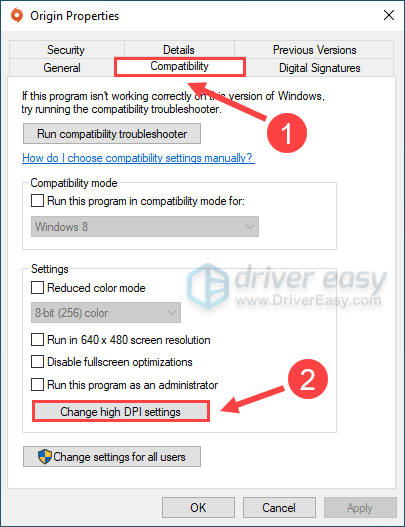
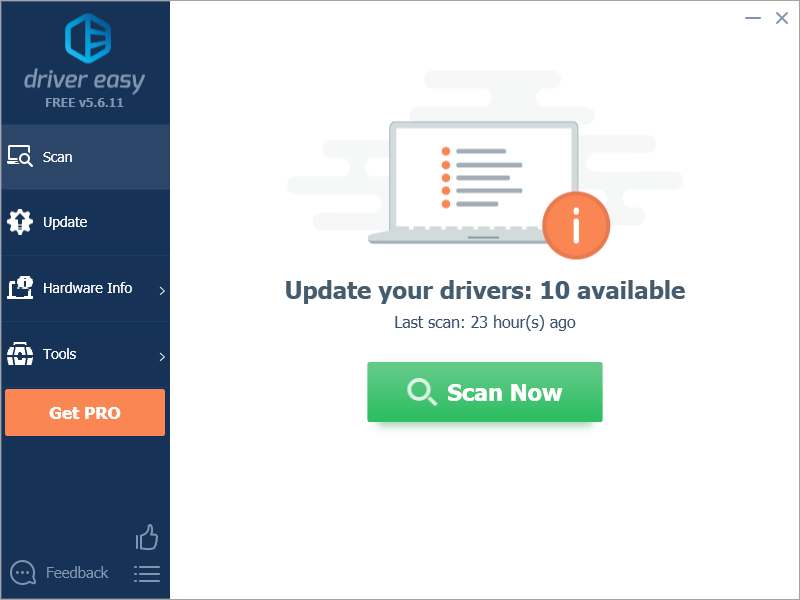
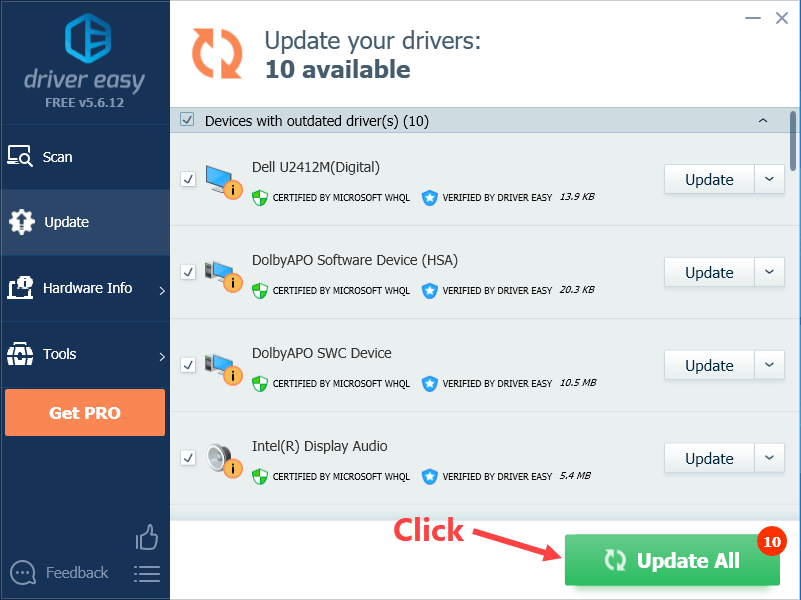
![[LØST] Hitman 3 lanceres ikke på pc](https://letmeknow.ch/img/program-issues/40/hitman-3-not-launching-pc.jpg)

![[Løst] Hitman 3 Crashing on PC - 2021 Tips](https://letmeknow.ch/img/program-issues/91/hitman-3-crashing-pc-2021-tips.jpg)
![[Løst] Terraria bliver ved med at crashe | 2022 tips](https://letmeknow.ch/img/knowledge/94/terraria-keeps-crashing-2022-tips.png)


