Phasmophobia er ifølge anmeldelserne det bedste spøgelsesspil, der nogensinde er lavet. Det giver dig mulighed for at spøgelsesjagt gennem dette uhyggelige, hjemsøgte videospil. Men der er nogle ufixede fejl rapporteret af spillere, såsom spillet væren sidder fast på en 90% indlæsningsskærm problem. Derefter spillet fryser . Hvis du er i samme båd, så fortvivl ikke. Vi har samlet nogle rettelser.
Prøv disse rettelser:
Du burde være i stand til at løse det med en af følgende løsninger. Du skal muligvis ikke prøve alle disse løsninger; bare arbejde fra toppen og ned, indtil du finder den.
Rettelse 1: Sørg for, at din computer opfylder specifikationerne
Ligesom andre videospil har Phasmophobia sine egne minimumssystemkrav, hvis du vil spille det. Også hvis du vil udforske spillet fuldt ud, især for at låse op for fascinerende funktioner, skal du opfylde de anbefalede krav. Du kan tjekke dem ud fra tabellerne nedenfor.
| DU | Windows 10 64 bit |
| Processor | Intel Core i5-4590 / AMD FX 8350 |
| Hukommelse | 8 GB RAM |
| Grafik | NVIDIA GTX 970 / AMD Radeon R9 290 |
| Opbevaring | 13 GB ledig plads |
MINIMUM
| DU | Windows 10 64 bit |
| Processor | Intel i5-4590 / AMD Ryzen 5 1500X eller nyere |
| Hukommelse | 8 GB RAM |
| Grafik | NVIDIA GTX 970 / AMD Radeon R9 290 eller nyere |
| Opbevaring | 15 GB ledig plads |
ANBEFALEDE
Hvis din pc opfylder kravene perfekt, men spillet bare sidder fast ved 90% indlæsningsskærm, skal du ikke bekymre dig. Du vil helt sikkert udelukke årsagerne ved at prøve rettelserne nedenfor.
Rettelse 2: Opdater din grafikdriver
Brug af forældede drivere kan påvirke ydeevnen. Så vi anbefaler at tjekke for driveropdateringer med jævne mellemrum. Når du støder på problemet med en indlæsningsskærm, der sidder fast, kan opdatering af dine drivere, især din grafikdriver, være det bedste billede, du tager.
Der er to måder, du kan opdatere din grafikdriver på:
Mulighed 1 – Manuelt – Du skal bruge nogle computerfærdigheder og tålmodighed for at opdatere dine drivere på denne måde, fordi du skal finde præcis den rigtige driver online, downloade den og installere den trin for trin.
ELLER
Mulighed 2 – Automatisk (anbefales) – Dette er den hurtigste og nemmeste løsning. Det hele gøres med blot et par museklik.
Mulighed 1 – Opdater dine drivere manuelt
NVIDIA, AMD , og Intel fortsæt med at frigive driveropdateringer. For at få dem skal du gå til de officielle websteder, finde de korrekte drivere og downloade dem manuelt.
Når du har downloadet driverne, skal du dobbeltklikke på den downloadede fil og følge instruktionerne på skærmen for at installere driverne.
Mulighed 2 – Opdater automatisk dine drivere
Hvis du ikke har tid, tålmodighed eller computerfærdigheder til at opdatere drivere manuelt, kan du gøre det automatisk med Driver nemt .
Driver Nem vilje automatisk genkend dit system og find de rigtige drivere til det. Du behøver ikke at vide præcist, hvilket system din computer kører eller risikerer at downloade og installere den forkerte driver, og du behøver ikke bekymre dig om at lave en fejl, når du installerer.
1) Hent og installer Driver Easy.
2) Kør Driver Easy og klik på Scan nu knap. Driver Easy vil derefter scanne din computer og opdage eventuelle problemdrivere.
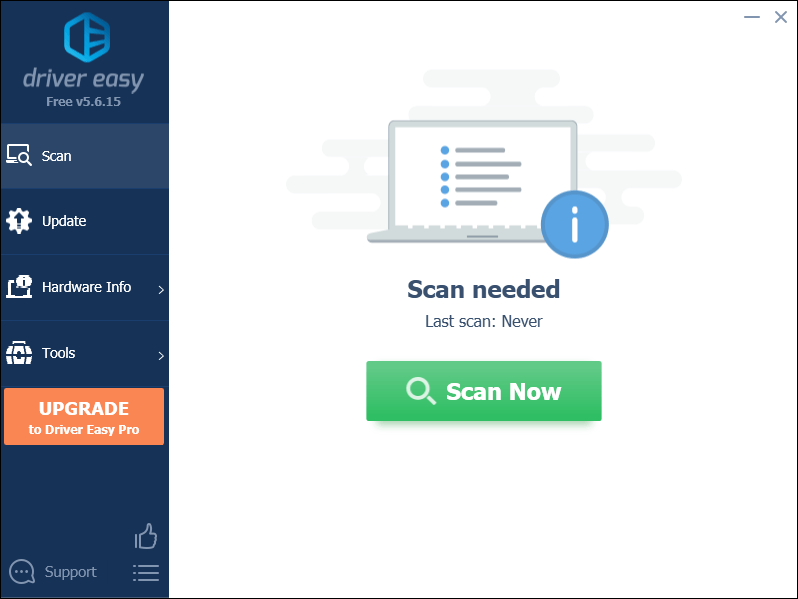
3) Klik Opdater alle for automatisk at downloade og installere den korrekte version af alle de drivere, der mangler eller er forældede på dit system.
(Dette kræver Pro version som følger med fuld støtte og en 30 dages pengene tilbage garanti. Du bliver bedt om at opgradere, når du klikker på Opdater alle. Hvis du ikke ønsker at opgradere til Pro-versionen, kan du også opdatere dine drivere med den GRATIS version. Alt du skal gøre er at downloade dem en ad gangen og manuelt installere dem.)
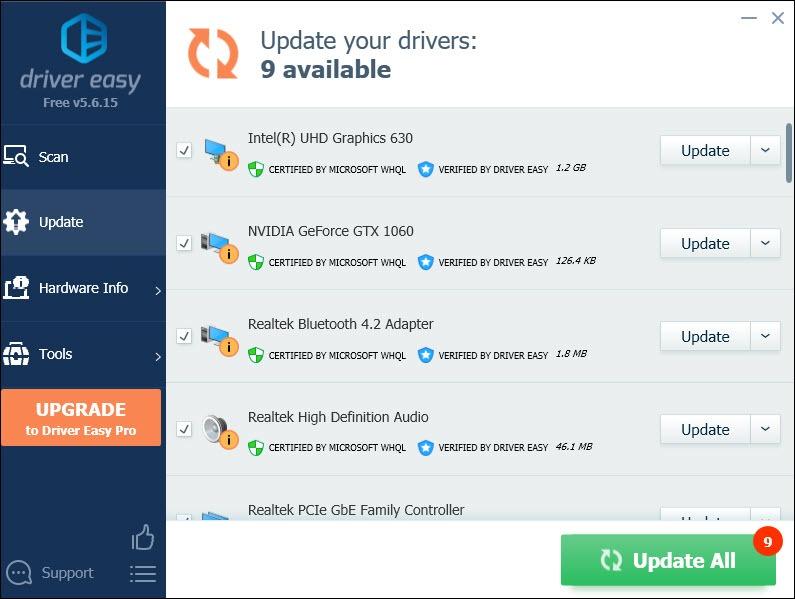 Pro-versionen af Driver Easy leveres med fuld teknisk support. Hvis du har brug for hjælp, så kontakt Driver Easys supportteam på support@letmeknow.ch .
Pro-versionen af Driver Easy leveres med fuld teknisk support. Hvis du har brug for hjælp, så kontakt Driver Easys supportteam på support@letmeknow.ch . Når du har opdateret dine drivere, skal du genstarte din computer og starte dit spil for at kontrollere, om problemet er løst. Hvis ikke, prøv den næste rettelse.
Rettelse 3: Bekræft integriteten af spilfiler
At verificere integriteten af spilfiler er et anbefalet fejlfindingstrin, du bør tage, når du står over for spilfejl som f.eks. skærmen, der sidder fast ved indlæsning. Det kan hjælpe dig med at kontrollere, om integriteten af dine spilfiler er intakte. Hvis det ikke er, vil det derefter gendanne eventuelle manglende eller beskadigede filer. Sådan kan du gøre dette:
1) Start Steam-klienten. Fra BIBLIOTEK sektion, højreklik på Fasmofobi og vælg Ejendomme fra menuen.
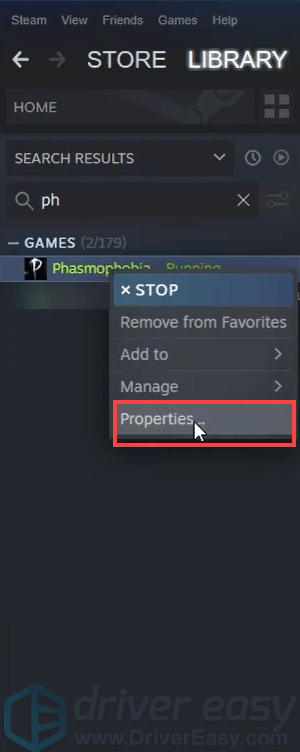
2) Vælg LOKALE FILER fanen og klik på VERIFICER INTEGRITETEN AF SPILFILER... knap.
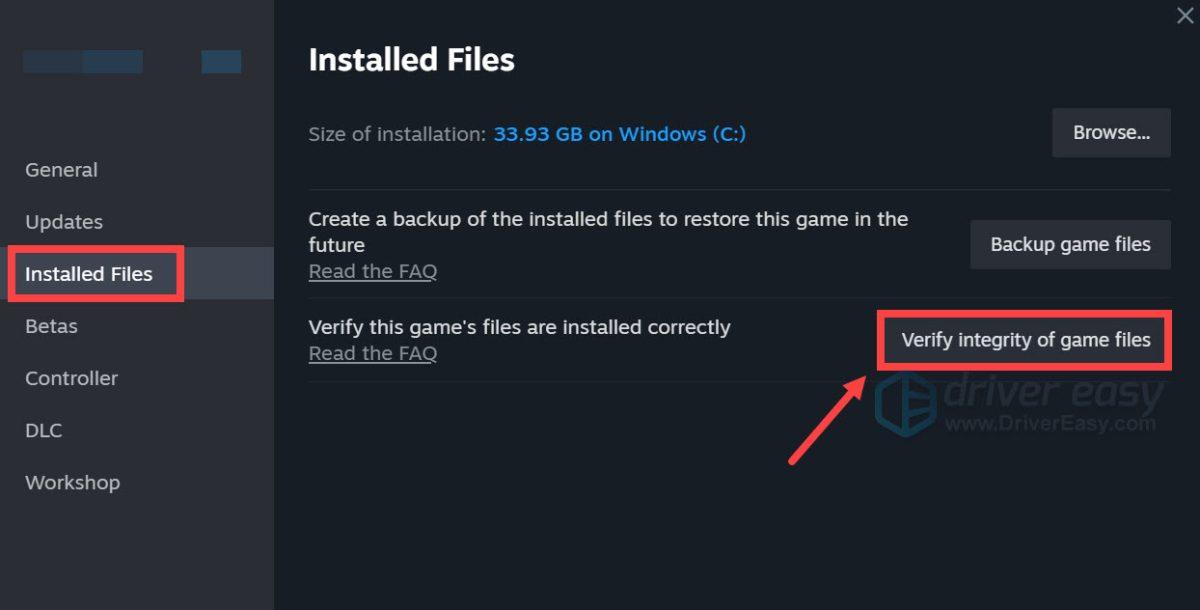
3) Steam vil bekræfte spillets filer, og denne proces kan tage flere minutter. Når det er færdigt, skal du starte dit spil for at kontrollere, om det virker for dig. Hvis ikke, gå videre til næste rettelse.
Rettelse 4: Slet spillets gemte fil
Hvis dine spilfiler er korrupte, kan de få dit spil til at sidde fast på indlæsningsskærmen. Sletning af filerne kan nogle gange løse problemet:
1) Tryk på på dit tastatur Windows logo nøgle  og R på samme tid for at kalde Kør-boksen.
og R på samme tid for at kalde Kør-boksen.
2) Type %appdata%LocalLowKinetic GamesFasofobi , og tryk derefter på Gå ind på dit tastatur.
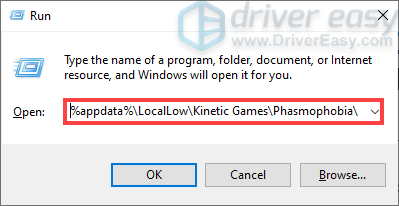
3) Find det saveData.txt fil og slet den.
4) Genstart nu dit spil for at kontrollere, om problemet er løst.
Sletning af den gemte fil har vist sig at virke for mange brugere. Men det ville sandsynligvis slette dine fremskridt.Fix 5: Kør Steam som administrator
At give Steam administrative rettigheder ville sandsynligvis lade dig spille dit spil problemfrit. Så her kan du køre Steam i administratortilstand.
1) Højreklik på Steam-genvejen fra dit skrivebord og vælg Åbn filplacering .
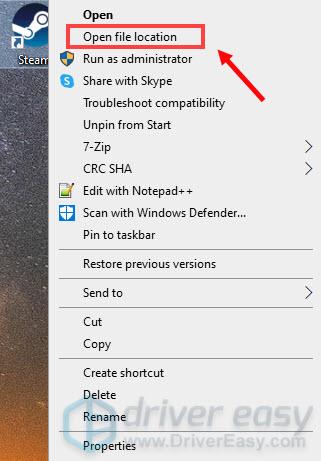
2) Rul ned og find Steam-applikation . Det skal fremhæves. Højreklik på den og vælg Ejendomme .
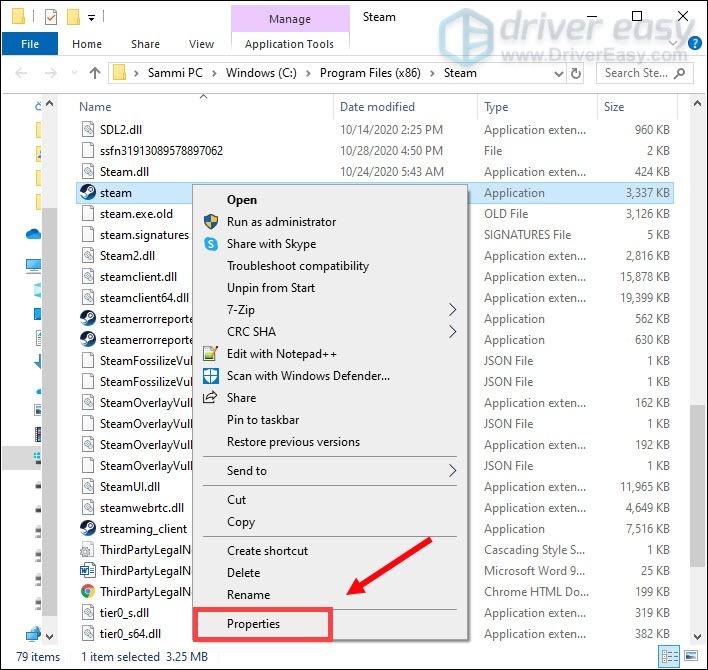
3) Vælg Kompatibilitet fanen og marker afkrydsningsfeltet ved siden af Kør dette program som administrator . Klik derefter Anvend > OK .
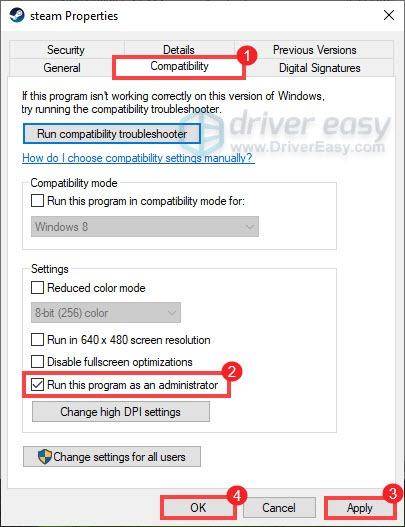
Hvis dette ikke virkede, skal du gå videre til næste rettelse.
Fix 6: Nulstil dit netværk
Spillet, der sidder fast ved 90% indlæsningsskærm, er et problem relateret til netværksforbindelser. Når du fejlfinder det, er et af de anbefalede tip at nulstille netværksindstillingerne. Netværksnulstilling er en funktion, der gendanner alle netværksrelaterede funktioner og indstillinger til deres oprindelige værdier - fabrikstilstand. Så for at løse problemet skal du foretage en netværksnulstilling.
Sådan kan du gøre dette:
1) Skriv i søgefeltet netværksnulstilling og klik Netværksnulstilling fra resultaterne.
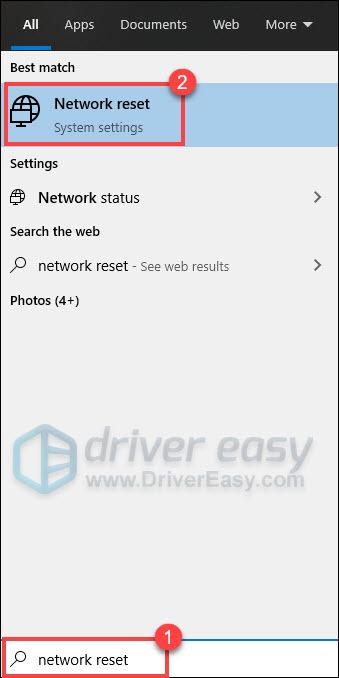
2) Klik Nulstil nu .
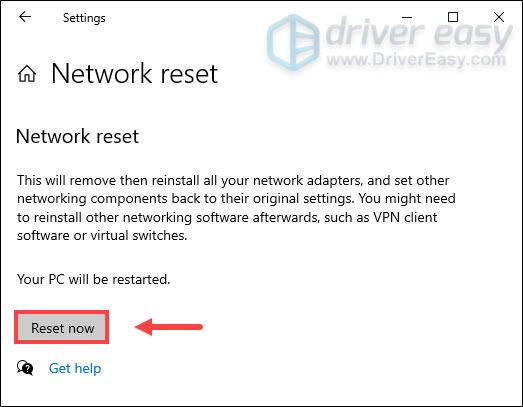
3) Klik Ja .
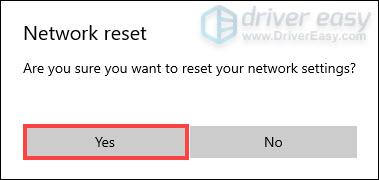
Genstart nu din computer, og dit problem skulle være løst.
Rettelse 7: Afinstaller og geninstaller Phasmophobia
Hvis desværre ingen af ovenstående rettelser virker for dig, bør du overveje at afinstallere og geninstallere Phasmophobia. Selvom dette vil fjerne dine fremskridt.
Tag disse trin:
1) Tryk på på dit tastatur Windows logo nøgle  og R på samme tid for at kalde Kør-boksen.
og R på samme tid for at kalde Kør-boksen.
2) Type %appdata%LocalLowKinetic Games og tryk Gå ind .
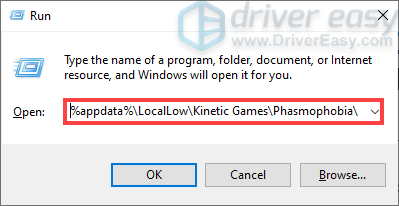
3) Slet alt i Kinetiske spil mappe .
4) Åbn nu Steam-klienten. Fra BIBLIOTEK sektion, højreklik på Fasmofobi og vælg Administrer > Afinstaller . Når et vindue dukker op, der beder om bekræftelse, skal du blot klikke Afinstaller .
5) Når du har afinstalleret dit spil, genstart din computer og geninstaller det fra Steam.
Forhåbentlig virker disse rettelser for dig. Hvis du finder nogle andre fejl under spillet, vil det være en god idé at gøre det rapport dem. Dit bidrag vil give udviklere en gateway til at rette dem i den fremtidige patch. Og hvis du støder på et problem med Phasmohpobia voice chat virker ikke , du løser det ved at prøve nogle rettelser !
Også, hvis du har nogle ideer eller spørgsmål, så tøv ikke med at efterlade os en kommentar nedenfor. ?






![[LØST] Valheim lagging på pc](https://letmeknow.ch/img/network-issues/73/valheim-lagging-pc.png)