'>
Hvis du løber ind i tilsluttet, oplader ikke besked på din bærbare computer, skal du ikke gå i panik. Det er ofte slet ikke svært at rette ...
3 rettelser til tilsluttet, ikke opladning i Windows 7 eller Windows 10
Her er 3 rettelser, der har hjulpet andre brugere med at løse tilsluttet, oplader ikke problem.
Fix 1: Kontroller for hardwareproblemer
Før du tager fat på denne bærbare computer tilsluttet, oplader ikke problem, skal vi muligvis se efter potentielle hardwareproblemer.
- Fjern laptopbatteriet, og isæt det igen . Hvis din bærbare computer bruger et aftageligt batteri, så er dette trick noget for dig. Sørg for at slukke for din bærbare computer først inden batteriet tages ud.

- Tjek din bærbare oplader . Sluk for din bærbare computer, og frakobl opladeren. Kontroller derefter, om der er nogen fysisk skade på kablet eller stikket.

- Slut din oplader til et stikkontakt i væggen . Nogle gange sker der et ikke-fungerende batteri pgaen forlængerledning.

- Undgå overophedning .Det kan være en god idé at få en køleventilator eller flytte din bærbare computer til et godt ventileret sted. Derefter skal du prøve at genoplade din bærbare computer igen og se om den oplades korrekt.Hvis ja, så tillykke! Hvis batteriet stadig ikke oplades, skal du gå videre til Fi x 2, under.
Fix 2: Opdater din batteridriver
Dette problem kan opstå, hvis du bruger det forkerte batteri føreren, eller den er forældet. Så du skal opdatere dit batteri driveren for at se, om det løser dit problem. Der er to måder at geninstallere din batteridriver på: manuelt og automatisk .
Du kan manuelt geninstallere din batteridriver via Enhedshåndtering . Slut din bærbare computer til internettet og afinstaller driveren fra din bærbare computer. Dette kræver tid og computerfærdigheder.
Hvis du ikke har tid, tålmodighed eller færdigheder til at opdatere driveren manuelt, kan du gøre det automatisk med Driver let .
Driver Easy genkender automatisk dit system og finder de rigtige drivere til det. Du behøver ikke vide nøjagtigt, hvilket system din computer kører, du behøver ikke være bekymret over den forkerte driver, du ville downloade, og du behøver ikke bekymre dig om at lave en fejl, når du installerer. Driver Easy håndterer det hele.
Du kan opdatere dine drivere automatisk med enten LEDIG eller den Pro-version af Driver Easy. Men med Pro-versionen tager det kun to trin (og du får fuld support og en 30-dages pengene-tilbage-garanti):
1) Hent og installer Driver Easy.
2) Kør Driver Easy, og klik på Scan nu knap. Driver Easy scanner derefter din computer og opdager eventuelle drivere.
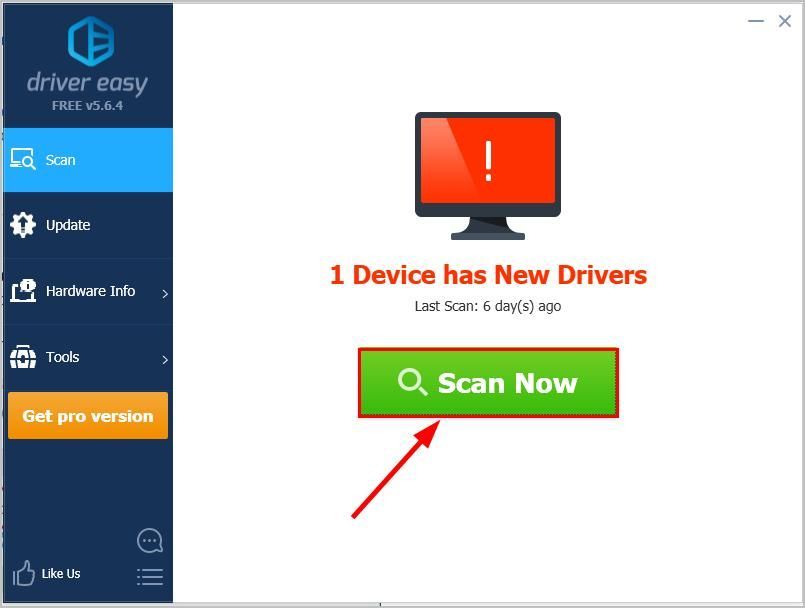
3) Klik på Opdater alle for automatisk at downloade og installere den korrekte version af ALLE de drivere, der mangler eller er forældede på dit system (dette kræver Pro-version - du bliver bedt om at opgradere, når du klikker på Opdater alle).
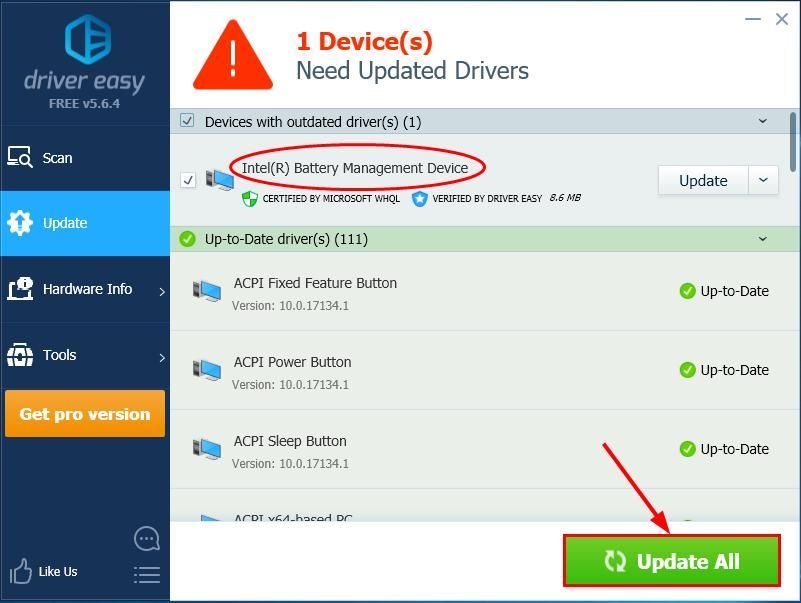
4) Genstart computeren, så ændringerne træder i kraft.
5) Kontroller, om det tilsluttede, ikke opladningsproblem er løst. Hvis ja, så fantastisk! Hvis problemet fortsætter, skal du prøve Fix 3 nedenfor.
Fix 3: Opdater din BIOS
BIOS ( Grundlæggende input / output system ) udfører hardwareinitialisering og starter processerne under opstartsprocessen på din computer. Så vi kan prøve at opdatere vores BIOS for at se om det ordner vores bærbare computer tilsluttet ikke opladningsproblem.
Vigtig : Opdatering af BIOS forkert kan medføre tab af data eller endnu mere alvorlige problemer. Så fortsæt med forsigtighed eller søg professionel hjælp i BIOS-opdateringsproces .- Tryk på på tastaturet Windows-logo-nøglen og R på samme tid, kopier og indsæt derefter msinfo32 ind i kassen og tryk på Gå ind .
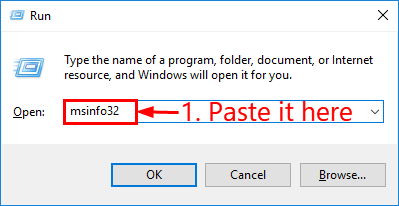
- I oplysningerne i BIOS-version / dato og gå til producentens officielle hjemmeside.
- Tjek Support (eller Hent ) sektion og søg efter den seneste BIOS-opdatering.
- Download filen og installer den korrekt.
- Tjek dit bærbare batteris batteri igen, og se om det tilsluttet, oplader ikke problemet er rettet.
Forhåbentlig har du løst problemet med succes tilsluttet, oplader ikke nu. Hvis du har spørgsmål, ideer eller forslag, så lad mig det vide i kommentarerne. Tak for læsningen!



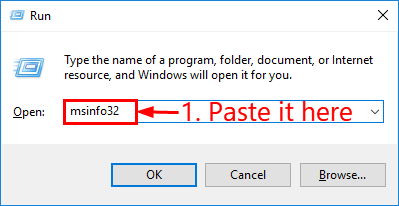

![[LØST] ntkrnlmp.exe blå skærmfejl](https://letmeknow.ch/img/knowledge/62/ntkrnlmp-exe-blue-screen-error.jpg)


![[Løst] Chivalry 2 Crash](https://letmeknow.ch/img/knowledge/35/chivalry-2-crash.jpg)

