Mange Red Dead Redemption 2-spillere rapporterer, at de ikke engang kan komme forbi indlæsningsskærmen. Selvom Rockstar Games har udgivet flere patches både til spillet og sin egen spilstarter, Red Dead Redemption 2 sidder lige fast på indlæsningsskærmen hver gang du prøver at spille.
Hvis du løber ind i en uendelig indlæsningsskærm , svarer ikke , eller går ned til skrivebordet fejl, gå ikke i panik. Du er bestemt ikke alene, og mange spillere har løst deres problemer med rettelserne nedenfor:
Prøv disse rettelser
Du behøver ikke at prøve dem alle; bare arbejde dig ned på listen, indtil du finder den, der virker for dig.
- Åbn Rockstar Games Launcher
- Gå til Indstillinger
- Klik Mine installerede spil fanen
- Vælg Red Dead Redemption 2
- Klik på Bekræft integritet knap
- Åbn Epic Games launcher
- Gå til Bibliotek
- Find Red Dead Redemption 2 på listen.
- Klik på tandhjulsikonet til højre for Red Dead Redemption 2
- Klik Verificere
- McAfee
- Åbn systemkonfigurationen igen.
- Aktiver tjenester og applikationer, som du har deaktiveret én efter én, indtil du finder den problematiske.
- Når du har aktiveret hvert startprogram, skal du genstarte din computer igen for at finde den modstridende.
- ingen fejl
- det rettet nogle fejl
- kunne ikke rette alle fejl
- kunne slet ikke rette fejl
- ……
- Denne kommandolinje scanner din pc's tilstand:
- Denne kommandolinje vil gendanne din pcs tilstand:
- Hvis Restore Heath gav dig fejl, kan du altid prøve denne kommandolinje. Dette vil tage op til 2 timer.
- Hvis du får Fejl: 0x800F081F med gendannelsessundhedsscanningen, genstart din pc og kør denne kommandolinje.
- krak
- spil
Rettelse 1: Bekræft spillets integritet
Bekræftelse af spillets integritet fungerer for de fleste spillere, når de støder på problemer med Red Redemption 2 for evigt indlæsning. Den scanner Red Dead Redemption 2-filerne for at verificere deres integritet og forsøger at downloade og erstatte eventuelle manglende eller korrupte filer.
1. Til Rockstar Games Launcher
2. Til Epic Games Launcher
Efter at have verificeret spillets integritet, start Red Dead Redemption 2 for at teste problemet.
Rettelse 2: Deaktiver antivirussoftware
Hvis du har de nyeste drivere installeret, men stadig har problemer med at spille spillet, kan synderen være din antivirussoftware.
Spillere finder det hjælper ved at deaktivere eller afinstallere deres antivirus-app. Hvis du ikke vil deaktivere dit antivirus, kan du tilføje hele mappen, hvor Red Dead Redemption 2 er installeret, til dens liste over undtagelser.
Følg nedenstående links for at se, hvordan du gør det:
Rettelse 3: Opdater dine grafikdrivere
Rockstar Games siger den mest almindelige årsag til Red Dead Redemption 2 ikke indlæser problemet er forældede grafikdrivere. NVIDIA og AMD arbejder tæt sammen med spiludviklere for at blive ved med at frigive nye drivere for at øge ydeevnen og rette fejl.
For at forbedre din spiloplevelse bør du altid opdatere dine grafikdrivere til den nyeste version.
Bemærk: Du kan lige så godt prøve opdatering af Windows til den seneste version. Derudover skal du sørge for at opdatere din spilstarter og Red Redemption 2.Der er to måder, du kan opdatere dine grafikdrivere på:
Mulighed 1 – Manuelt
For at opdatere din grafikdriver manuelt skal du besøge producentens officielle websted (NVIDIA eller AMD ) for at downloade den nøjagtige driver til din enhed og installere den manuelt.
Mulighed 2 – Automatisk
Hvis du ikke har tid, tålmodighed eller computerfærdigheder til at opdatere grafikdriveren manuelt, kan du gøre det automatisk med Driver nemt .
Driver Easy genkender automatisk dit system og finder de korrekte drivere til det. Du behøver ikke at vide præcist, hvilket system din computer kører, du behøver ikke risikere at downloade og installere den forkerte driver, og du behøver ikke bekymre dig om at lave en fejl under installationen.
Alle drivere i Driver Easy kommer direkte fra producenten. De er alle autoriserede og sikre.Du kan opdatere dine drivere automatisk med enten GRATIS eller Pro-versionen af Driver Easy. Men med Pro version det tager kun 2 klik:
en) Hent og installer Driver Easy.
2) Kør Driver Easy og klik på Scan nu knap. Driver Easy vil derefter scanne din computer og opdage eventuelle problemdrivere.
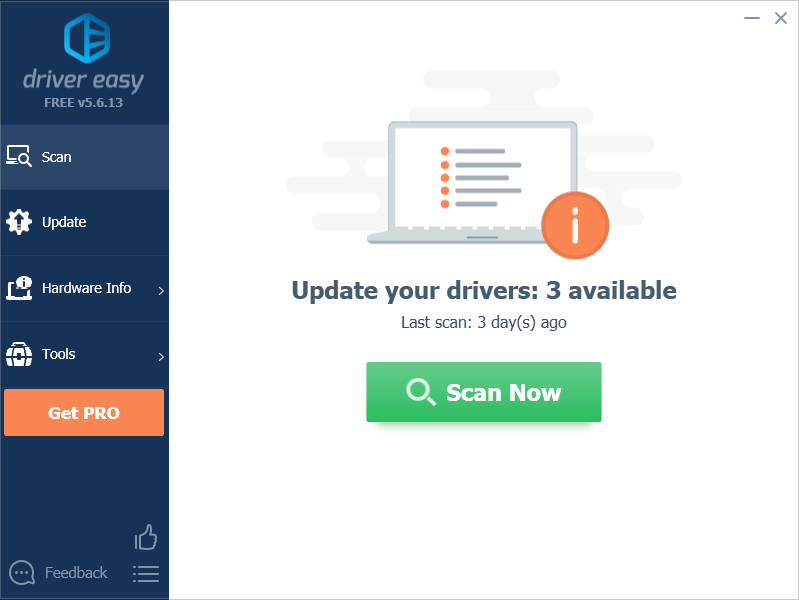
3) Klik Opdater alle for automatisk at downloade og installere den korrekte version af alle de drivere, der mangler eller er forældede på dit system (dette kræver Pro version – du bliver bedt om at opgradere, når du klikker på Opdater alle. Du får fuld støtte og en 30 dages pengene tilbage garanti .)
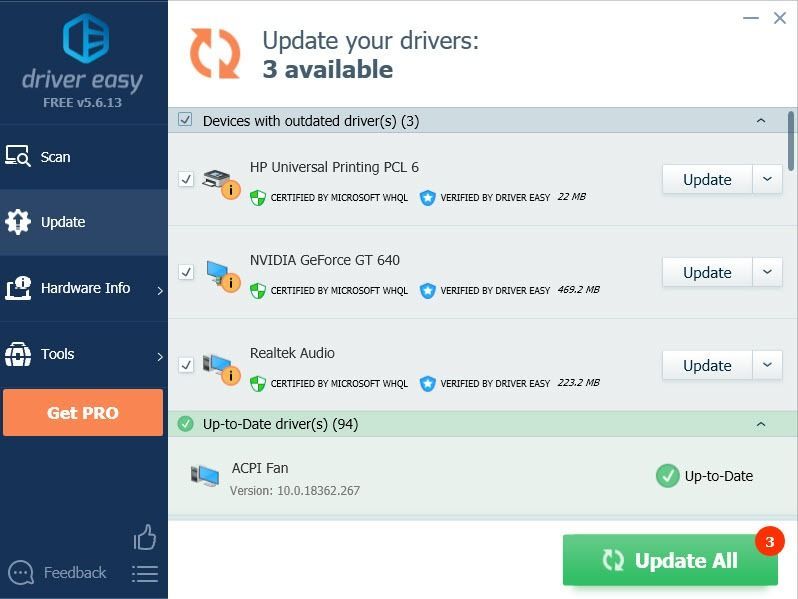
Bemærk: Du kan gøre det gratis, hvis du vil, men det er delvist manuelt.
Hvis du har brug for hjælp, bedes du kontakte Driver Easys supportteam på .4) Genstart din computer for at ændringerne træder i kraft.
Start spillet igen for at se om Red Dead Redemption 2 fortsætter med at sidde fast på indlæsningsskærmen.
Fix 4: Slet indstillinger
Mange brugere synes, det virker ved at slette konfigurationsfilen. Dette vil nulstille dine spilindstillinger og lade din Red Dead Redemption 2 starte igen.
1) Gå til Dokumenter> Rockstar-spil> Red Dead Redemption 2> Indstillinger og slet indstillingsfilen: system.xml .
Tips: Der er mange problemer med Vulkan og DX12, du kan prøve begge dele og se, hvad der virker bedre for dig. Vulcan fungerer bedre for mig, og mit spil kører fejlfrit.2) Start dit spil igen for at teste problemet.
Hvis Red Dead Redemption 2 virker som en charme, så tillykke! Hvis indlæsningsproblemet stadig fortsætter, kan du prøve at slette dine lokale Rockstar Games Launcher-profildetaljer.
3) Åbn din Rockstar Games Launcher, gå til INDSTILLINGER > Kontooplysninger > SLET lokal profil.
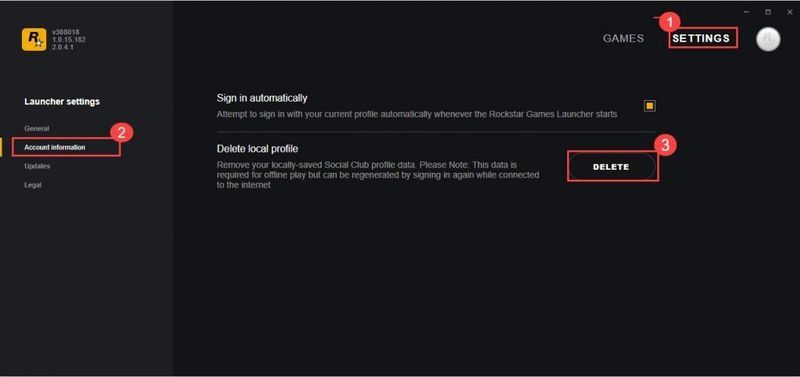
4) Log ind på Rockstar Games Launcher igen og start Red Dead Redemption 2.
Hvis denne metode ikke virker for dig, kan du prøve den næste rettelse.
Fix 5: Kør Red Dead Redemption 2 som admin
At køre Red Dead Redemption 2 som administrator giver dig mulighed for at få fuld adgang til spilfilerne.
1) Naviger til hvor spillet er installeret.
2) Højreklik på RDR2.exe og vælg Ejendomme .
3) Klik på Kompatibilitet fanen, marker begge Kør dette program som administrator og Deaktiver fuldskærmsoptimeringer .
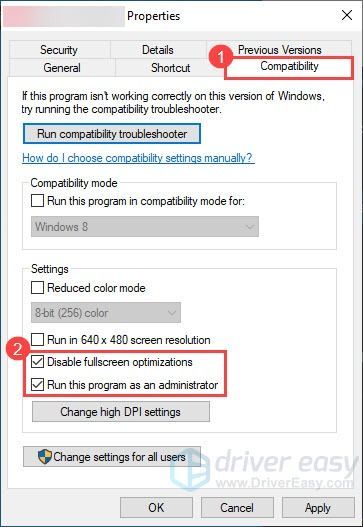
4) Klik Skift indstillinger for høj DPI .
5) Under Tilsidesættelse af høj DPI-skalering sektion, sæt kryds i Tilsidesæt høj DPI-skaleringsadfærd . Sørg for, at skalering udføres af Ansøgning . Klik derefter Okay .
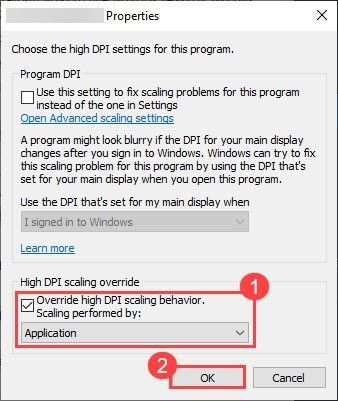
6) Gå tilbage til Ejendomme vindue, klik ansøge > Okay .
7) Start dit spil for at se, om indlæsningsproblemet stadig fortsætter.
Fix 6: Sluk Vsync
Nogle spillere oplever, at deaktivering af Vsync hjalp dem med at løse problemet med Red Dead Redemption 2, der ikke indlæses.
1) Gå til dine spilindstillinger og sluk Vsync.
2) Start din Red Dead Redemption 2 igen for at se, om den indlæses normalt.
3) Hvis problemerne med uendelig indlæsning stadig fortsætter, skal du gå til NVIDIA Kontrolpanel .
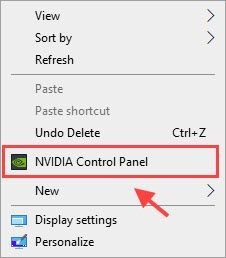
4) Klik på under Administrer 3D-indstillinger Programindstillinger > Tilføje > vælg din Red Dead Redemption 2 exe. programfil.
Rul derefter ned på listen og klik Vertikal synkronisering og Tredobbelt buffering og vælg dem begge Til. Klik ansøge for at gemme ændringerne.
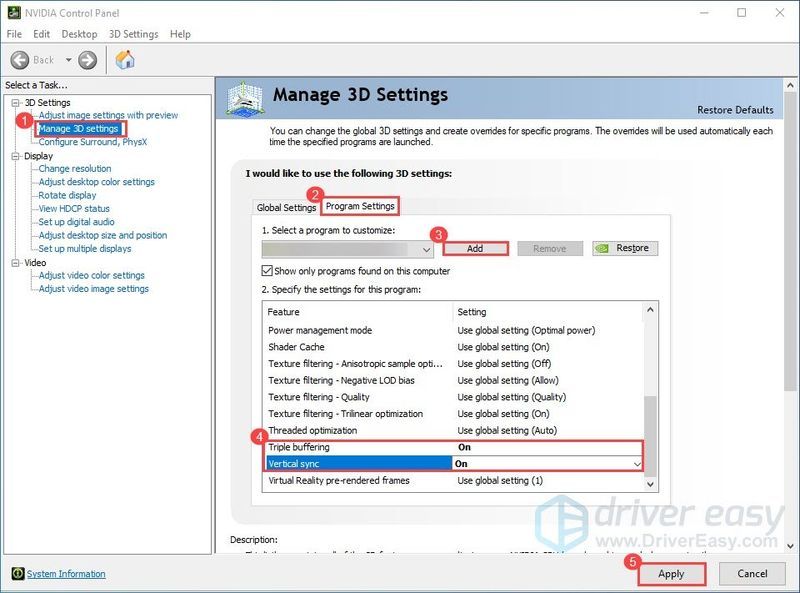
5) Hvis denne metode ikke virker for dig, skal du gå til NVIDIA Kontrolpanel > Administrer 3D-indstillinger > Gendanne standardindstillingerne .
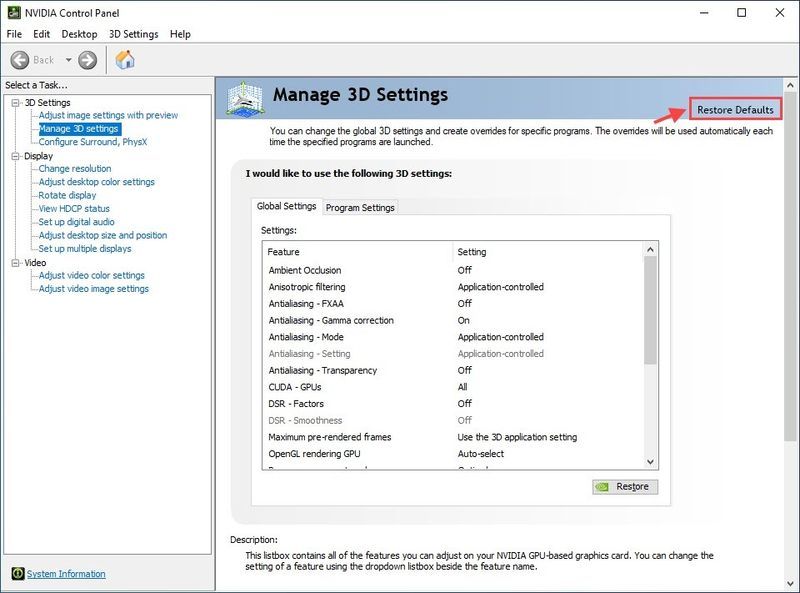
6) Genstart din Red Dead Redemption 2 for at se, om problemet med uendelig indlæsning er væk.
Hvis Red Dead Redemption 2 stadig bliver ved med at indlæse for evigt, skal du gå videre til næste rettelse.
Rettelse 7: Tilføj grafikværktøjer
1) Begynd at skrive i søgefeltet i Windows funktion , og vælg Styre valgfrie funktioner .
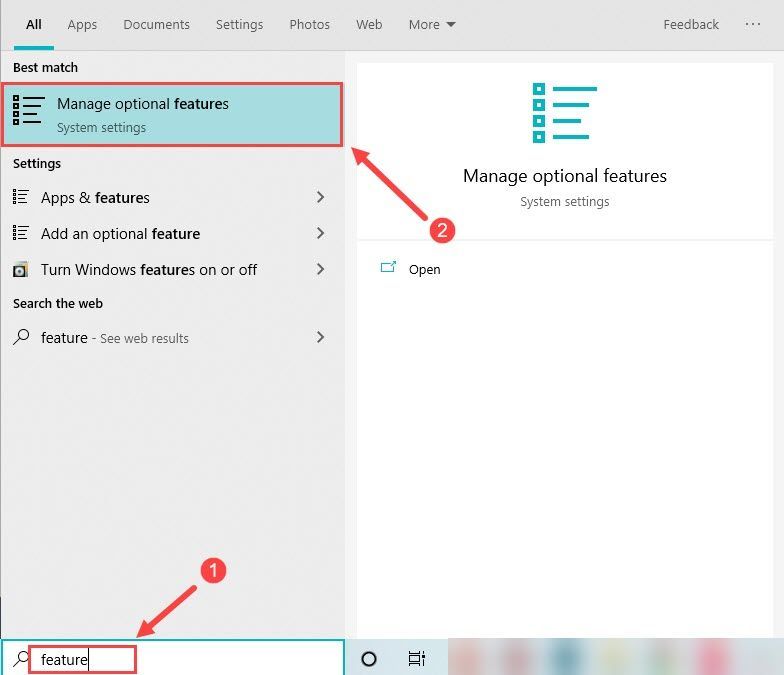
2) Klik Tilføj en funktion og vælg Grafiske værktøjer .
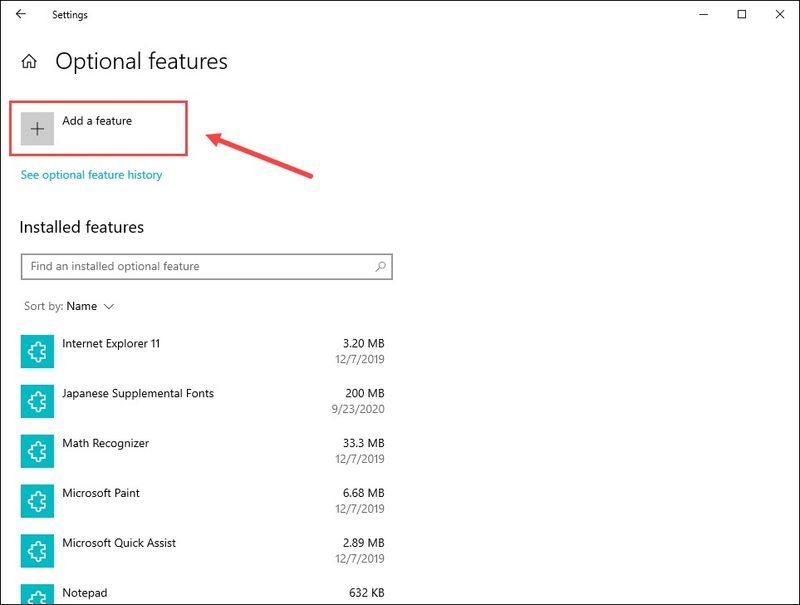
3) Vælg Grafiske værktøjer og klik Installere .
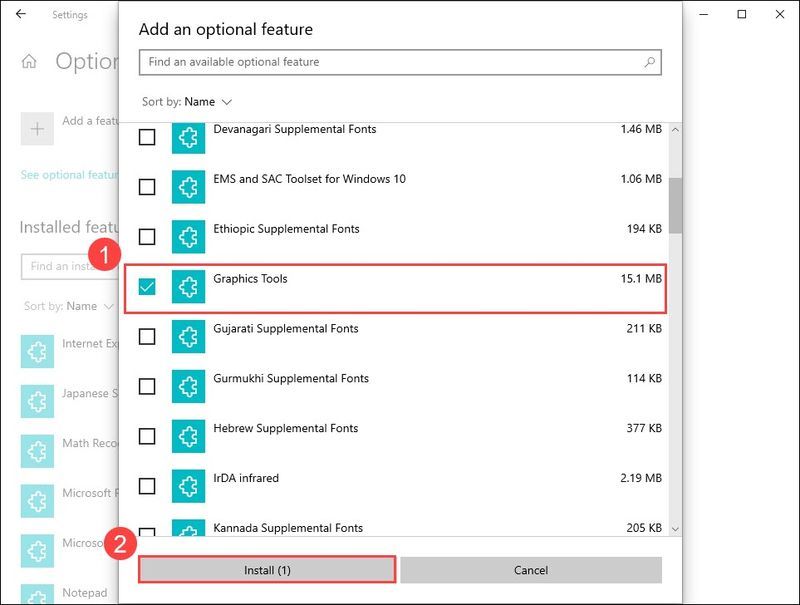
4) Når du er færdig, genstart din computer.
Start nu din Red Dead Redemption for at teste problemet. Hvis dette ikke virker for dig, kan du prøve den næste rettelse nedenfor.
Fix 8: Udfør en ren opstart
Hvis Red Dead Redemption stadig ikke indlæses, kan det være forårsaget af anden software på din pc. Du skal muligvis have en ren boot for at se, om det er dit problem. Sådan gør du:
1) Type msconfig i søgefeltet, og vælg System konfiguration .
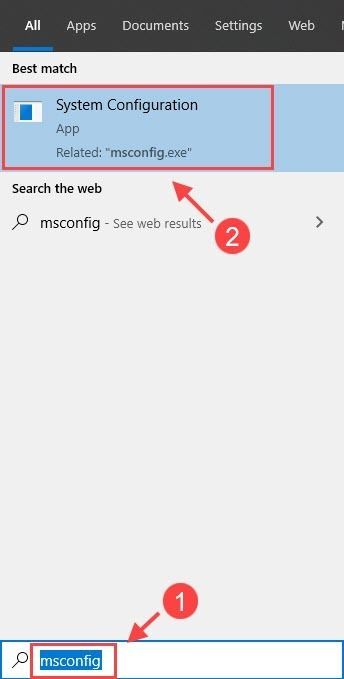
2) Klik på Tjenester fanen og tjek Skjul alle Microsoft-tjenester boksen, og klik derefter Slå alt fra .
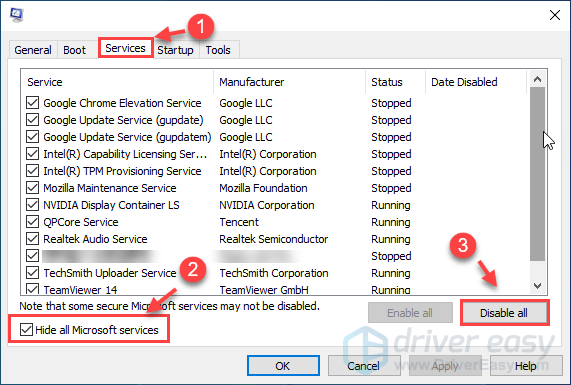
3) Vælg Start op fanen og klik Åbn Task Manager .
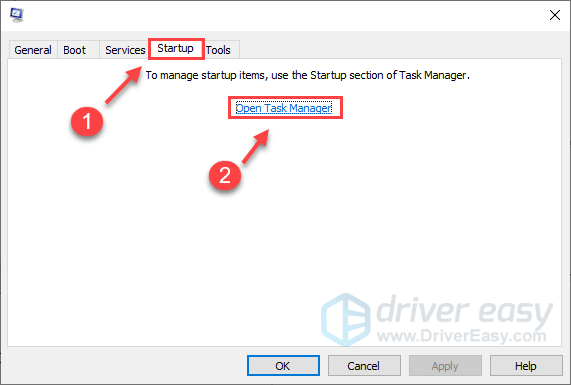
4) Under fanen Startup skal du vælge hvert startelement og derefter klikke Deaktiver .
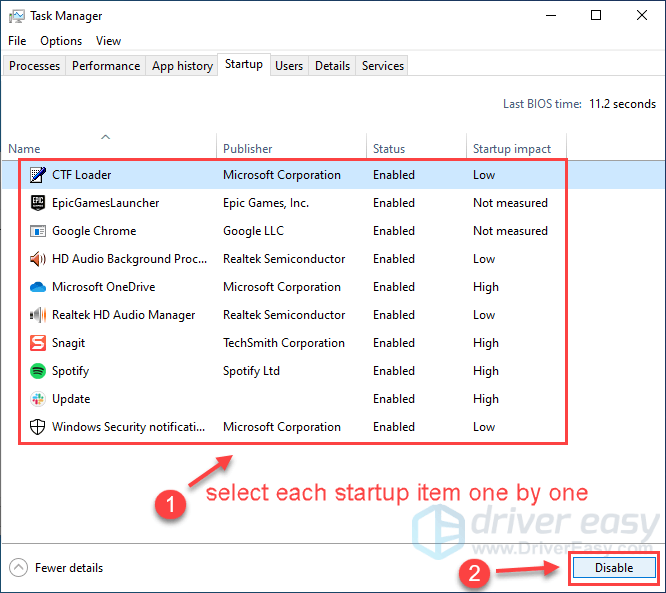
5) Gå tilbage til System konfiguration , klik Okay .
6) Genstart din pc, og start Red Redemption 2 for at se, om problemet stadig fortsætter.
Hvis du kan starte dit spil igen, tillykke! Du skal dog finde ud af den problematiske software. Sådan gør du:
Når du har fundet ud af den problematiske software, skal du muligvis afinstallere den for at undgå at løbe ind i det samme problem i fremtiden.
Fix 9: Reparer dine systemfiler
Det er meget sandsynligt, at nogle systemfiler er korrupte eller mangler, og dit spil deler de samme filer, hvilket får din Red Dead Redemption til at sidde fast på indlæsningsskærmen. Sådan gendannes disse filer:
Mulighed 1 – Automatisk (anbefales)
Reimage (almindeligvis kendt som Reimage Repair) er en computerreparationssoftware, der kan diagnosticere problemer på din computer og rette dem med det samme.
Reimage Windows Repair er skræddersyet til dit specifikke system og fungerer på en privat og automatisk måde. Det vil først kontrollere hardware-relaterede problemer for at identificere problemer, og derefter sikkerhedsproblemer (drevet af Avira Antivirus), og endelig opdager det programmer, der går ned, manglende systemfiler. Når den er færdig, vil den finde en løsning på dit specifikke problem.
Reimage er et pålideligt reparationsværktøj, og det vil ikke skade din pc. Det bedste er, at du ikke behøver at bekymre dig om at miste nogen programmer og dine personlige data. Læs Trustpilot anmeldelser .en) Hent og installer Reimage.
2) Åbn Reimage og kør en gratis scanning. Det kan tage 3~5 minutter at analysere din pc fuldstændigt. Når du er færdig, vil du være i stand til at gennemgå den detaljerede scanningsrapport.
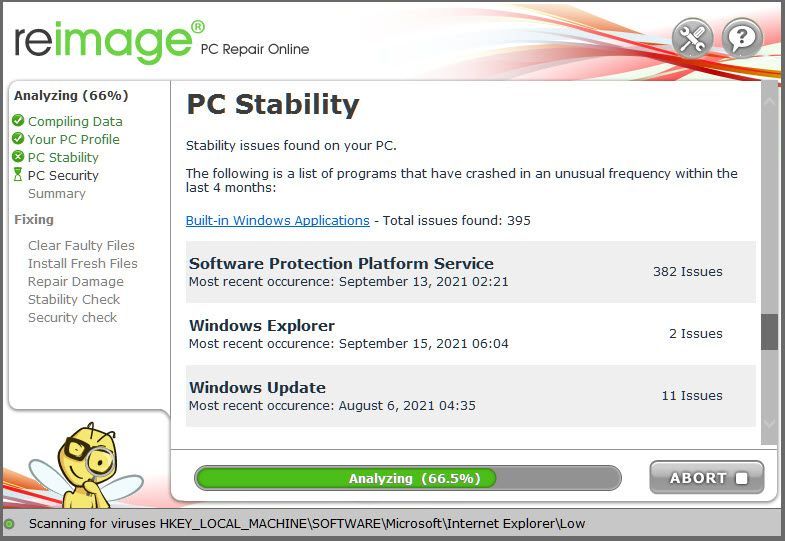
3) Du vil se oversigten over opdagede problemer på din pc. Klik START REPARATION og alle problemer vil blive rettet automatisk. (Du skal købe den fulde version. Den leveres med en 60-dages pengene-tilbage-garanti, så du kan refundere når som helst, hvis Reimage ikke løser dit problem).
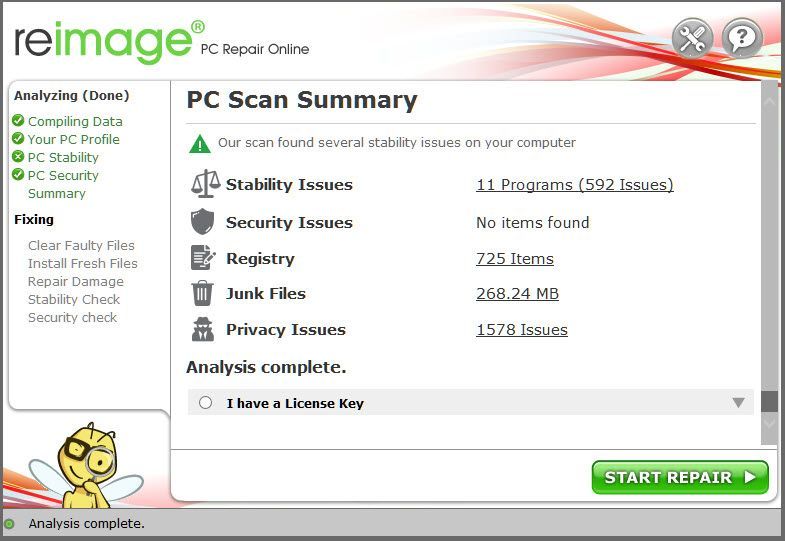 Bemærk: Reimage kommer med 24/7 teknisk support. Hvis du har brug for hjælp, mens du bruger Reimage, skal du klikke på spørgsmålstegnet i øverste højre hjørne af softwaren, eller bruge en af følgende:
Bemærk: Reimage kommer med 24/7 teknisk support. Hvis du har brug for hjælp, mens du bruger Reimage, skal du klikke på spørgsmålstegnet i øverste højre hjørne af softwaren, eller bruge en af følgende: Snak: https://tinyurl.com/y7udnog2
Telefon: 1-408-877-0051
E-mail: support@reimageplus.com / forwardtosupport@reimageplus.com
Mulighed 2 – Manuelt
Det kan tage tid og computerfærdigheder at kontrollere og gendanne din systemfil. Du bliver nødt til at køre adskillige kommandoer, vente på, at processen er fuldført, eller risikere dine personlige data.
Trin 1. Scan korrupte filer med System File Checker
System File Checker (SFC) er et indbygget Windows-værktøj til at identificere og reparere beskadigede systemfiler.
1) På dit tastatur skal du trykke på Windows-logotasten og R på samme tid for at åbne boksen Kør. Type cmd og tryk Ctrl+Shift+Enter for at køre kommandoprompt som administrator.
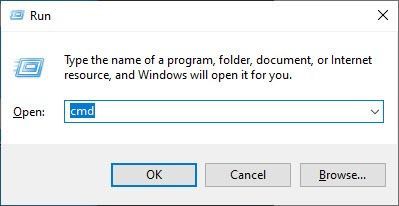
Klik Ja når du bliver bedt om tilladelse til at foretage ændringer på din enhed.
2) Indtast følgende kommando i kommandoprompten og tryk Gå ind .
|_+_|3) Kontrol af systemfiler vil begynde at scanne alle systemfiler og reparere eventuelle beskadigede eller manglende dem, den har fundet. Dette kan tage 3-5 minutter.
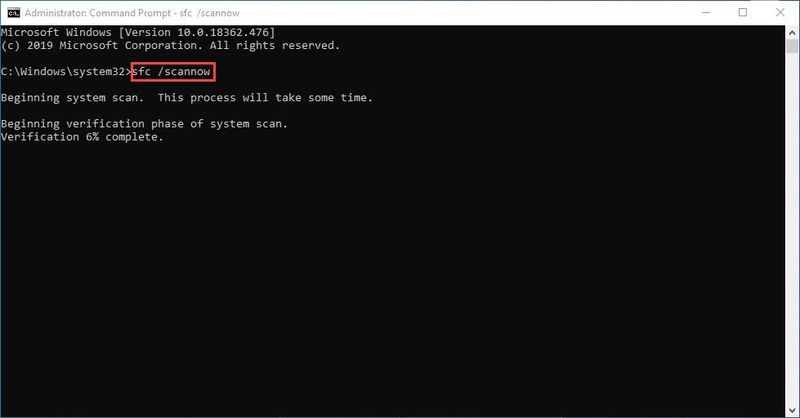
4) Du modtager muligvis noget i stil med følgende meddelelser efter bekræftelsen.
Uanset hvilken besked du modtager, kan du prøve at løbe dism.exe (Deployment Image Servicing and Management) for yderligere at scanne din pcs tilstand.
Trin 2. Kør dism.exe
1) Kør kommandoprompt som admin og indtast følgende kommandoer.
2) Når gendannelsesprocessen er afsluttet, får du muligvis nogle fejlmeddelelser.
Hvis systemfilkontrollen finder, at nogen filer er beskadigede, skal du følge instruktionerne på skærmen for at reparere dem og derefter genstarte din computer, for at ændringerne træder i kraft.
Forhåbentlig løste en af rettelserne ovenfor dine Red Dead Redemption-problemer. Du er velkommen til at efterlade os en kommentar, hvis du har spørgsmål eller forslag.
Hvis ingen af metoderne løste, at din Red Redemption 2 ikke blev indlæst, er den sidste løsning at opdatere Bios. Mange spillere formåede endelig at starte spillet efter at have opdateret Bios, men stadig har det varierende succes.


![[LØST] Diskudnyttelse 100 procent | windows 10](https://letmeknow.ch/img/other/96/datentr-gerauslastung-100-prozent-windows-10.png)
![[Download] NETGEAR AC1200 Wifi USB-adapterdriver](https://letmeknow.ch/img/driver-install/99/netgear-ac1200-wifi-usb-adapter-driver.png)


