Hvis din Armored Core VI: Fires of Rubicon pludselig nægter at starte, så bare rolig, du er ikke alene: nogle spillere har dette problem lige efter Easy Anti-Cheat-indlæsningsskærmen, og nogle kunne bare ikke komme hvad som helst at starte i Steam. Her er nogle rettelser, der har fungeret for mange andre spillere, da deres Armored Core VI: Fires of Rubicon ikke starter problem. Følg dem for at se, om de løser det samme problem for dig.
Prøv disse rettelser til Armored Core VI: Fires of Rubicon starter ikke problem
Du behøver ikke at prøve alle de følgende metoder: Bare arbejd dig ned på listen, indtil du finder den, der gør tricket for at løse lanceringsproblemet med Armored Core VI: Fires of Rubicon for dig.
- Tjek dine systemspecifikationer
- Opdater driveren til dit grafikkort
- Tjek indstillingerne for Windows firewall
- Skift din DNS-server
- Deaktiver modstridende software
- Deaktiver overlejringer
- Reparer beskadigede eller korrupte systemfiler
1. Tjek dine systemspecifikationer
Hvis din Armored Core VI: Fires of Rubicon slet ikke kan starte, er den første ting, du skal tjekke, om din computer opfylder minimumssystemkravene til spillet. Hvis din maskine er under eller kun opfylder kravene, skal du muligvis opgradere din hardware, for at Armored Core VI: Fires of Rubicon kan køre.
Her er kravene til din reference:
| Minimum (kun 64-bit OS) | Anbefalet (kun 64-bit OS) | |
| DU | Windows 10 | Windows 10/11 |
| Processor | Intel Core i7-4790K | Intel Core i5-8400 eller AMD Ryzen 7 1800X | AMD Ryzen 5 2600 | Intel Core i7-7700 | Intel Core i5-10400 eller AMD Ryzen 7 2700X | AMD Ryzen 5 3600 |
| Hukommelse | 12 GB RAM | 12 GB RAM |
| Grafik | NVIDIA GeForce GTX 1650, 4 GB eller AMD Radeon RX 480, 4 GB | NVIDIA GeForce GTX 1060, 6GB eller AMD Radeon RX 590, 8GB eller Intel Arc A750, 8GB |
| DirectX | Version 12 | Version 12 |
| Opbevaring | 60 GB ledig plads | 60 GB ledig plads |
| Lyd kort | Windows-kompatibel lydenhed | Windows-kompatibel lydenhed |
Hvis du ikke er sikker på, hvordan du tjekker dine computerspecifikationer, kan du henvise til dette indlæg her for mere detaljeret information: Sådan finder du computerspecifikationer Windows 10 [Nemt]
Når du er sikker på, at din maskine opfylder systemkravene for at køre spillet, men Armored Core VI: Fires of Rubicon stadig nægter at starte, skal du gå videre til rettelserne nedenfor.
2. Opdater din grafikkortdriver
En forældet eller forkert skærmkortdriver kan også være skyld i, at dit Armored Core VI: Fires of Rubicon ikke starter problem, så hvis Armored Core VI: Fires of Rubicon ikke starter, når din computer opfylder eller er over de påkrævede systemspecifikationer, det er sandsynligt, at du har en beskadiget eller forældet grafikdriver. Så du bør opdatere dine drivere for at se, om det hjælper.
For at sikre, at driveropdateringen udføres korrekt, skal du først afinstallere den ældre driver. For at gøre det:
- På dit tastatur skal du trykke på Windows nøglen og R tast på samme tid, og skriv derefter devmgmt.msc og ramte Gå ind .
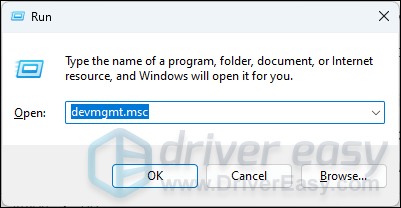
- Dobbeltklik for at udvide Skærmadaptere kategori, højreklik derefter på dit displaykort og vælg Afinstaller enhed .
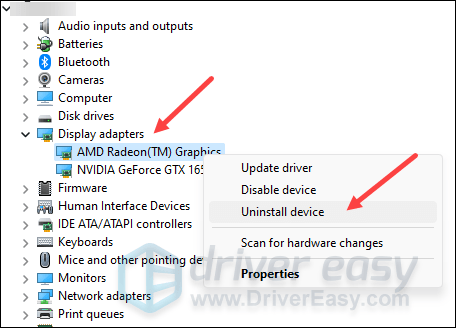
- Sæt kryds i boksen for Forsøg at fjerne driveren til denne enhed og klik Afinstaller .
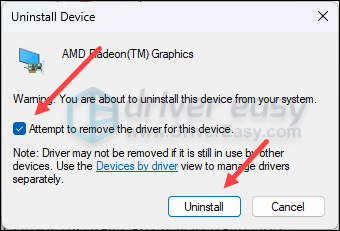
- Gentag det samme for at fjerne driveren til dit andet skærmkort, hvis du har et.
- Download og opdater derefter din grafikkortdriver.
Der er hovedsageligt 2 måder, du kan opdatere din grafikdriver på: manuelt eller automatisk.
Mulighed 1: Opdater din grafikdriver manuelt
Hvis du er en teknisk kyndig gamer, kan du bruge lidt tid på at opdatere din GPU-driver manuelt.
For at gøre det skal du først besøge webstedet for din GPU-producent:
Søg derefter efter din GPU-model. Bemærk, at du kun bør downloade det nyeste driverinstallationsprogram, der er kompatibelt med dit operativsystem. Når det er downloadet, skal du åbne installationsprogrammet og følge instruktionerne på skærmen for at opdatere.
Mulighed 2: Opdater din grafikdriver automatisk (anbefales)
Hvis du ikke har tid, tålmodighed eller færdigheder til at opdatere driveren manuelt, kan du gøre det automatisk med Driver nemt . Driver Easy genkender automatisk dit system og finder de korrekte drivere til det. Du behøver ikke at vide præcist, hvilket system din computer kører, du behøver ikke være bekymret over den forkerte driver, du ville downloade, og du behøver ikke bekymre dig om at lave en fejl, når du installerer. Driver Easy klarer det hele.
Du kan opdatere dine drivere automatisk med enten GRATIS eller den Pro version af Driver Easy. Men med Pro-versionen tager det kun 2 trin (og du får fuld support og en 30-dages pengene-tilbage-garanti):
- Hent og installer Driver Easy.
- Kør Driver Easy, og klik på Scan nu knap. Driver Easy vil derefter scanne din computer og opdage eventuelle problemdrivere.
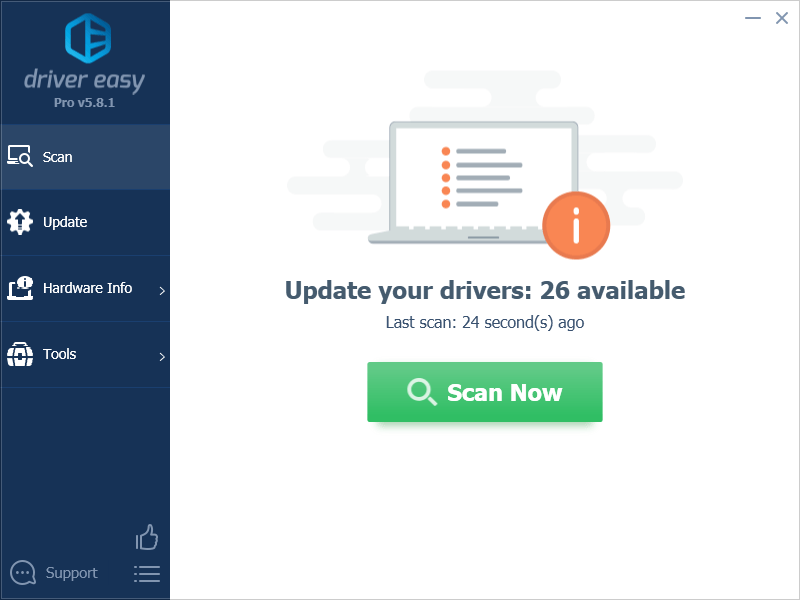
- Klik Opdater alle for automatisk at downloade og installere den korrekte version af alle de drivere, der mangler eller er forældede på dit system. (Dette kræver Pro version – du bliver bedt om at opgradere, når du klikker på Opdater alle.)
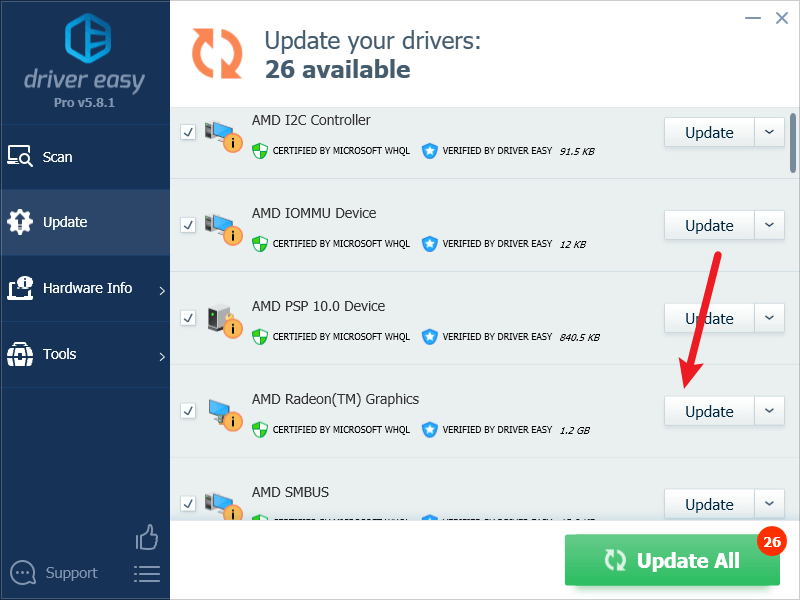
Bemærk : Du kan gøre det gratis, hvis du vil, men det er delvist manuelt. - Genstart din pc, for at ændringerne træder i kraft.
Prøv at starte Armored Core VI: Fires of Rubicon igen for at se, om den seneste korrekte grafikkortdriver hjælper. Hvis denne rettelse ikke virker for dig, kan du prøve den næste rettelse nedenfor.
3. Tjek indstillingerne for Windows firewall
Visse firewall-indstillinger kan forstyrre forbindelsen mellem din computer og Steams servere og dermed lanceringsproblemet med nogle spil i Steam. For at se, om dette er dit tilfælde, kan du midlertidigt deaktivere din firewall til testformål. For at gøre det:
- På dit tastatur skal du trykke på Windows logo nøgle og R på samme tid. Kopier og indsæt derefter kontrol firewall.cpl og klik Okay .
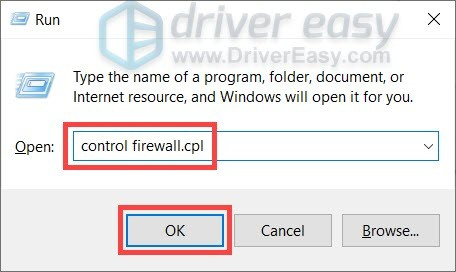
- Fra venstre menu skal du vælge Slå Windows Defender Firewall til eller fra .
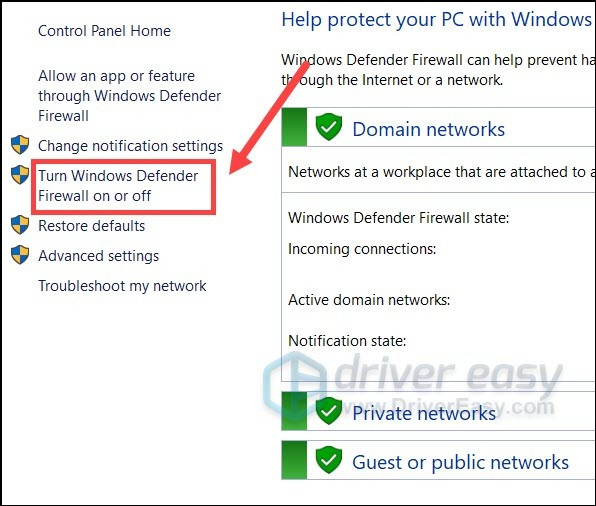
- Vælg Sluk Windows Defender Firewall (anbefales ikke) til domæne netværk, privat netværk og offentligt netværk. Klik derefter Okay .
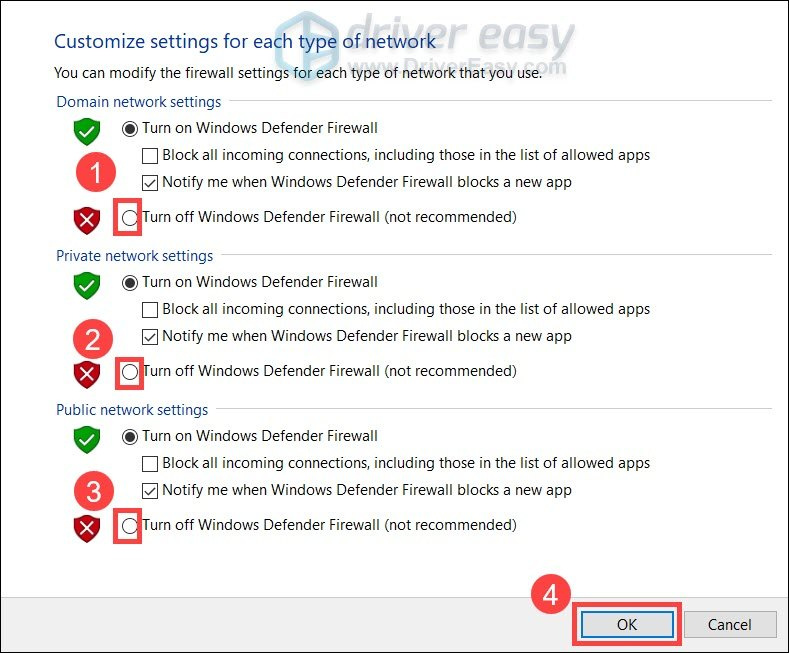
- Kør Steam igen og se, om du kan starte Armored Core VI: Fires of Rubicon derefter.
Hvis du kan starte Armored Core VI: Fires of Rubicon efter at have deaktiveret firewallen midlertidigt, tænde den igen igen, så gå venligst til rettelse #3.1 for at se, hvordan du tilføjer Steam som en firewall-undtagelse, så du kan køre spillet.
Hvis din Armored Core VI: Fires of Rubicon stadig nægter at starte, skal du gå videre til rette #4 for at se, hvordan du ændrer dine andre netværksindstillinger.
3.1 Tilføj Steam til din firewall-undtagelse
Hvis Armored Core VI: Fires of Rubicon kan starte, når du deaktiverer din Windows-firewall for øjeblikket, så burde din firewall forhindre din computer i at tale med Steams server, så du bliver nødt til at tilføje Steam som en undtagelse. For at gøre det:
- På dit tastatur skal du trykke på Windows-logo + R-taster samtidigt for at åbne boksen Kør.
- Type kontrol firewall.cpl og tryk på Enter.
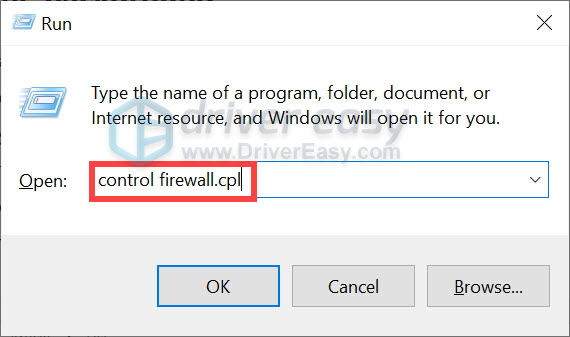
- Klik på i venstre navigationsrude Tillad en app eller funktion via Windows Defender Firewall .
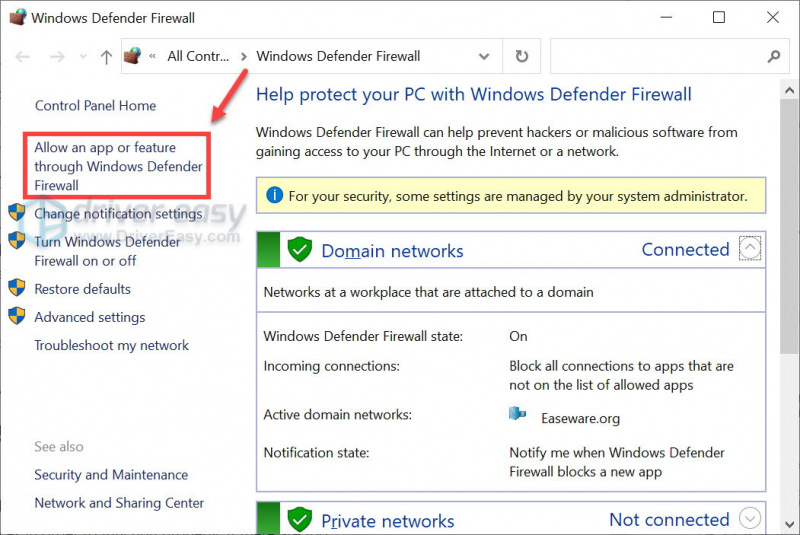
- Rul ned og tjek om Damp er på listen. Hvis det ikke er det, skal du fortsætte med at tilføje det til undtagelseslisten.
- Klik på Ændre indstillinger knap.
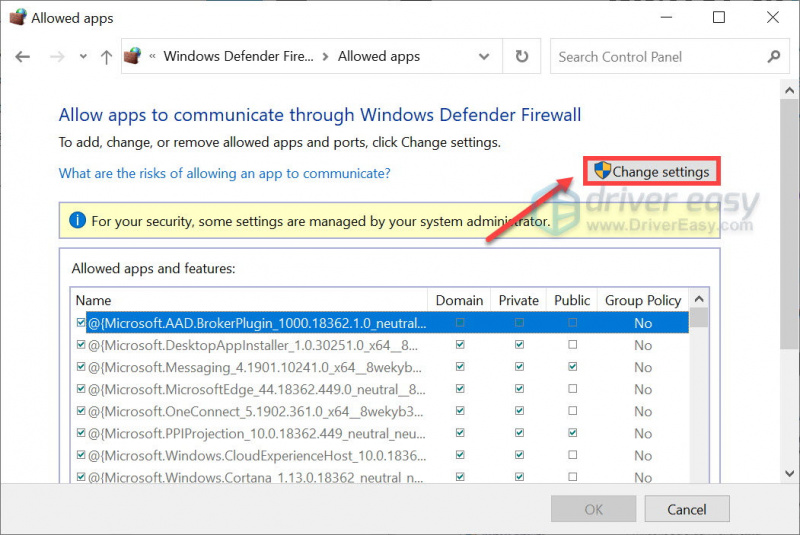
- Klik Tillad en anden app... .
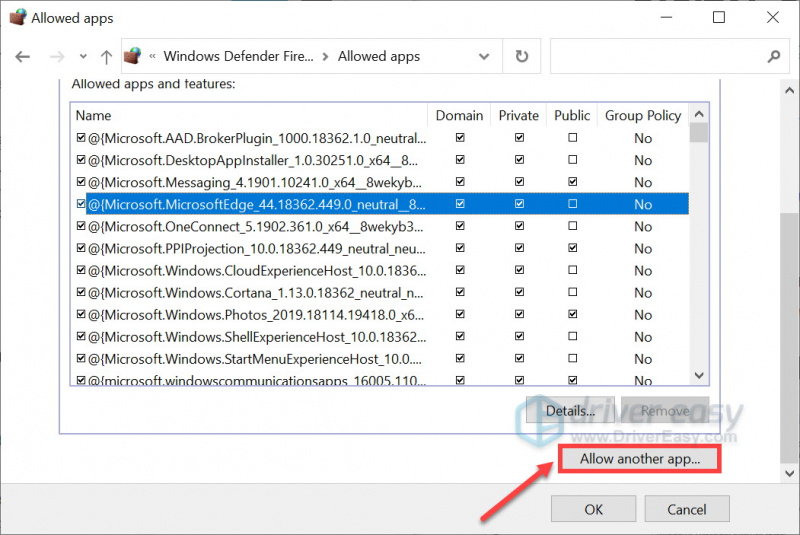
- Klik Gennemse... og gå til installationsmappen til Steam.
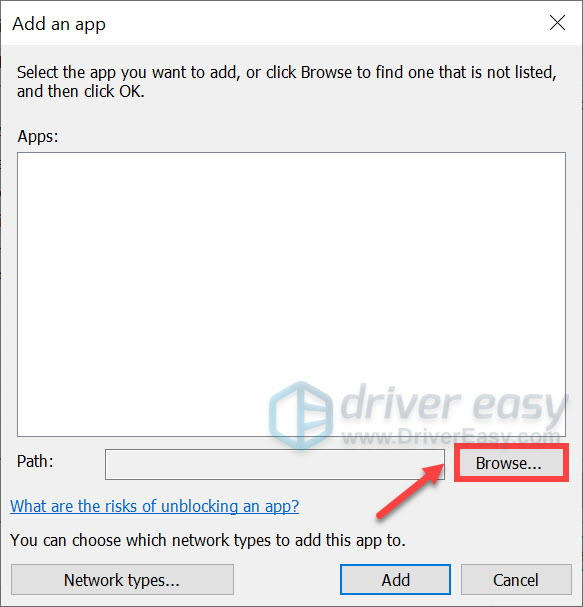
Hvis du ikke ved, hvad installationsmappen er til din Steam, skal du blot højreklikke på dens genvej og vælge Åbn filplacering .
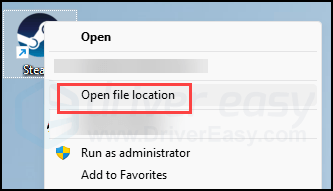
- Find steam.exe og klik på den. Klik derefter Åben .
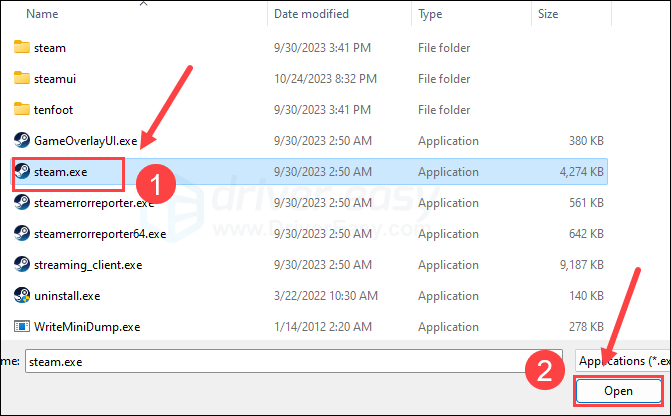
- Når det er placeret, skal du klikke Tilføje .
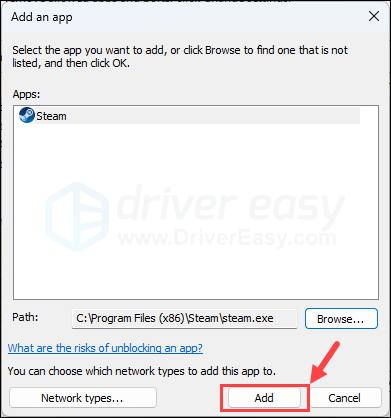
- Sørg nu for, at Steam er tilføjet til listen, og sæt kryds Domæne , Privat , og Offentlig . Når du er færdig, skal du klikke Okay .
Åbn nu Steam og prøv at starte Armored Core VI: Fires of Rubicon igen. Hvis spillet stadig nægter at starte, kan du prøve den næste rettelse nedenfor.
4. Skift din DNS-server
Standard DNS-servere leveret af din internetudbyder (Internet Service Provider) kan svinge på et tidspunkt af dagen, eller de kan være for langt væk fra spilserverne, således med Armored Core VI: Fires of Rubicons lanceringsproblem. For at sikre dig, at din DNS-server ikke er synderen til spillets startproblem, kan du først tømme din DNS-cache og derefter skifte til en offentlig DNS-server.
For at gøre det:
4.1 Skyl din DNS
Ved at tømme din DNS, vil din DNS-cache blive ryddet. Så når din pc skal have adgang til internettet, skal den hente adressen fra DNS-serveren igen (og vi ændrer DNS-serveradressen senere). Dette kan løse problemet med at Armored Core VI: Fires of Rubicon ikke starter, hvis DNS-cachedataene er ugyldige eller korrupte. Sådan kan du tømme DNS'en:
- Tryk på Windows logo nøgle og R på dit tastatur.
- Type cmd , og tryk derefter på Flytte og Gå ind på samme tid for at køre kommandoprompt som administrator. Hvis du bliver bedt om tilladelse, skal du klikke Ja .
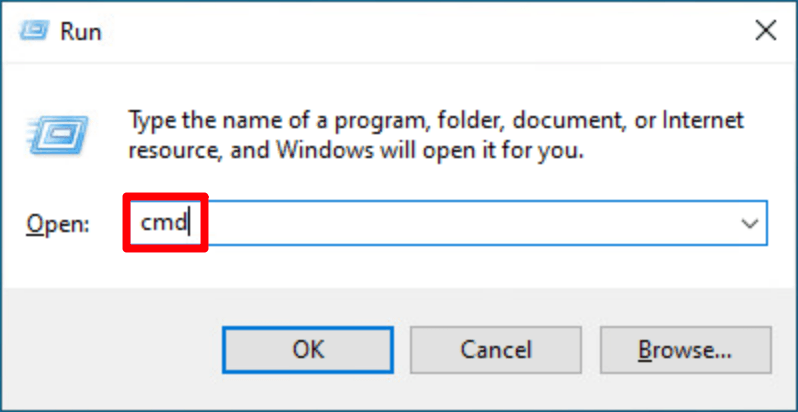
- Kopi ipconfig /flushdns , og indsæt det i pop op-vinduet. Tryk derefter på Gå ind .
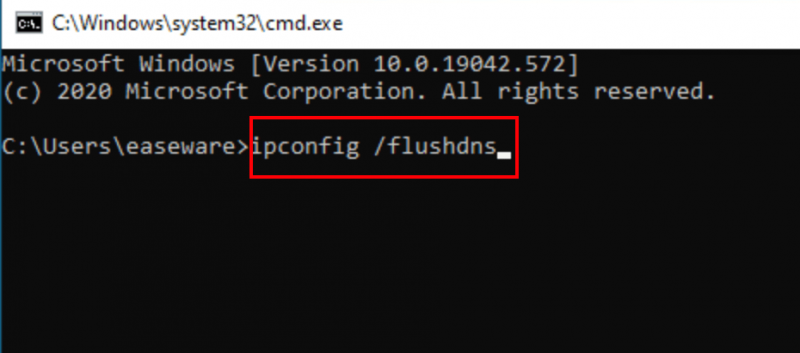
- Din DNS-cache er ryddet.
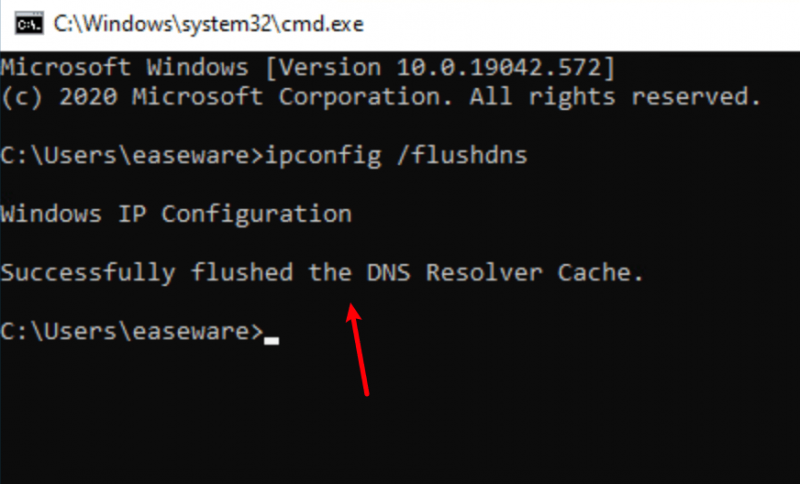
4.2 Skift til en offentlig DNS-server
Skift derefter til en offentlig DNS-server (som Google DNS-serveren i eksemplet nedenfor, da den er hurtig og sikker):
- Højreklik på din proceslinje netværksikon , og klik derefter Åbn Netværks- og internetindstillinger .
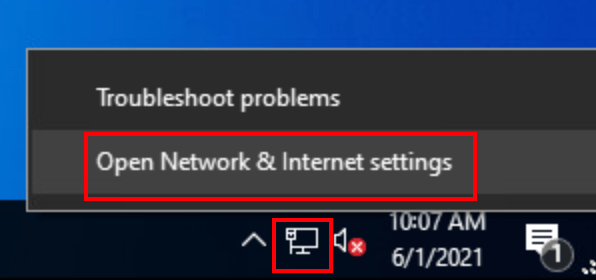
- Klik Skift adapterindstillinger .
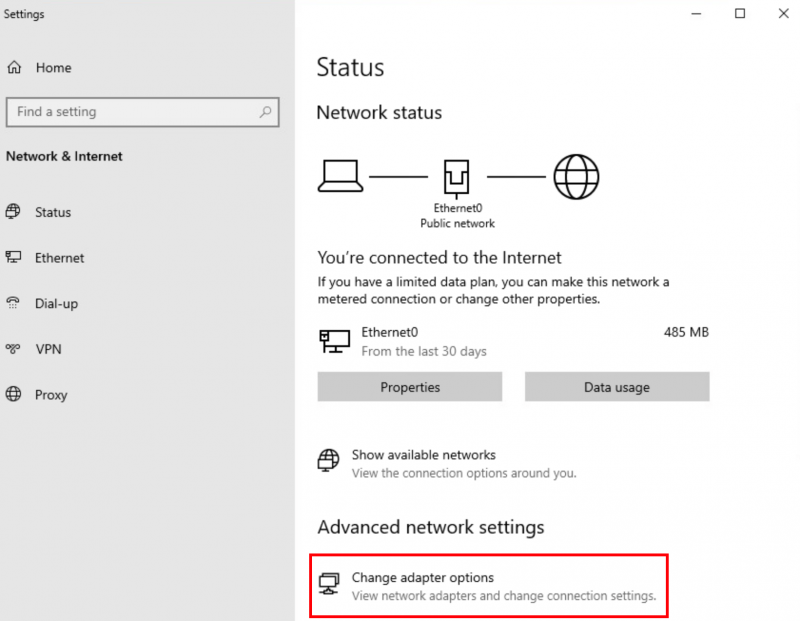
- Højreklik netværket du bruger , og klik derefter Ejendomme .
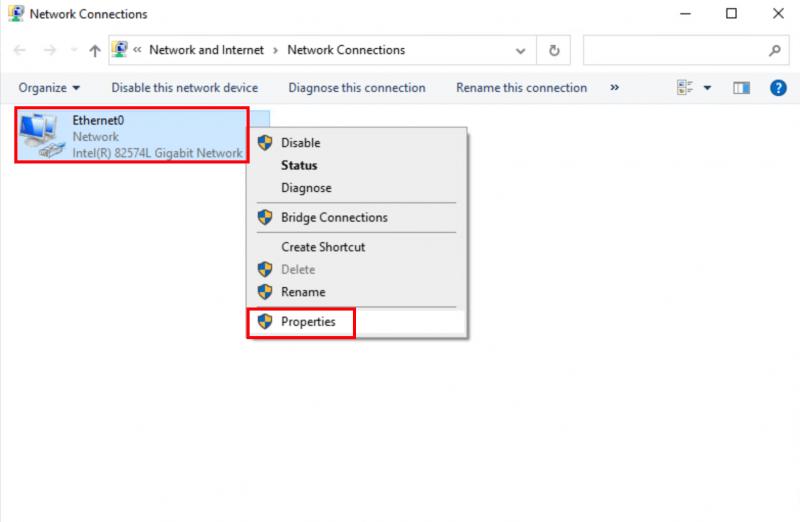
- Vælg Internetprotokol version 4 (TCP/IPv4) , og klik derefter Ejendomme .
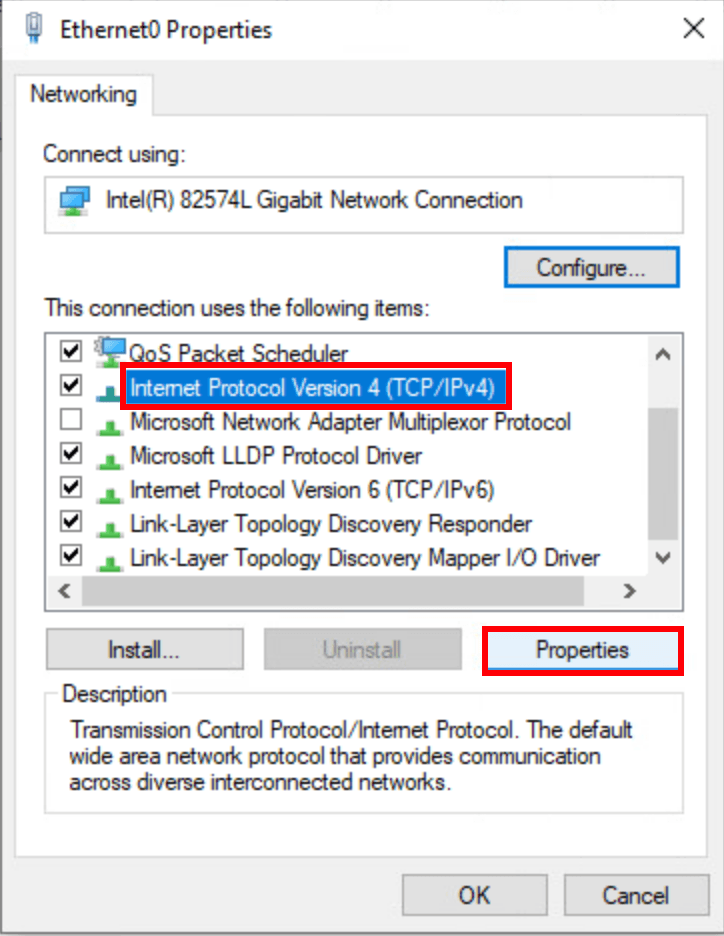
- Vælg Brug følgende DNS-serveradresser , udfyld Google DNS-serveradresserne som nedenfor, og klik derefter Okay .
Foretrukken DNS-server: 8.8.8.8
Alternativ DNS-server: 8.8.4.4
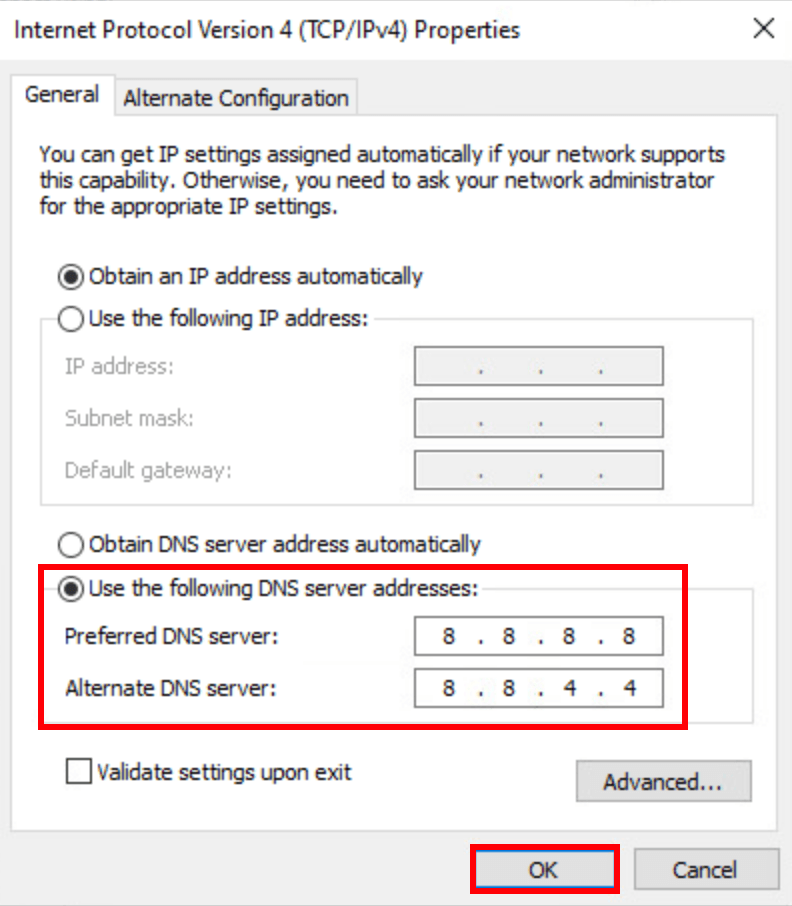
- Kør derefter Steam og prøv at starte Armored Core VI: Fires of Rubicon igen for at se, om problemet er løst. Hvis problemet stadig består, skal du fortsætte.
5. Deaktiver modstridende software
Steam kan være ret følsomt over for visse programmer, der kører i baggrunden, især dem, der optager netværksressourcer. Her er en liste over sådanne programmer, som du skal være ekstra opmærksom på:
- NZXT CAM
- MSI Afterburner
- Razer Cortex
- Antivirus- eller antispywaresoftware (nogle nævnte Norton Security forhindrede Armored Core VI: Fires of Rubicon i at lancere)
- VPN, proxy eller anden firewall og sikkerhedssoftware (nogle nævnte NordVPN)
- P2P eller fildelingssoftware
- IP-filtrerings- eller blokeringssoftware
- Hent manager programmer
Hvis du ikke har nogen af de ovennævnte mistænkelige softwareprogrammer installeret, men din Claunch Armored Core VI: Fires of Rubicon stadig nægter at starte, skal du muligvis udføre en ren opstart i Windows for at se, om problemet forbliver der.
Hvis lanceringen af Armored Core VI: Fires of Rubicon starter godt, når du starter en ren opstart, forstyrrer en eller flere tredjepartstjenester eller -programmer spillet, så du bliver nødt til at deaktivere tredjepartssoftware én efter én, indtil du finder skyldige, enten fjern det eller opdater det for at se, om det hjælper.
6. Deaktiver overlejringer
Ifølge nogle brugere hjælper deaktivering af overlejringer i spillet med at løse lanceringsproblemet med Armored Core VI: Fires of Rubicon, så du kan også prøve at deaktivere overlejringerne. Det kan du gøre videre Damp eller GeForce Experience :
På Steam
- Åbn din Steam og gå til Bibliotek fanen.
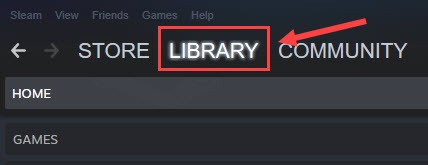
- Højreklik lancere Armored Core VI: Fires of Rubicon fra spillisten og klik Ejendomme .
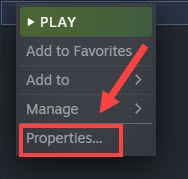
- Fjern flueben Aktiver Steam Overlay, mens du er i spillet .
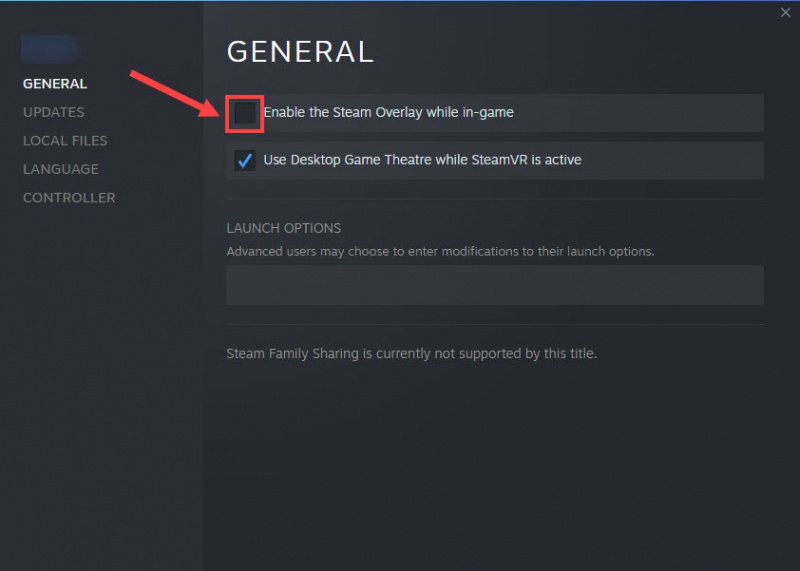
Om GeForce Experience
- Kør GeForce Experience.
- Klik på tandhjul ikon i øverste højre hjørne.
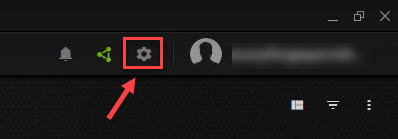
- Rul for at slå fra Overlay i spillet .
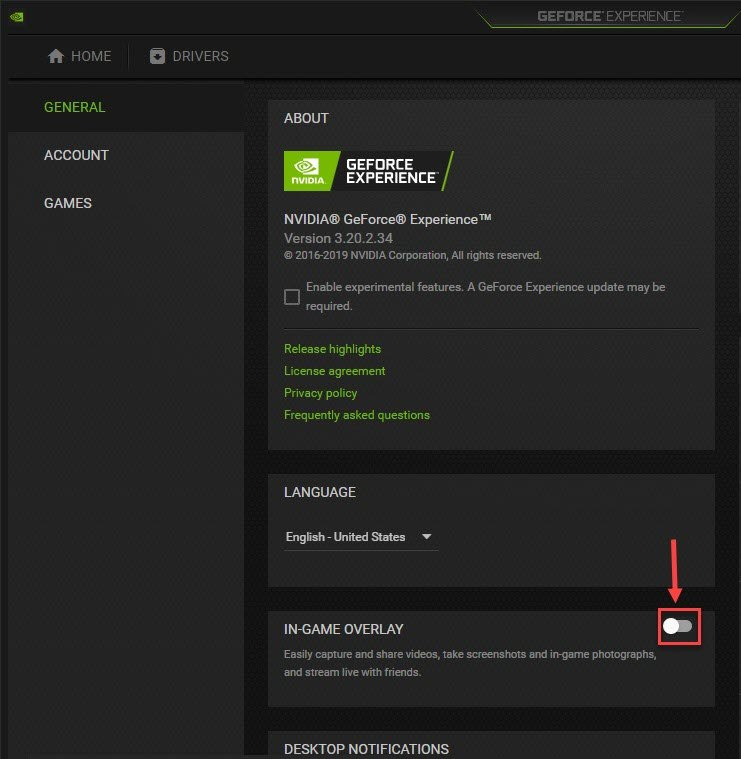
Når du har deaktiveret overlays i brug, kan du prøve at starte Armored Core VI: Fires of Rubicon for at se, om det virker. Hvis ikke, fortsæt til næste metode.
7. Reparer beskadigede eller korrupte systemfiler
Hvis ovenstående ikke hjælper med at løse lanceringsproblemet med Armored Core VI: Fires of Rubicon, har du muligvis nogle beskadigede eller korrupte systemfiler, der venter på at blive forberedt. Dette skyldes, at integriteten af Windows-systemfiler er essentiel for korrekt drift og stabilitet af computeren, mens fejl i kritiske systemfiler kan forårsage problemer, der påvirker spilydelsen som nedbrud eller fryser sammen med problemer med spilstart.
Ved at reparere de centrale Windows-systemfiler kan det løse konflikter, manglende DLL-problemer, registreringsfejl og andre problemer, der bidrager til lanceringsproblemet med Armored Core VI: Fires of Rubicon. Værktøjer som Fortect kan automatisere reparationsprocessen ved at scanne systemfiler og erstatte beskadigede filer.
- Hent og installer Fortect.
- Åbn Fortect. Det vil køre en gratis scanning af din pc og give dig en detaljeret rapport over din pc-status .
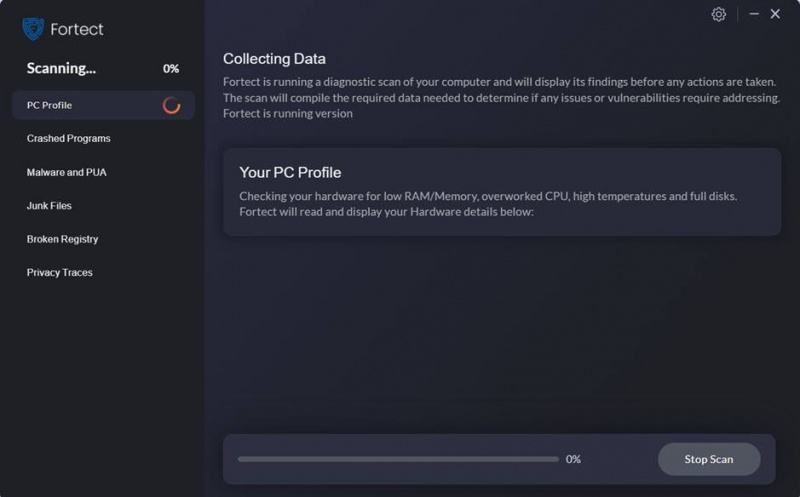
- Når du er færdig, vil du se en rapport, der viser alle problemerne. Klik på for at løse alle problemer automatisk Start reparation (Du skal købe den fulde version. Den leveres med en 60 dages pengene-tilbage-garanti så du kan refundere når som helst, hvis Fortect ikke løser dit problem).
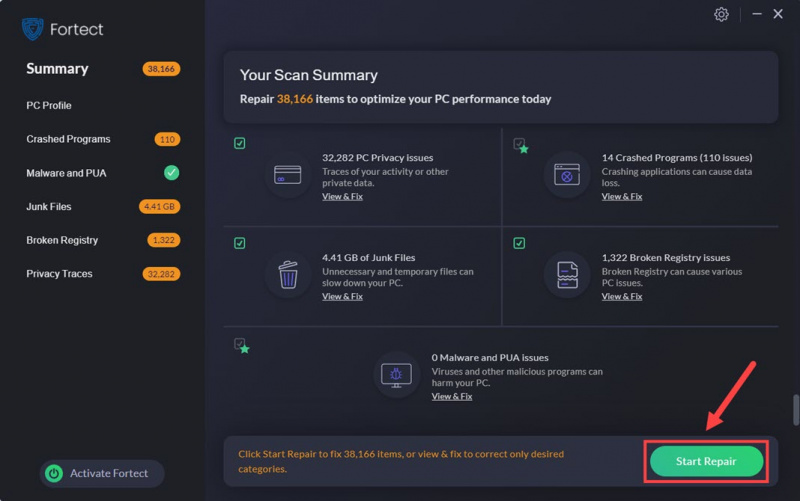
Stadig usikker på, om Fortect er det, du har brug for? Tjek det her Fortec anmeldelse !
Ovenstående er, hvad vi har at tilbyde om, at Armored Core VI: Fires of Rubicon ikke lancerer problem. Håber en af dem hjælper med at løse lanceringsproblemet for dig. Hvis du har andre forslag, er du velkommen til at efterlade en kommentar nedenfor.

![[LØST] Fejl Yorker 43 Good Wolf in Black Ops Cold War](https://letmeknow.ch/img/network-issues/21/error-yorker-43-good-wolf-black-ops-cold-war.jpg)
![[2022 tip] Fejlkode 6 Diver Warzone / Modern Warfare](https://letmeknow.ch/img/other/12/error-code-6-diver-warzone-modern-warfare.jpg)



