
Hvis du ser ene.sys-driveren kan ikke indlæses på denne enhedsfejl på din Windows 11, især hvis denne fejlmeddelelse kommer ud efter den sidste Windows-opdatering, skal du ikke bekymre dig, du er ikke alene. Som held ville have det, er det slet ikke et svært problem at løse. Her har vi samlet nogle dokumenterede rettelser, der vil hjælpe med at rette ene.sys-driveren, der ikke kan indlæses på denne enhedsfejl for dig.
Prøv disse rettet for ene.sys driveren kan ikke indlæse fejl
Du behøver ikke at prøve alle de følgende rettelser: Bare arbejd dig ned på listen, indtil du finder den, der gør det trick for at rette ene.sys-driveren, som ikke kan indlæses på denne enhedsfejl for dig.
- Slå indstillingen for hukommelsesintegritet fra
- Omdøb filen ene.sys
- Afinstaller den sidste Windows-opdateringspatch
- Kør programkompatibilitetsfejlfinding
- Opdater driveren til ENE-enheden
1. Sluk for hukommelsesintegritetsindstillingen
ene.sys er en systemfil relateret til EneTechIo eller EneIo, udviklet af ENE Technology, normalt installeret med driversoftware til ENE Technologys hardwareprodukter. Hvis du ikke har en hardwareenhed fra ENE specifikt, men stadig har fejlmeddelelsen om ene.sys, så tjek venligst om der er et program, der styrer RGB-belysningen på dit tastatur og/eller din mus.
Hvis du heller ikke husker sådan en RGB-lysstyringssoftware, kan du prøve at slå Momory Integrity fra, for at denne fejlmeddelelse forsvinder. For at gøre det:
- På dit tastatur skal du trykke på Windows nøgle og type kerne isolation , og vælg derefter Kerne isolering fra listen.
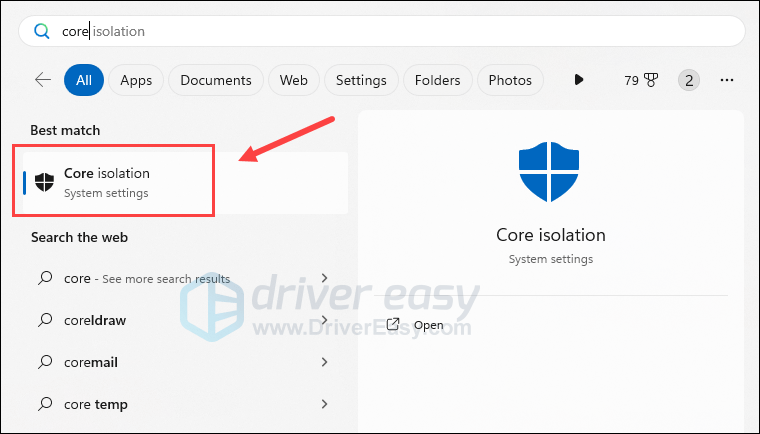
- Slå muligheden for Hukommelsesintegritet fra.
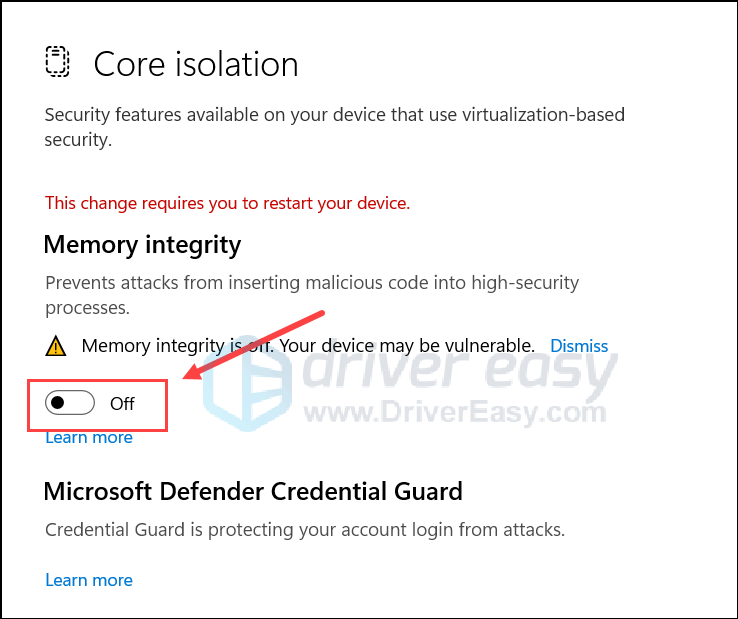
- Genstart din computer for at ændringen træder i kraft.
Så se om ene.sys driveren kan ikke indlæse fejl er stadig tilbage. Hvis fejlmeddelelsen stadig ses, skal du gentage ovenstående for at slå indstillingen til Memory Integrity til og derefter gå videre til næste trin.
Deaktivering af Memory Integrity kan få RGB-belysningsfunktionen på dit tastatur og/eller din mus til ikke længere at fungere. Det er helt op til dig, om dette er acceptabelt eller ej.2. Omdøb filen ene.sys
Som nævnt er ene.sys en fil, der kommer med en tredjeparts hardwareenhed. Fra hvad vi ved, er det ikke en ondsindet fil eller driver: Windows Defender kan være lidt følsom over for dette problem. Så for at rette ene.sys driveren kan ikke indlæse fejl, kan du prøve at omdøbe denne fil, så Windows Defender vil springe den over, når du kører en anden scanning. Sådan omdøbes ene.sys:
- Start din computer i fejlsikret tilstand som anvist her først: Sådan starter du Windows 10 i fejlsikret tilstand - 4 forskellige metoder (skærmbillederne er fra Windows 10, men instruktionerne virker også på Windows 11).
- På dit tastatur skal du trykke på Windows nøglen og OG nøgle på samme tid for at åbne Fil Explorer .
- Så gå til
C:\Windows\System32\drivers, og find ene.sys fil der. - Omdøb filen ene.sys til noget lignende eneold.sys .
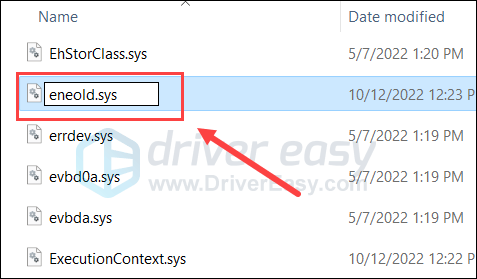
- Når du bliver bedt om tilladelse, skal du klikke Blive ved .
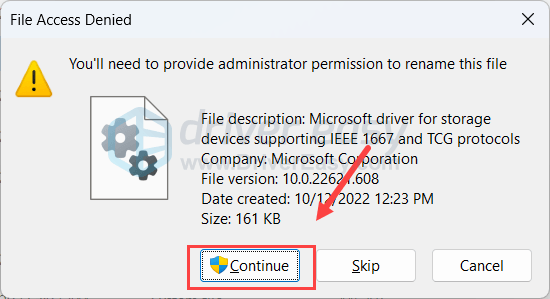
- Når dette er gjort, genstart din computer til normal tilstand som anvist i indlægget, der blev delt i trin 1, og se derefter, om ene.sys-driveren ikke kan indlæse fejlen er rettet.
Hvis ene.sys driveren kan ikke indlæse fejl er tilbage, kom venligst videre.
3. Afinstaller den sidste Windows-opdateringspatch
Mange brugere rapporterede, at ene.sys-driveren ikke kan indlæse fejlen skete efter en Windows-opdatering. Hvis dette også er dit tilfælde, skal du gøre følgende for at afinstallere den sidste opdatering for at se, om det hjælper. For at gøre det:
- På dit tastatur skal du trykke på Windows nøgle og R nøgle på samme tid. Type kontrolpanel og ramte Gå ind.
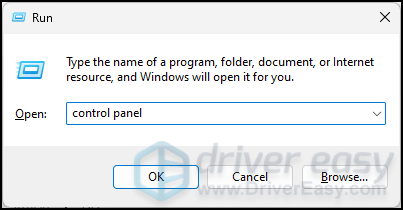
- Se efter Kategorier, vælg derefter Afinstaller et program under Programmer .
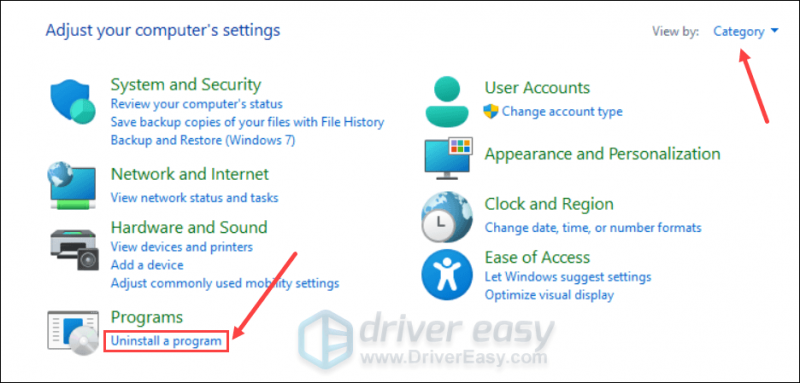
- Klik Se installerede opdateringer på højre rude.
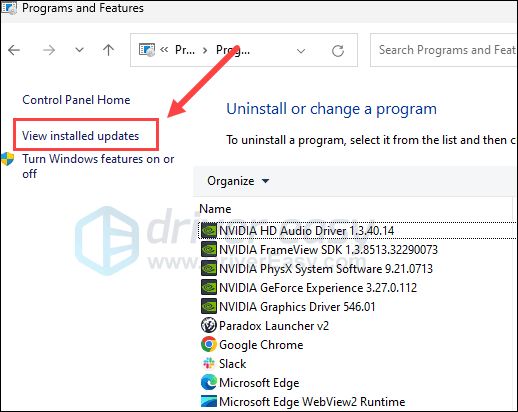
- Klik på Afinstaller knappen for at fjerne den seneste Windows-opdateringspatch før ene.sys driveren kan ikke indlæse fejl .
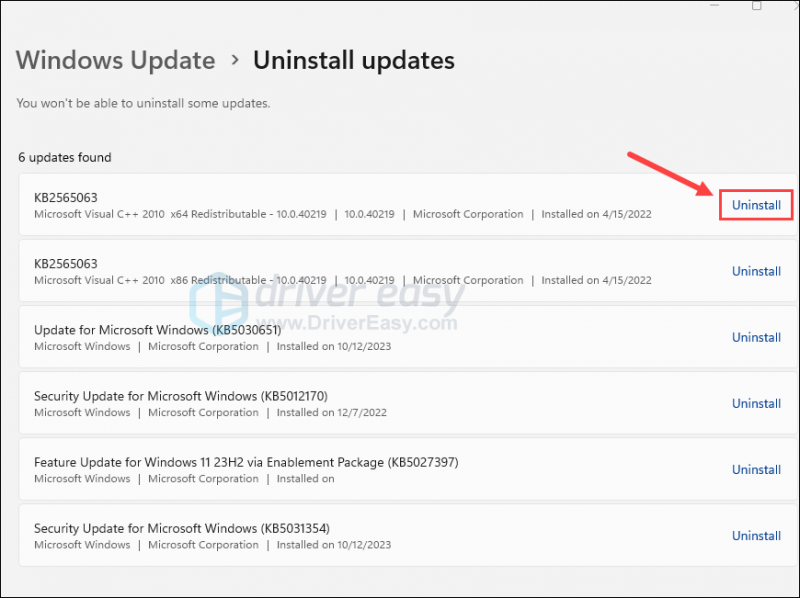
- Genstart din computer bagefter.
Se om ene.sys-driveren ikke kan indlæse fejlen forbliver stadig efter afinstallation af den sidste Windows-opdatering. Hvis ja, så gå videre.
4. Kør Programkompatibilitetsfejlfinding
Hvis ovenstående stadig ikke hjælper med at rette ene.sys-driveren kan ikke indlæse fejl, kan du prøve at køre programkompatibilitetsfejlfindingen for at se, om Windows kan løse dette problem. Programkompatibilitetsfejlfinding hjælper ældre programmer med at køre korrekt på nyere operativsystemer som Windows 11. Sådan kører du denne fejlfinding:
- På dit tastatur skal du trykke på Windows nøglen og R nøgle sammen. Kopiere og indsætte ms-indstillinger: fejlfinding og ramte Gå ind .
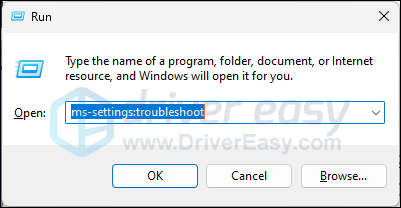
- Vælg Andre fejlfindere .
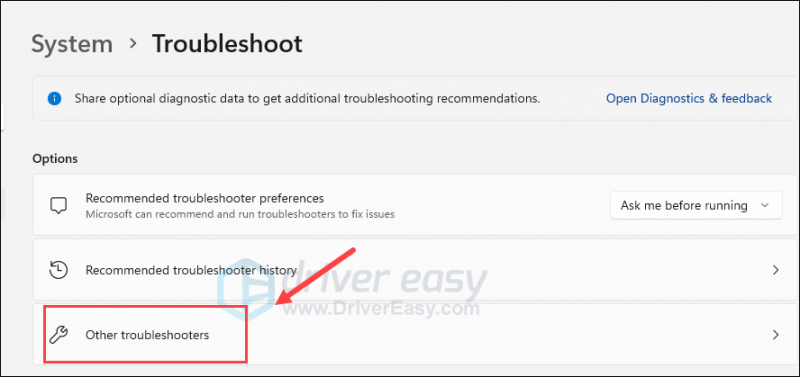
- Find Programkompatibilitet fejlfinding , og klik på Løb knappen ved siden af.
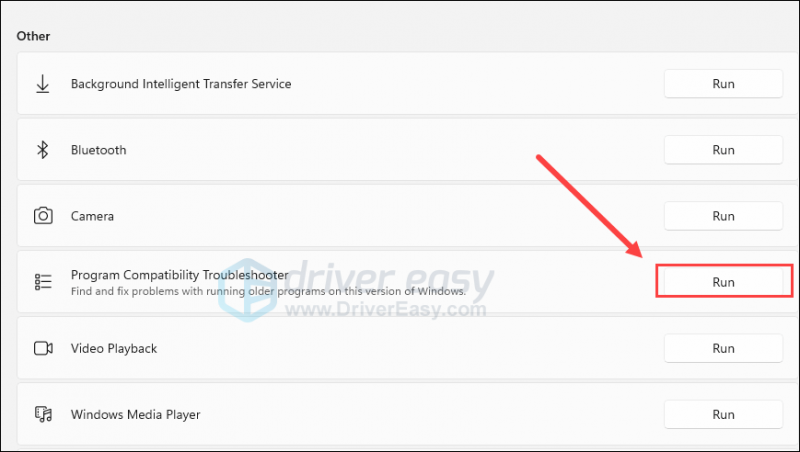
- Se om du kan finde nogen ene.sys -relateret app fra listen. Hvis ikke, vælg Ikke opført og klik Næste .
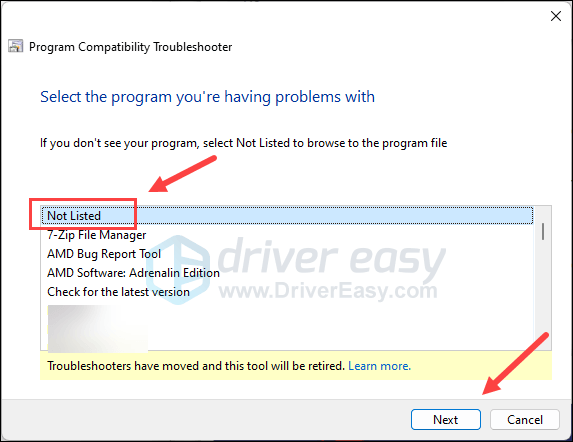
- Gennemse til det sted, hvor din ene.sys-fil er, og klik Næste .
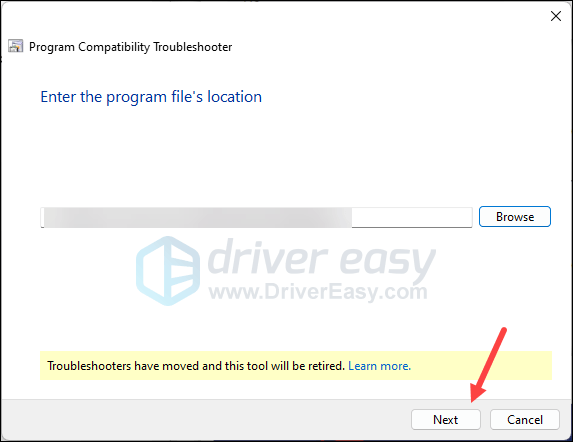
- Sæt kryds i de felter, der passer til din beskrivelse, og klik Næste .
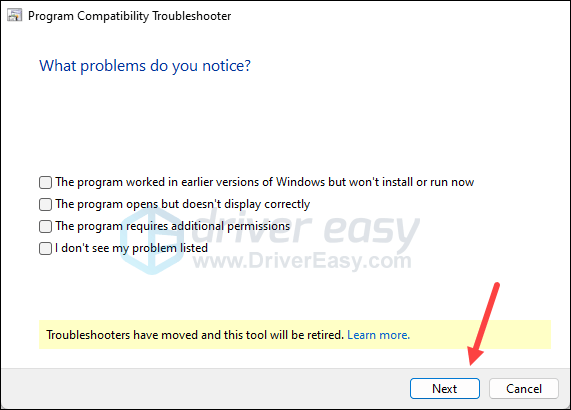
- Følg derefter instruktionerne på skærmen for at køre turbleshooteren.
Se derefter, om ene.sys-driveren ikke kan indlæse på denne enhed fejlen er rettet. Hvis ikke, flyt venligst videre.
5. Opdater driveren til ENE-enheden
Ene.sys-driveren kan ikke indlæses på denne enhed fejl kan også være forårsaget af forældet eller forkert driver, så hvis ovenstående metoder ikke hjælper med at løse problemet, er det sandsynligt, at du har en beskadiget eller forældet driver til de ene-enheder, du har i din computer. Så du bør opdatere dine drivere for at se, om det hjælper.
Hvis du ikke har tid, tålmodighed eller færdigheder til at opdatere driveren manuelt, kan du gøre det automatisk med Driver nemt . Driver Easy genkender automatisk dit system og finder de korrekte drivere til det. Du behøver ikke at vide præcist, hvilket system din computer kører, du behøver ikke være bekymret over den forkerte driver, du ville downloade, og du behøver ikke bekymre dig om at lave en fejl, når du installerer. Driver Easy klarer det hele.
Du kan opdatere dine drivere automatisk med enten GRATIS eller den Pro version af Driver Easy. Men med Pro-versionen tager det kun 2 trin (og du får fuld support og en 30-dages pengene-tilbage-garanti):
- Hent og installer Driver Easy.
- Kør Driver Easy, og klik på Scan nu knap. Driver Easy vil derefter scanne din computer og opdage eventuelle problemdrivere.
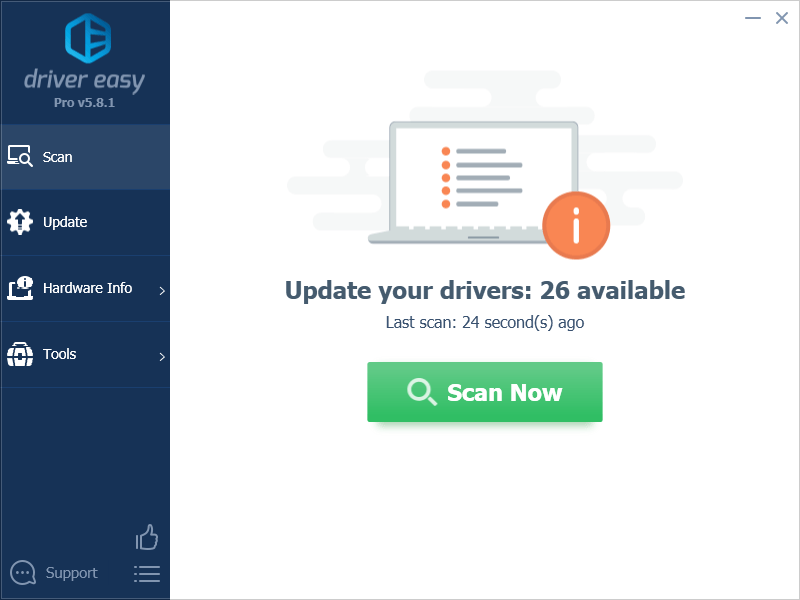
- Klik Opdater alle for automatisk at downloade og installere den korrekte version af alle de drivere, der mangler eller er forældede på dit system. (Dette kræver Pro version – du bliver bedt om at opgradere, når du klikker på Opdater alle.)
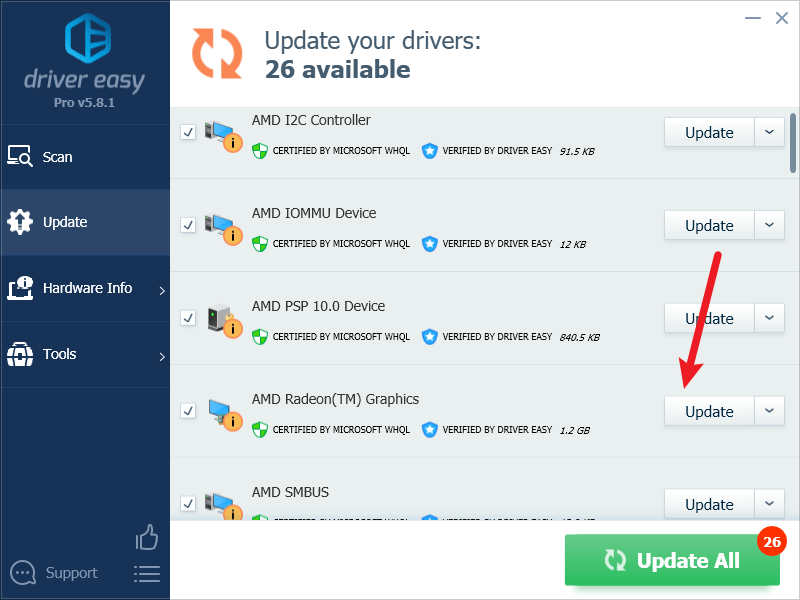
Bemærk : Du kan gøre det gratis, hvis du vil, men det er delvist manuelt. - Genstart din pc, for at ændringerne træder i kraft.
Håber en af ovenstående metoder hjælper med at rette ene.sys-driveren kan ikke indlæse på denne enhedsfejl på Windows 11 for dig. Hvis du har andre forslag, er du velkommen til at efterlade en kommentar.
![[Løst] 0xc0000142 Fejl Ansøgningen kunne ikke starte korrekt](https://letmeknow.ch/img/knowledge/97/0xc0000142-error-application-was-unable-start-correctly.png)
![[LØST] Baldur's Gate 3 lanceres ikke](https://letmeknow.ch/img/program-issues/00/baldur-s-gate-3-not-launching.png)


![[Løst] MPOW-mikrofon fungerer ikke på Windows](https://letmeknow.ch/img/sound-issues/82/mpow-microphone-not-working-windows.png)

