Helldivers 2-spillere verden over klager over, at deres spiloplevelse er blevet afbrudt af den forfærdelige blå skærm af dødsfejl, når de er midt i spillet. Hvis dette også er dig, så fortvivl ikke: Vi dækker den mest almindelige årsag til den blå skærm af dødsfejl i Helldivers 2 og trinvise løsninger for at få dem rettet. Gør op og lad os begynde.

Prøv disse rettelser til problemet med Helldivers 2 blue screen of death
Du behøver ikke at prøve alle de følgende rettelser: Bare arbejd dig ned på listen, indtil du finder den, der gør det trick for at løse problemet med den blå skærm i Helldivers 2 for dig.
- Nulstil GameGuard-mappen, og bekræft spilfilerne
- Opdater Windows
- Opdater driver til grafikkort
- Tilføj Helldivers 2 til din antivirus- og Windows-firewall-undtagelsesliste
- Kør et hukommelsesdiagnosetjek
- Reparer systemfiler
- Prøv en systemgeninstallation
1. Nulstil GameGuard-mappen og bekræft spilfilerne
Når du løber ind i den blå skærm af dødsfejl i Helldivers 2, er en af de første ting, du skal gøre, at verificere integriteten af spilfilerne, da den mest sandsynlige synder simpelthen kunne være en fejl i spillet. Hertil kommer, at GameGaurd, den anti-cheat Helldivers 2 bruger, kunne fange falske positiver og derfor forårsage problemer som en blå skærm af død.
For at se, om det er grunden til, at du ser blå skærmfejl i Helldivers 2, kan du først nulstille GameGuard og derefter bekræfte spilfilerne.
For at gøre det:
- Gå til C:/Program Files (x86)/Steam/steamapps/common/helldivers2/bin . Find og slet GameGuard folder.
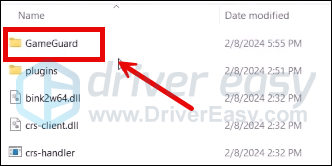
- Højreklik helldivers2 og vælg Kør som administrator .
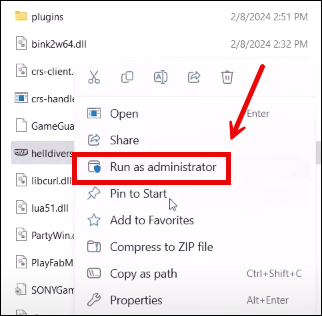
- GameGuard vil derefter blive downloadet, og spillet starter.
- Luk spillet og start Steam.
- I den BIBLIOTEK , højreklik på Helldivers 2 og vælg Ejendomme fra rullemenuen.
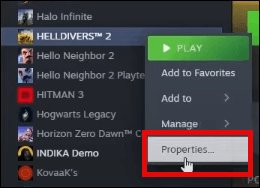
- Vælg Installerede filer fanen og klik på Verificeret integritet af spilfiler knap.
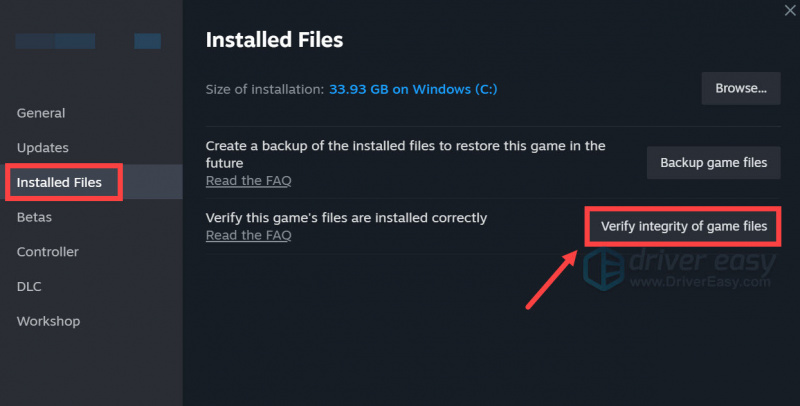
- Steam vil bekræfte spillets filer, hvilket kan tage flere minutter.
Når dette er gjort, prøv at starte Helldivers 2 igen for at se, om den blå skærm for dødsfejl er rettet. Hvis ikke, så gå videre.
2. Opdater Windows
Hvis dit system ikke opdateres regelmæssigt, kan der være forældede systemfiler eller visuelle runtime-biblioteker, der kan forårsage problemer med spil som Helldivers 2, og blue screen of death-fejl kan være et af problemerne. Så for at sikre dig, at du har de seneste tilgængelige opdateringer installeret:
- På dit tastatur skal du trykke på Windows tast, og skriv derefter Søg efter opdatering s, og klik derefter på C pokker for opdateringer .
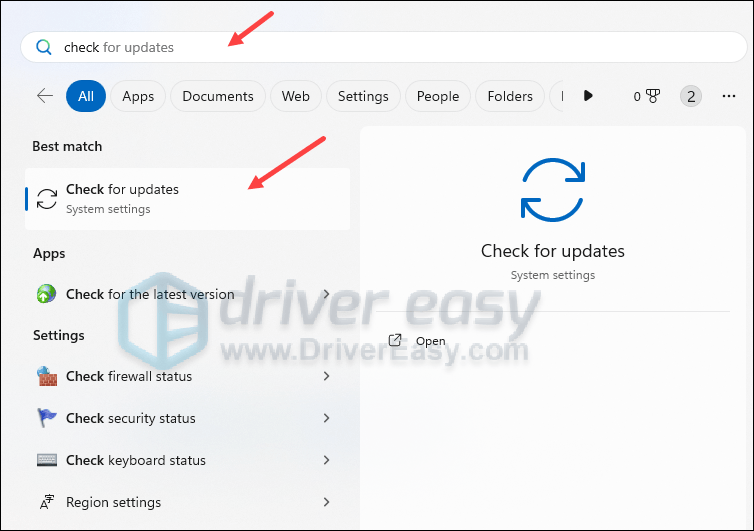
- Klik Søg efter opdateringer , og Windows vil scanne for tilgængelige opdateringer.
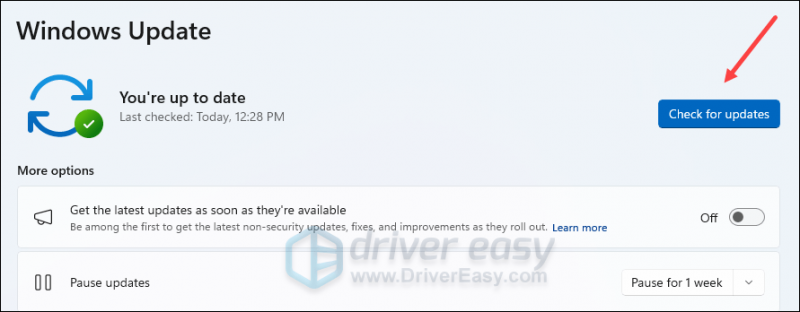
- Hvis der er tilgængelige opdateringer, vil Windows automatisk downloade dem for dig. Genstart din computer for at opdateringen træder i kraft, hvis det er nødvendigt.

- Hvis der er Ingen tilgængelige opdateringer, kan du se Du er opdateret sådan her.
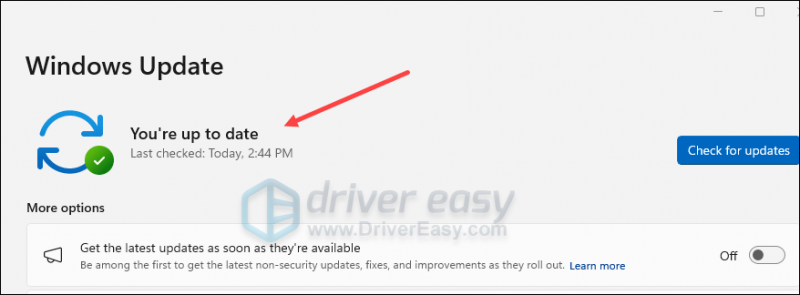
Prøv derefter din Helldivers 2 igen for at se, om den blå skærm for dødsfejl forbliver. Hvis problemet fortsætter, skal du gå videre til næste rettelse.
3. Opdater grafikkortdriver
En forældet eller forkert skærmkortdriver kan også være synderen til den blå skærm af dødsfejl i Helldivers 2, så hvis de to ovenstående metoder ikke stopper BSOD-problemet i Helldivers 2, er det sandsynligt, at du har en beskadiget eller forældet grafik chauffør. Så du bør opdatere dine drivere for at se, om det hjælper.
Der er hovedsageligt 2 måder, du kan opdatere din grafikdriver på: manuelt eller automatisk.
Mulighed 1: Opdater din grafikdriver manuelt
Hvis du er en teknisk kyndig gamer, kan du bruge lidt tid på at opdatere din GPU-driver manuelt.
For at gøre det skal du først besøge webstedet for din GPU-producent:
Søg derefter efter din GPU-model. Bemærk, at du kun bør downloade det nyeste driverinstallationsprogram, der er kompatibelt med dit operativsystem. Når det er downloadet, skal du åbne installationsprogrammet og følge instruktionerne på skærmen for at opdatere.
Mulighed 2: Opdater din grafikdriver automatisk (anbefales)
Hvis du ikke har tid, tålmodighed eller færdigheder til at opdatere driveren manuelt, kan du gøre det automatisk med Driver nemt . Driver Easy genkender automatisk dit system og finder de korrekte drivere til det. Du behøver ikke at vide præcist, hvilket system din computer kører, du behøver ikke være bekymret over den forkerte driver, du ville downloade, og du behøver ikke bekymre dig om at lave en fejl, når du installerer. Driver Easy klarer det hele.
Du kan opdatere dine drivere automatisk med enten GRATIS eller den Pro version af Driver Easy. Men med Pro-versionen tager det kun 2 trin (og du får fuld support og en 30-dages pengene-tilbage-garanti):
- Hent og installer Driver Easy.
- Kør Driver Easy, og klik på Scan nu knap. Driver Easy vil derefter scanne din computer og opdage eventuelle problemdrivere.
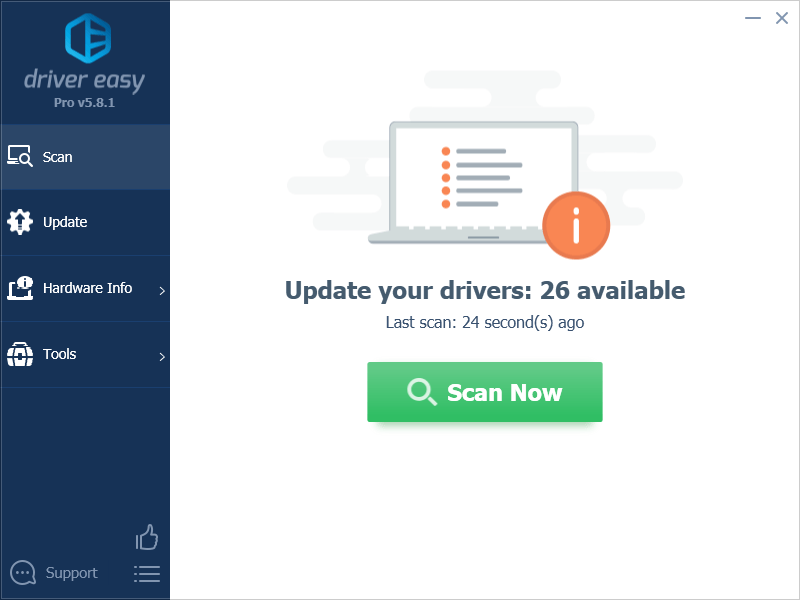
- Klik Opdater alle for automatisk at downloade og installere den korrekte version af alle de drivere, der mangler eller er forældede på dit system. (Dette kræver Pro version – du bliver bedt om at opgradere, når du klikker på Opdater alle.)
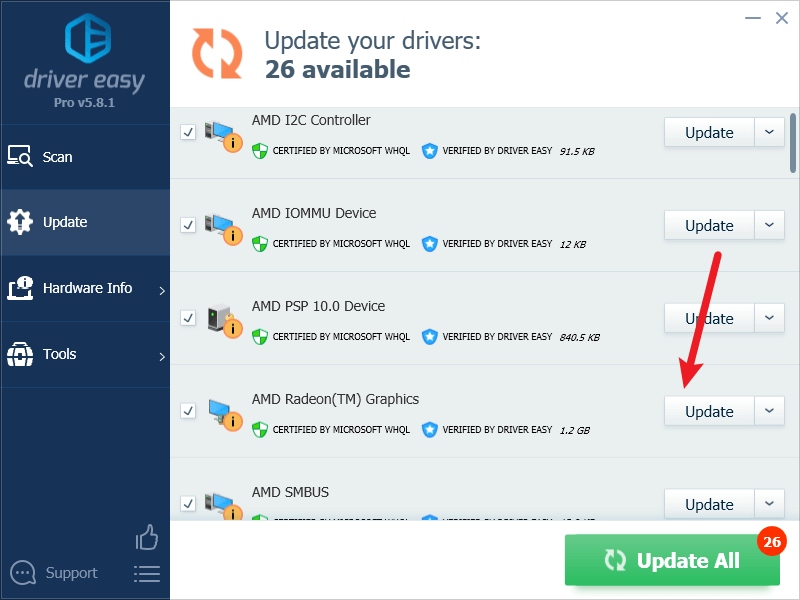
Bemærk : Du kan gøre det gratis, hvis du vil, men det er delvist manuelt. - Genstart din pc, for at ændringerne træder i kraft.
Start Helldivers 2 igen og se, om den nyeste grafikdriver hjælper med at rette den blå skærm af dødsfejl i den. Hvis denne rettelse ikke virker for dig, kan du prøve den næste rettelse nedenfor.
4. Tilføj Helldivers 2 til din antivirus- og Windows-firewall-undtagelsesliste
Antivirusprogrammer eller Windows firewall er sandsynligvis også synderen bag den blå skærm af dødsfejlen i Helldivers 2. Dette skyldes normalt, at disse sikkerhedsprogrammer vil holde øje med usædvanlig adfærd fra spil, såsom tung netværkstrafik eller uautoriseret brug, og forårsager derfor problemer som BSOD-fejl i Helldivers 2.
For at se, om dette er dit tilfælde, kan du tilføje Helldivers 2 som en undtagelse i Windows firewall:
- På dit tastatur skal du trykke på Windows nøglen og R tasten samtidigt for at åbne boksen Kør.
- Type kontrol firewall.cpl og ramte Gå ind .
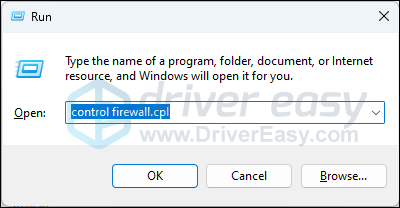
- Klik på i venstre navigationsrude Tillad en app eller funktion via Windows Defender Firewall .
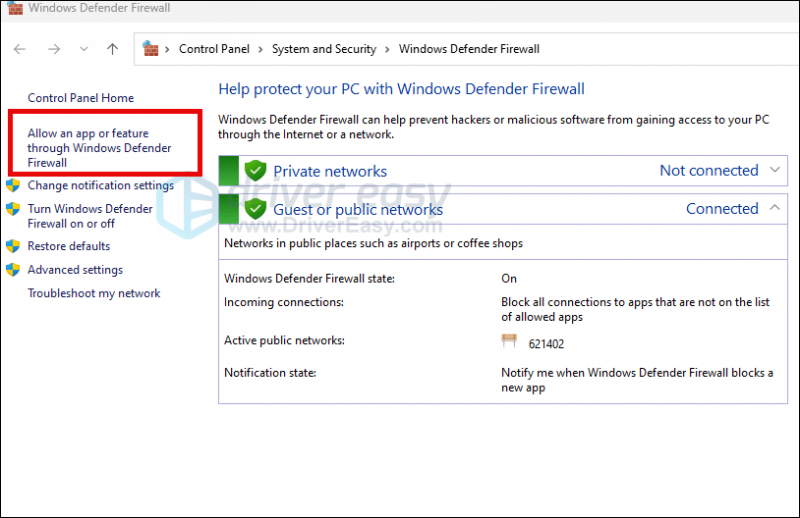
- Rul ned og tjek om Damp og Helldivers 2 er på listen.
- Hvis ikke, klik på Ændre indstillinger knap.
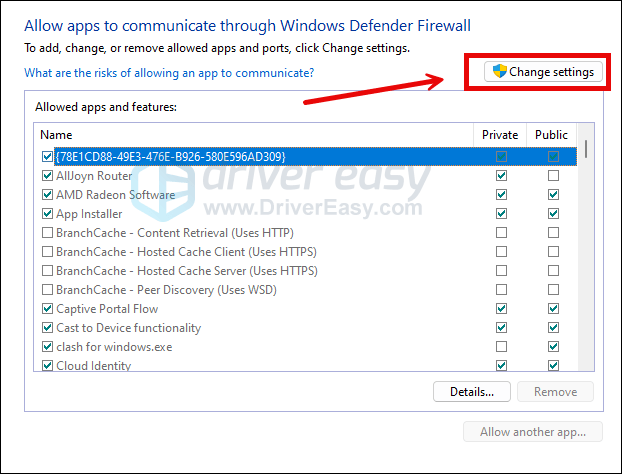
- Klik Tillad en anden app... .
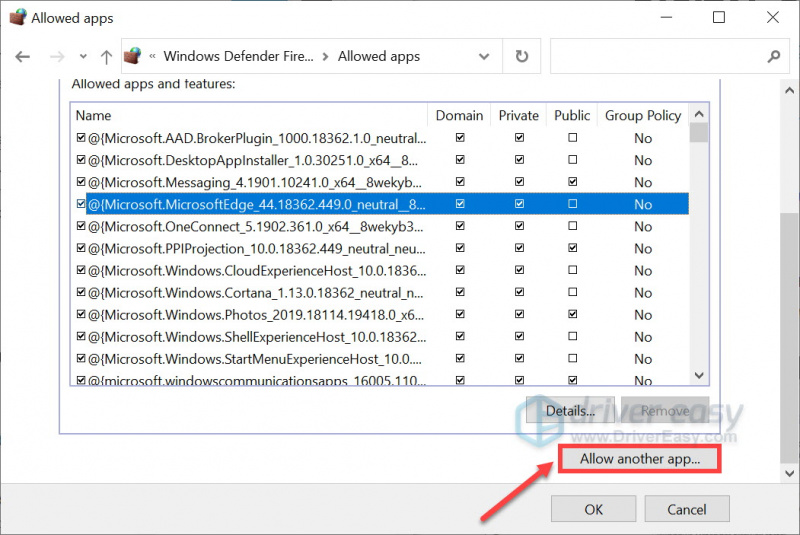
- Klik Gennemse... og gå til installationsmappen for Damp og Helldivers 2 .
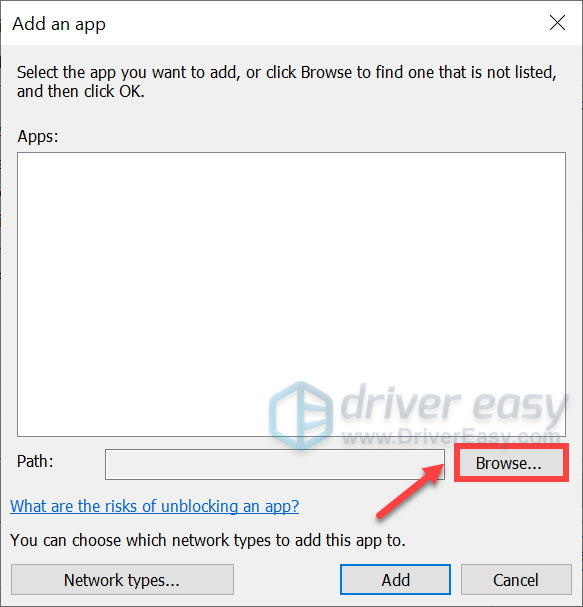
Hvis du ikke ved, hvad installationsmappen er til din Steam, skal du blot højreklikke på dens genvej og vælge Åbn filplacering .
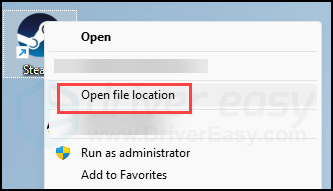
- Find steam.exe og klik på den. Klik derefter Åben .
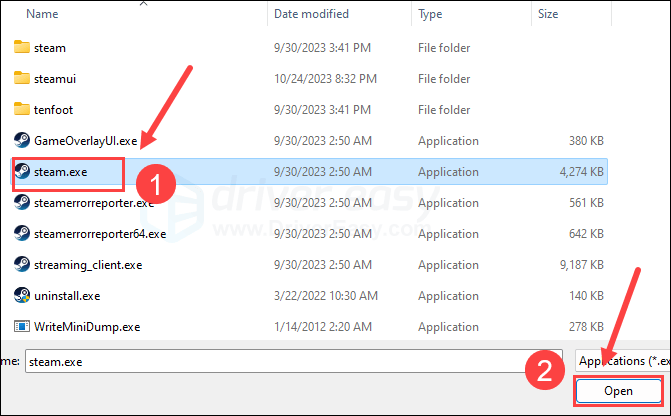
- Når det er placeret, skal du klikke Tilføje .
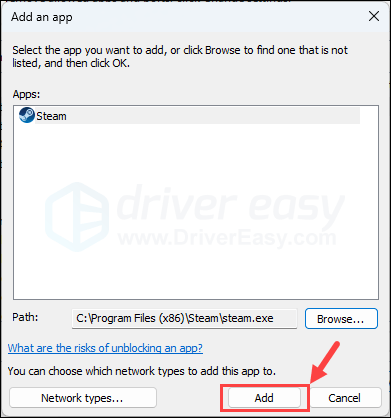
- Sørg nu for at Steam og Helldivers 2 (som er placeret på C:/Program Files (x86)/Steam/steamapps/common/helldivers2/bin ) føjes til listen og sæt kryds Domæne , Privat , og Offentlig . Når du er færdig, skal du klikke Okay .
Hvis du bruger et tredjeparts antivirusprogram, skal du også tilføje Helldivers 2 og Steam til dens undtagelsesliste. Hvis du har brug for hjælp til at gøre det, se venligst softwaremanualen eller den tekniske support.
Prøv at genstarte Helldivers 2 for at se, om det virker. Hvis den blå skærm for dødsfejl forbliver, skal du gå videre.
5. Kør et hukommelsesdiagnosetjek
Nogle forumbrugere rapporterede, at den blå skærm af dødsfejl i Helldivers 2 på deres computere var forårsaget af defekte RAM-sticks.
For at se, om dette også er dit tilfælde, kan du køre det indbyggede Windows Memory Diagnostic-værktøj:
- Tryk på Windows logo nøgle og R på dit tastatur for at starte feltet Kør.
- Type mdsched.exe , og klik derefter Okay .
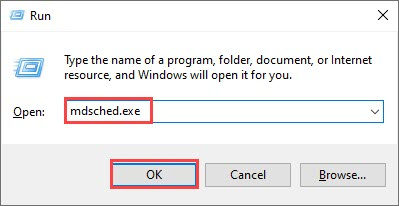
- Klik Genstart nu og kontroller for problemer (anbefales) .
VIGTIGT: Sørg for at gemme alt dit arbejde, før du genstarter.
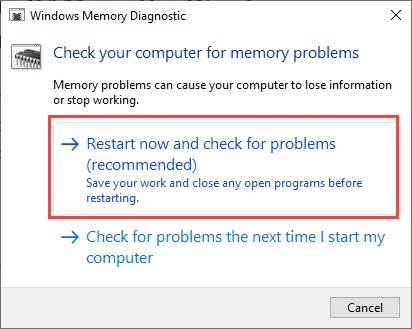
- Windows kører diagnosticering automatisk, hvilket kan tage et par minutter. Når det er færdigt, genstarter din pc.
- Resultaterne vil blive vist på dit skrivebord. Hvis du ikke ser nogen meddelelse, skal du højreklikke på Start menu og klik derefter Event Viewer .
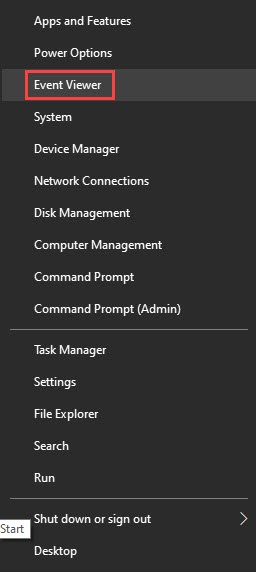
- Klik Windows-logfiler >> System >> Find .
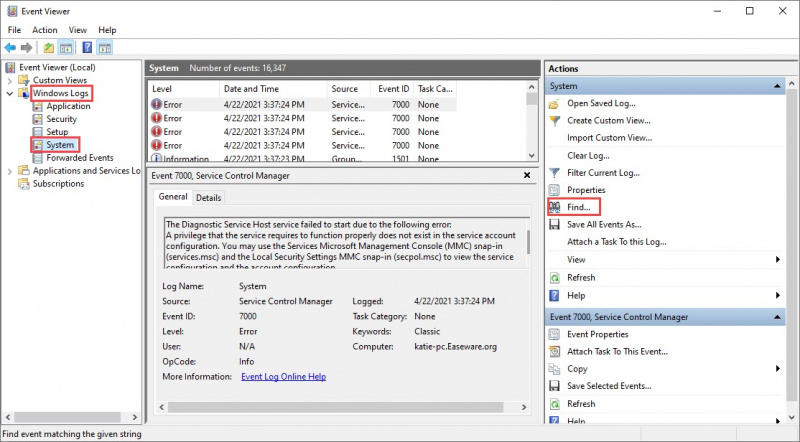
- Type hukommelsesdiagnostik , og klik derefter Find næste .
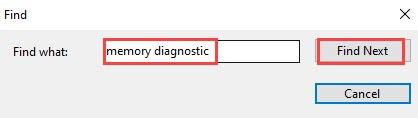
- Hvis du ser 'ingen fejl', fungerer din RAM godt og er ikke synderen til den blå skærm af dødsfejl i Helldivers 2. gå videre til næste metode .
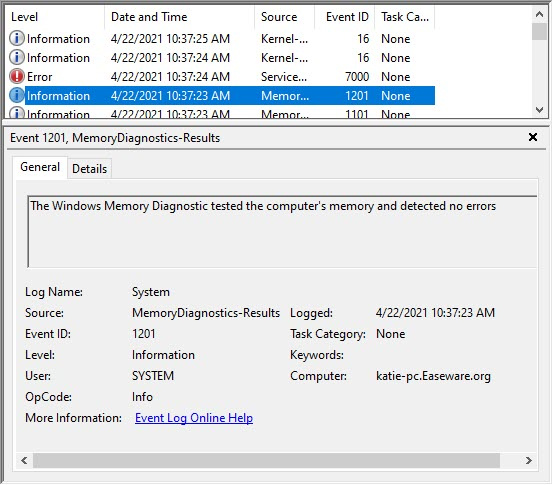
Hvis du ser en fejl, kan du overveje at udskifte dine RAM-sticks. Du bliver nødt til at tjekke, om din enhed stadig er under garanti, eller konsultere din maskines producent for at få hjælp, hvis du ikke er teknisk kyndig nok til at gøre dette på egen hånd.
6. Reparer systemfiler
Hvis ingen af de tidligere løsninger har vist sig effektive til den blå skærm af dødsfejl i Helldivers 2, er det muligt, at dine korrupte systemfiler er skylden. For at rette op på dette bliver det afgørende at reparere systemfilerne. Værktøjet System File Checker (SFC) kan hjælpe dig i denne proces. Ved at udføre kommandoen 'sfc /scannow' kan du starte en scanning, der identificerer problemer og reparerer manglende eller beskadigede systemfiler. Det er dog vigtigt at bemærke det SFC-værktøjet fokuserer primært på at scanne større filer og kan overse mindre problemer .
I situationer, hvor SFC-værktøjet kommer til kort, anbefales et mere kraftfuldt og specialiseret Windows-reparationsværktøj. Fortect er et automatiseret Windows-reparationsværktøj, der udmærker sig ved at identificere problematiske filer og erstatte dem, der ikke fungerer. Ved at scanne din pc grundigt kan Fortect give en mere omfattende og effektiv løsning til reparation af dit Windows-system.
Sådan rettes den blå skærm af dødsfejl i Helldivers 2 med Fortect:
- Hent og installer Fortect.
- Åbn Fortect. Det vil køre en gratis scanning af din pc og give dig en detaljeret rapport over din pc-status .
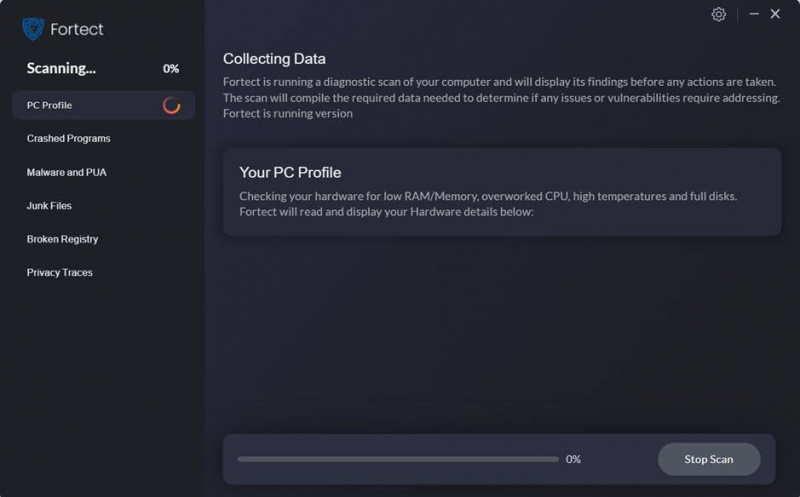
- Når du er færdig, vil du se en rapport, der viser alle problemerne. Klik på for at løse alle problemer automatisk Start reparation (Du skal købe den fulde version. Den leveres med en 60 dages pengene-tilbage-garanti så du kan refundere når som helst, hvis Fortect ikke løser dit problem).
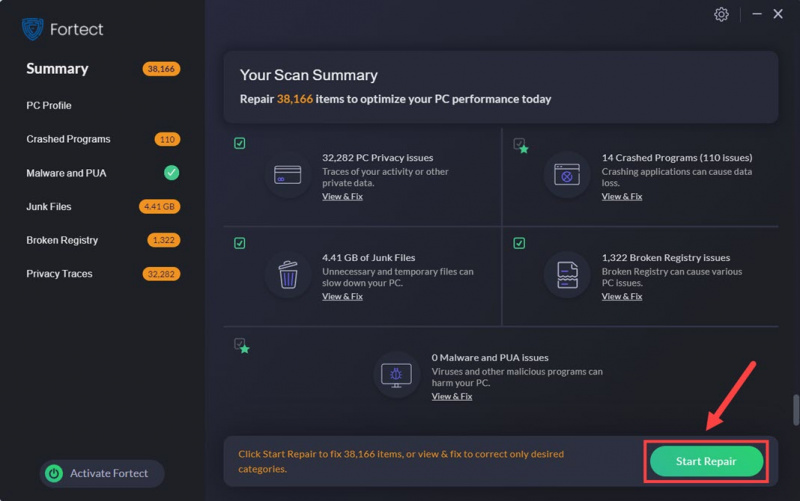
7. Prøv en systemgeninstallation
Hvis ingen af ovenstående hjælper med at rette den blå skærm af dødsfejl i Helldivers, så skal du som en sidste udvej overveje en Windows-nulstilling: det udsletter alle software-inkompatibiliteter og problemer, det er også tommelfingerreglen i at fortælle en softwareproblem fra en hardware: hvis problemet forbliver selv efter en systemnulstilling, så er det bestemt et hardwareproblem.
Microsoft har faktisk gjort systemgendannelsesprocessen meget nemmere: du kan vælge at beholde alle dine filer og installere dem igen efter systemgeninstallationen uden at skulle miste dem til geninstallationen.
For at geninstallere eller nulstille din computer, her er et opslag til din reference: Geninstaller/nulstil Windows 10 [trin for trin]
Tak fordi du læste indlægget. Håber en af rettelserne hjælper med at løse den blå skærm af dødsfejl i Helldivers 2 for dig. Hvis du har andre forslag, er du velkommen til at dele. 🙂




![[Fixed] gpedit.msc ikke fundet på Windows Home](https://letmeknow.ch/img/knowledge-base/87/fixed-gpedit-msc-not-found-on-windows-home-1.png)

