'>

Windows 10 er udstyret med nogle meget praktiske værktøjer, der giver dig mulighed for at løse dine computerproblemer. Kontrol af systemfiler og Implementeringsbillede og servicestyring værktøjer er et af dem.
Du bør overveje at bruge disse værktøjer, når:
a) fejlfinding af et buggy Windows-system
b) der opstår en blå skærm af dødsfejl
c) applikationsnedbrud
d) nogle Windows-funktioner fungerer ikke korrekt.
og osv.
I dette indlæg viser vi dig nogle værktøjer, som du kan bruge til at løse dine computerproblemer:
Systemfilkontrolværktøj
Implementeringsværktøj til billed- og servicestyring
Systemgendannelse
Kør SFC Command for at reparere systemfiler
1) Tryk på Windows-nøgle og x på samme tid, og vælg derefter Kommandoprompt (administrator) .

Når du bliver bedt om det med UAC, skal du trykke Ja at fortsætte.

2) Skriv følgende kommando i vinduet Kommandoprompt:
sfc / scannowSørg for, at du ikke har lavet nogen tastefejl og ramt Gå ind .
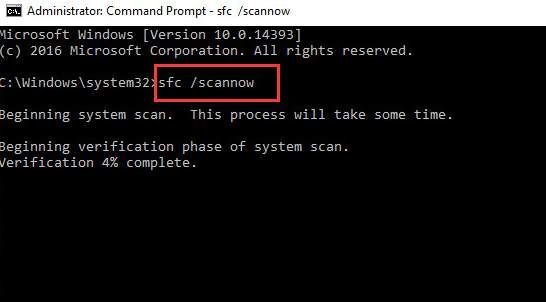
Lad kommandopromptvinduet være, indtil kommandoen er afsluttet.
3) Hvis du ser meddelelsen, der siger det Windows Resource Protection fandt ingen integritetskrænkelser , så finder du alt sammen med dit system.

4) Hvis du ser en meddelelse, der siger Windows Ressourcebeskyttelse fandt korrupte filer, men kunne ikke rette nogle af dem , så skal du gå til sikker tilstand og kør systemfilkontrollen igen.

Hvis SFC-kommandoen ikke fungerer godt, skal du gå videre til næste afsnit for at køre DISM-kommandoen for at løse SFC-kommandoproblemet og derefter køre SFC-kommandoen igen.
Kør DISM-kommandoen for at løse SFC-problemer
DISM står for Deployment Image & Servicing Management, som er et værktøj, der kan rette korruption i komponentlagre, der forhindrer SFC-kommandoen i at fungere korrekt.
1)Trykke Windows-nøgle og x på samme tid, og vælg derefter Kommandoprompt (administrator) .

Når du bliver bedt om det med UAC, skal du trykke Ja at fortsætte.

2) Skriv følgende kommando i vinduet Kommandoprompt:
DISM / Online / Oprydningsbillede / RestoreHealth
Sørg for, at du ikke har lavet nogen tastefejl og ramt Gå ind .

Vent et stykke tid, indtil hele processen er færdig.
3) Når hele processen er færdig, skal du genstarte computeren. Kør derefter SFC-kommandoen igen, så det hjælper dig med at erstatte eventuelle beskadigede filer med de korrekte.
Systemopdatering eller nulstilling
Hvis ovenstående værktøjer ikke kan hjælpe dig med at løse dine computerproblemer, kan du prøve at opdatere eller nulstille din Windows 10.

For mere detaljerede oplysninger, gå til nedenstående indlæg:
Hvordan opdateres Windows 10?
Sådan nulstilles Windows 10?
Pro Tip:
I mange tilfælde kan de fleste af dine computerproblemer løses ved at opdatere dine enhedsdrivere til deres nyeste versioner, medmindre problemerne er med hardware, i hvilket tilfælde du bliver nødt til at få din hardware udskiftet.
For at opdatere enhedsdrivere kan du bruge Driver let for assistance. Det registrerer, downloader og opdaterer automatisk dine manglende og forældede enhedsdrivere og giver dig mulighed for at afslutte hele processen på bare et par minutter.

Hvis du vil have din egen professionelle tekniske support og masser af andre funktioner i Driver Easy, f.eks. Sikkerhedskopiering af driver og gendannelse af driver, skal du prøve det på alle måder professionel version af Driver Easy . Det giver dig mulighed for at opdatere alle dine enhedsdrivere med kun et klik og poof, dine computerproblemer er væk!
Du kan altid bede om en refusion 30 dage inden købet, hvis du ikke er tilfreds med det. Hvad er der med holdet op, kom igen og prøv det Driver let nu!
![[Løst] Uden for videohukommelse forsøger at afsætte en rendering ressource - 2025 guide](https://letmeknow.ch/img/knowledge-base/F5/solved-out-of-video-memory-trying-to-allocate-a-rendering-resource-2025-guide-1.jpg)
![Steam Friends Network kan ikke nås [LØSET]](https://letmeknow.ch/img/program-issues/06/steam-friends-network-unreachable.png)


![Baldur's Gate 3 går ned på pc [løst]](https://letmeknow.ch/img/knowledge-base/36/baldur-s-gate-3-crashing-pc.jpg)
![[LØST] COD: Black Ops Cold War styrter ned](https://letmeknow.ch/img/other/95/cod-black-ops-cold-war-crash.jpg)
