'>

The Sims 4 bliver ved med at gå ned på din computer? Bare rolig. Vi dækker dig. Følg løsningerne i dette indlæg for at rette The Sims 4 går ned problem.
Prøv disse rettelser
Her er rettelserne til problemet med The Sims 4-nedbrud. Du skal ikke prøve dem alle; bare arbejde dig ned på listen, indtil alt fungerer igen.
- Installer den nyeste programrettelse
- Stop med at overklokke din CPU
- Opdater din grafikdriver
- Prøv reparation i Origin-klienten
- Kør The Sims 4 i kompatibilitetstilstand
- Indstil Origin In-Game-indstillingen til Fra
Fix 1: Installer den nyeste patch
Forældede versioner af softwaren kan medføre problemer med buggy, når du bruger softwaren, og The Sims 4 er ingen undtagelse. Derfor frigiver softwareudviklerne nye patches for at rette fejl og forbedre funktioner.
Så søg efter opdateringer til The Sims 4, og installer alle tilgængelige opdateringer. Genstart derefter din computer og se om dit spil holder op med at gå ned eller ej.
Hvis denne metode ikke fungerede for dig, skal du ikke bekymre dig. Der er andre løsninger.
Fix 2: Stop overclocking af din CPU
Overclocking betyder at indstille din CPU og hukommelse til at køre ved hastigheder, der er højere end deres officielle hastighed, og næsten alle processorer leveres med en hastighedsvurdering. Dette kan dog medføre, at dit spil går ned eller fryser. I så fald skal du indstille din CPU-ur hastighed tilbage til standard for at løse dit problem.
Fix 3: Opdater din grafikdriver
Den manglende eller forældede grafikkortdriver resulterer i, at dit spil går ned, og det er en af de mest almindelige grunde til, at The Sims 4 bliver ved med at gå ned på skrivebordet. For at udelukke det som årsag til dit problem skal du opdatere din grafikkortdriver til den nyeste version.
Der er to måder at opdatere dine enhedsdrivere på: manuelt og automatisk .
Mulighed 1 - manuelt : Du har brug for nogle computerfærdigheder og tålmodighed for at opdatere din driver på denne måde, fordi du skal finde nøjagtigt den rigtige driver online, downloade den og installere den trin for trin.
ELLER
Mulighed 2 - automatisk (anbefales) : Dette er den hurtigste og nemmeste mulighed. Det hele gøres med blot et par klik - let, selvom du er en computer nybegynder.
Mulighed 1: Download og installer driveren manuelt
Producenterne af dine enheder opdaterer fortsat enhedsdrivere. For at få dem skal du gå til producentens websted for dit grafikkort, finde driveren, der svarer til din specifikke smag af Windows-versionen (for eksempel Windows 64 bit) og downloade driveren manuelt.
Når du har downloadet de korrekte drivere til dit system, skal du dobbeltklikke på den downloadede fil og følge instruktionerne på skærmen for at installere driveren.
Mulighed 2: Opdater automatisk dine drivere
Hvis du ikke har tid, tålmodighed eller computerfærdigheder til at opdatere dine drivere manuelt, kan du gøre det automatisk med Driver let .
Driver Easy genkender automatisk dit system og finder de korrekte drivere til det. Du behøver ikke vide nøjagtigt, hvilket system din computer kører, du behøver ikke risikere at downloade og installere den forkerte driver, og du behøver ikke bekymre dig om at lave en fejl, når du installerer.
Du kan opdatere dine drivere automatisk med enten LEDIG eller den Til version af Driver Easy. Men med Pro-versionen tager det kun to klik:
1) Hent og installer Driver Easy.
2) Kør Driver Easy, og klik på Scan nu knap. Driver Easy scanner derefter din computer og afskyr eventuelle drivere.
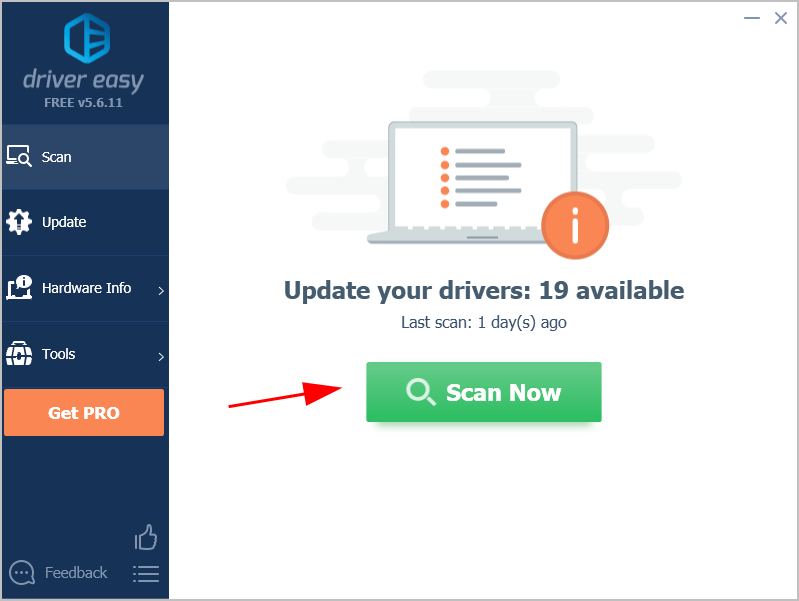
3) Klik på Opdater alle for automatisk at downloade og installere den korrekte version af alle de drivere, der mangler eller er forældede på dit system (dette kræver Pro-version - du bliver bedt om at opgradere, når du klikker Opdater alle ).
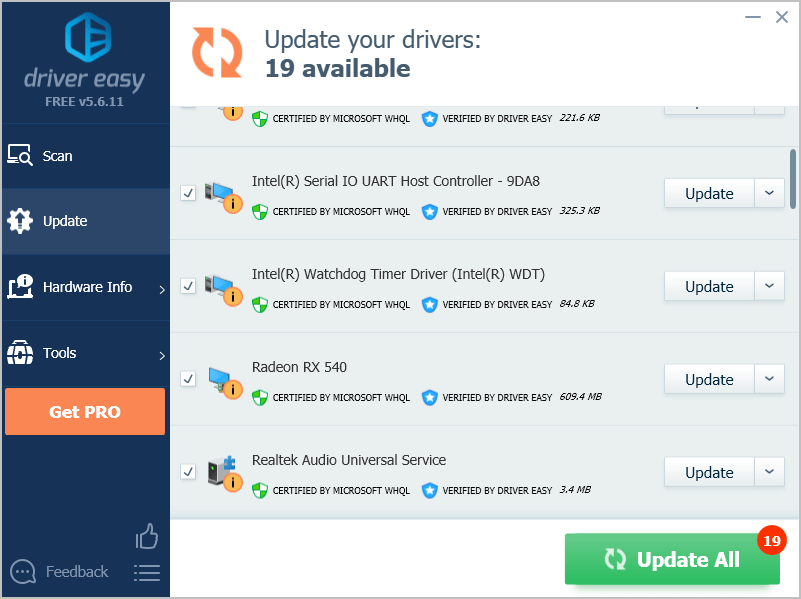 Bemærk : Du kan gøre det gratis, hvis du vil, men det er delvist manuelt.
Bemærk : Du kan gøre det gratis, hvis du vil, men det er delvist manuelt. 4) Genstart computeren for at træde i kraft.
Start nu The Sims 4 og se om det fungerer.
Fix 4: Prøv reparation i Origin-klienten
Hvis Sims 4 stadig går ned på din computer, kan du reparere dit spilproblem ved hjælp af funktionen Reparationsspil i Origin.
Følg disse trin for at gøre det:
1) Åbn Oprindelse klient og gå til Mit spilbibliotek .
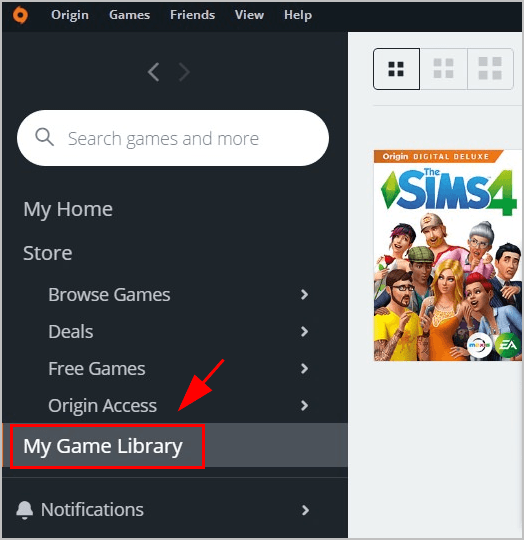
2) Højreklik på The Sims 4 og klik Reparation .
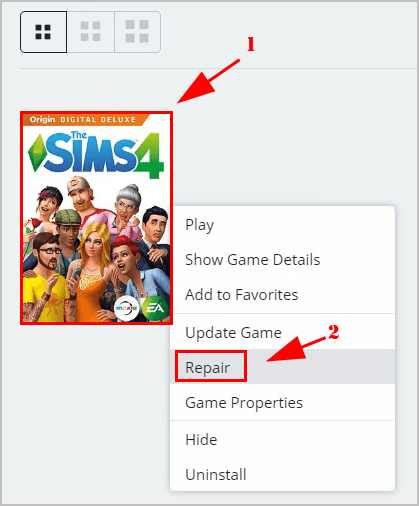
3) Følg instruktionerne på skærmen for at afslutte processen.
4) Genstart computeren. Start derefter dit spil for at se, om det fungerer.
Stadig ikke held? Bare rolig. Der er noget andet at prøve.
Fix 5: Kør The Sims 4 i kompatibilitetstilstand
Hvis du har problemer med at køre programmer på din computer, kan du prøve at køre det i kompatibilitetstilstand.
Sådan gør du det:
1) Prøv The Sims 4 i søgefeltet på skrivebordet, og højreklik The Sims 4 at vælge Åbn filplacering .
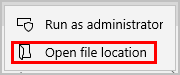
2) Derefter åbnes File Explorer. Højreklik på TS4_x64 .exe og klik Ejendomme .
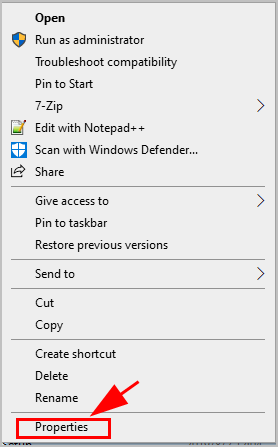
3) Klik på Kompatibilitet fanen, og marker afkrydsningsfeltet ud for Kør dette program i kompatibilitetstilstand for: . Marker derefter afkrydsningsfeltet ud for Deaktiver optimeringer i fuld skærm .
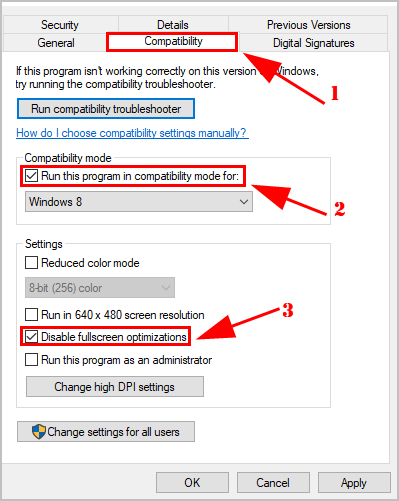
4) Klik på ansøge og Okay for at gemme dine ændringer.
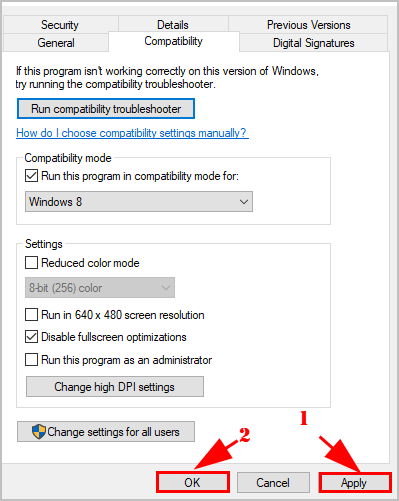
5) Start The Sims 4 igen og se om den holder op med at gå ned.
Fix 6: Indstil Origin In-Game-indstillingen til Fra
Nogle gange kan Origin In-Game-indstillingerne være synderen af dit spil, der går ned, så du kan ændre Origin In-Game-indstillingerne for at løse dit problem.
1) Start Origin-klienten på din computer, og log ind på din konto.
2) Klik på Oprindelsesmenu og klik Applikationsindstillinger .
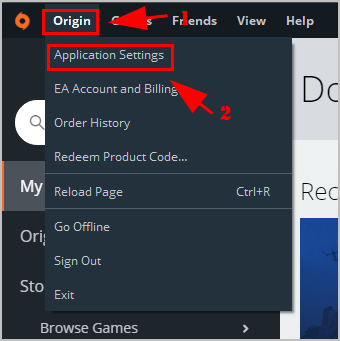
3) Klik på Oprindelse i spillet fanen.
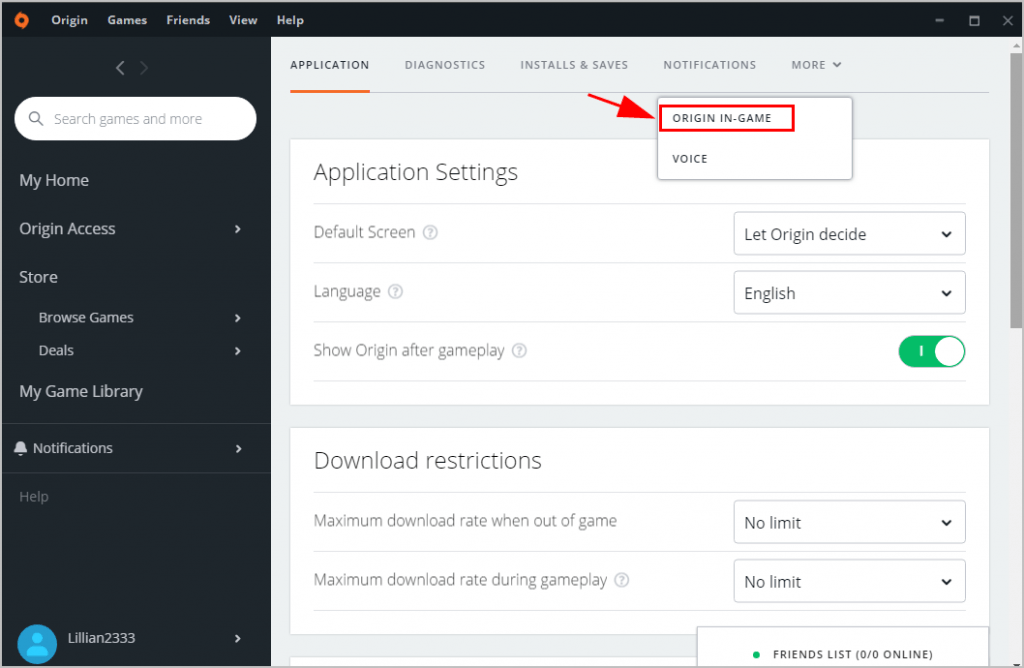
4) Skift det til Af .
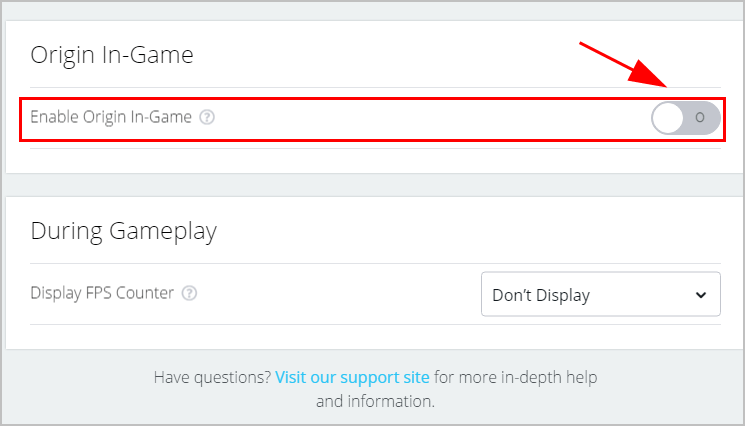
Genstart The Sims 4, og se om det fungerer.
Hvorfor kolliderer mit Sims 4-spil?
Det er ikke ualmindeligt, at spil går ned enten ved opstart eller midt i spillet. Først og fremmest skal du kontrollere din pc-hardware og systemkravene for at spille dit spil og derefter sikre dig, at din pc opfylder minimumssystemkravene (selvom dette nogle gange kan forårsage nedbrud). Ud over systemkravene skal du ændre grafikindstillingerne for dit spil for ikke at overbelaste dine systemressourcer, når du spiller dit spil.
Hvad mere er, da beskadigede eller manglende drivere kan resultere i systemfejl, herunder nedbrud af spil, er det altid en valgmulighed at opdatere dine hardwareenhedsdrivere, hvilket kan give den bedst mulige oplevelse.
Så det er det. Håber dette indlæg fungerer ved at løse Sims 4-nedbrudsproblemet .
Hvis du har spørgsmål eller forslag, er du velkommen til at give os en kommentar nedenfor.






