'>

Din Windows 7-computer er kører langsomt ned til en gennemsøgning? Bare rolig. Vi dækker dig.
Hvorfor kører Windows 7 langsomt?
Nogle gange bliver din Windows 7-computer langsommere efter Windows Update, eller du åbner flere programmer på din computer vil også forårsage dit langsomme system. Nogle gange er det svært at identificere årsagen nøjagtigt.
Generelt vil utilstrækkelig diskplads eller systemhukommelse medføre, at din computer er langsom eller forsinket. Og for mange programmer og applikationer, der kører på din computer, vil også føre til problemet, da disse programmer spiser de fleste af dine systemressourcer.
Men der er løsninger på forbedre Windows 7-ydeevne . Så lad os skære i jagten og gå lige til det punkt.
Sådan fremskyndes Windows 7
- Kør fejlfindingsværktøjet til ydeevne
- Opdater tilgængelige drivere
- Afinstaller unødvendige programmer
- Begræns startprogrammer
- Scan malware og virus
- Kør Diskoprydning
- Udfør diskdefragmentering
- Sluk for visuelle effekter
- Tilføj mere RAM
Metode 1: Kør fejlfindingsværktøjet til ydeevne
Fejlfinding af ydeevne i Windows 7 ændrer indstillinger for at forbedre den samlede hastighed og ydeevne. Det er et nyttigt værktøj til at finde ud af, hvad der bremser din Windows 7-computer og rette den. Sådan gør du:
1) Klik på Start i nederste venstre hjørne, og klik på Kontrolpanel .
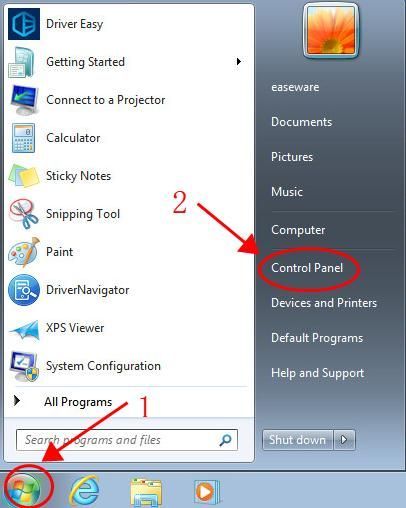
2) Type fejlfinding i søgefeltet på Kontrolpanel.
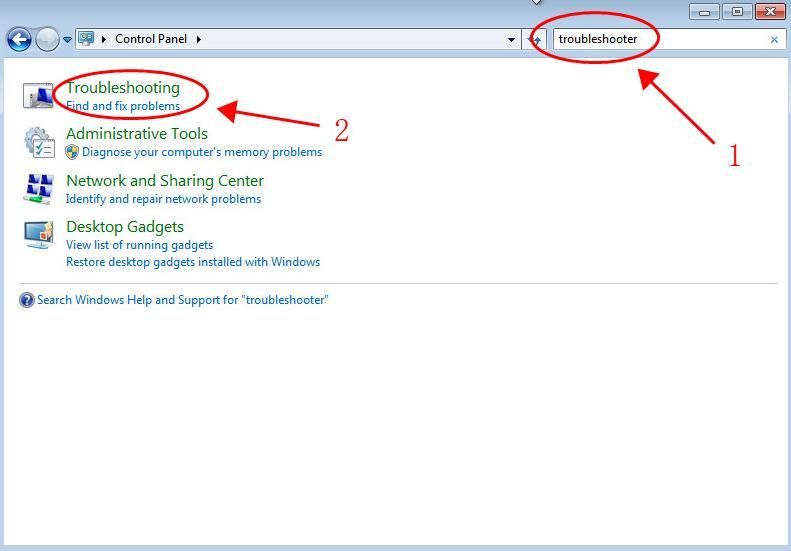
3) Klik på Fejlfinding i søgeresultatet.
4) Klik på Kontroller, om der er problemer med ydeevnen i System og sikkerhed afsnit.
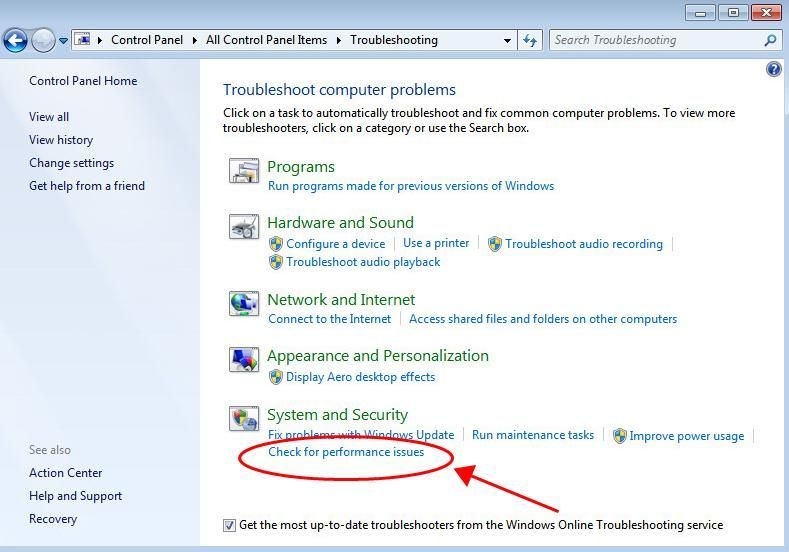
5) Klik derefter på Næste .
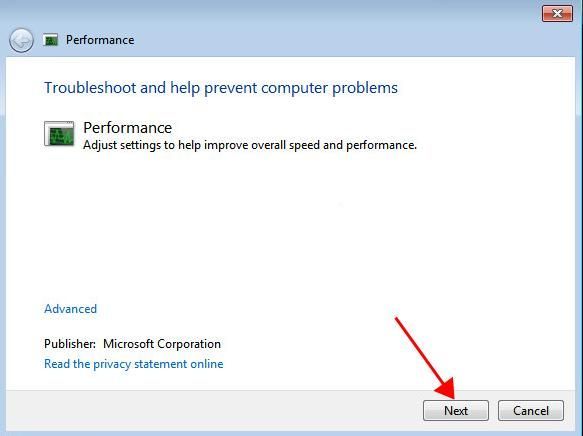
6) Følg instruktionerne på skærmen for at løse detekteringsproblemerne.
Dette forbedrer ydeevnen til din Windows 7-computer. Kontroller, om din Windows 7-computer bliver hurtigere.
Metode 2: Opdater tilgængelige drivere
En manglende eller forældet driver kan få dine enheder i Windows 7 til at fungere forkert, så du skal holde driverne på din computer opdaterede. Ved at gøre det holder det dine enheder og din computer i god stand og giver den bedst mulige oplevelse.
Der er to måder at opdatere drivere på: manuelt og automatisk .
Opdater drivere manuelt : du kan gå til enhedsproducenternes websteder, finde de nyeste drivere til din enhed og installere på din computer. Sørg for at downloade den korrekte driver, der er kompatibel med operativsystemet. Dette kræver tid og computerfærdigheder.
Opdater automatisk drivere : hvis du ikke har tid eller tålmodighed, kan du gøre det automatisk med Driver let .
Driver Easy genkender automatisk dit system og finder de rigtige drivere til det. Du behøver ikke vide nøjagtigt, hvilket system din computer kører, du behøver ikke risikere at downloade og installere den forkerte driver, og du behøver ikke bekymre dig om at lave fejl, når du installerer.
Du kan opdatere dine drivere automatisk med enten LEDIG eller den Til version af Driver Easy. Men med Pro-versionen tager det kun to klik (og du får fuld support og en 30 dages pengene tilbage garanti ).
1) Hent og installer Driver Easy.
2) Kør Driver Easy, og klik på Scan nu knap. Driver Easy scanner derefter din computer og opdager eventuelle drivere.
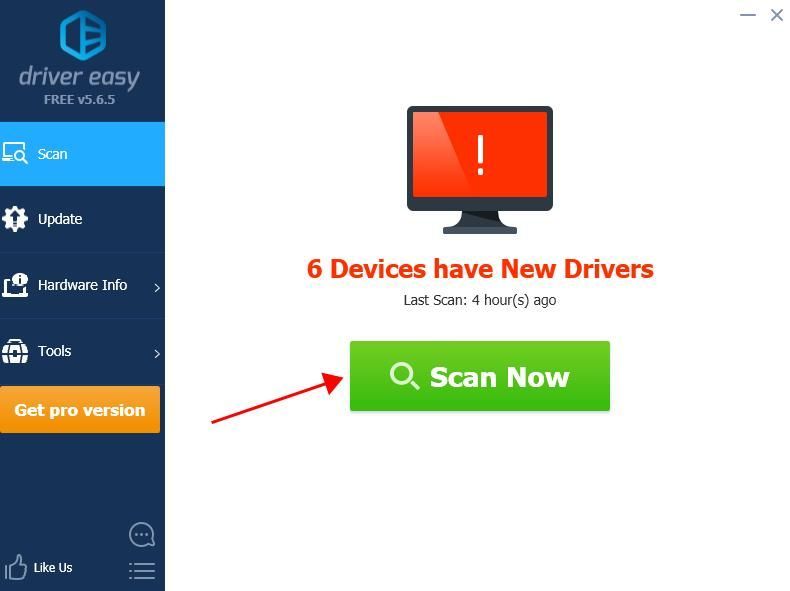
3) Klik på Opdatering knappen ved siden af den markerede enhed for automatisk at downloade den korrekte version af driveren (du kan gøre dette med LEDIG version). Installer derefter driveren på din computer.
Eller klik Opdatering Alle for automatisk at downloade og installere den korrekte version af alle drivere, der mangler eller er forældede på dit system (dette kræver Pro-version - du bliver bedt om at opgradere, når du klikker Opdatering Alle ).
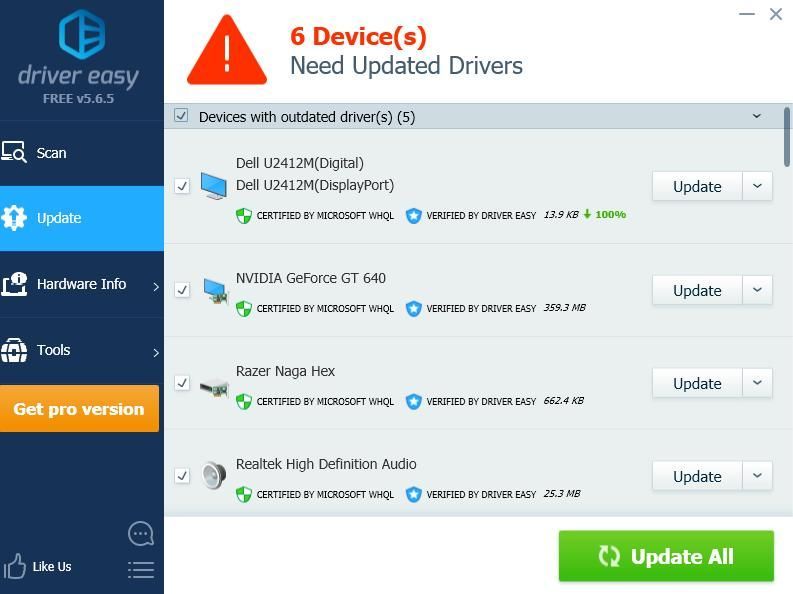
4) Genstart computeren for at træde i kraft.
Metode 3: Afinstaller unødvendige programmer
Når du installerer Windows 7, er der forudinstallerede programmer, uanset om du kan lide det eller ej, og du bruger muligvis aldrig disse programmer på din computer. I så fald kan du afinstallere disse programmer for at fremskynde Windows 7. Her skal du gøre:
1) På tastaturet skal du trykke på Windows-logo-nøgle og R på samme tid for at påkalde boksen Kør.
2) Type appwiz.cpl og klik Okay .
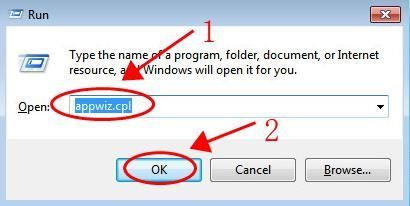
3) I Programmer og funktioner se på det program, du sjældent bruger, og klik på Afinstaller for at slette det.
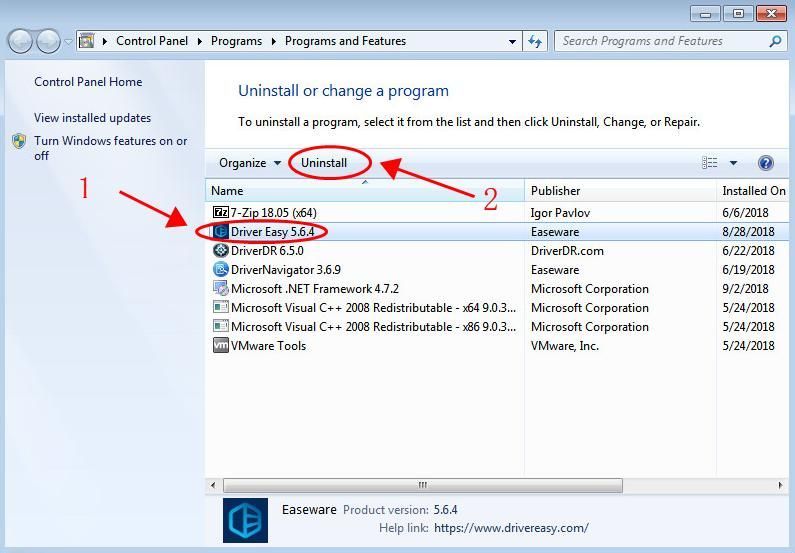
Bemærk venligst, at du skal søge efter programmet, hvis du ikke ved hvad det er, hvis du sletter nogle vigtige programmer, der forårsager systemkorruption.
Metode 4: Begræns startprogrammer
Hvis for mange applikationer og programmer begynder at køre, når du starter Windows 7, sænkes din computer uden tvivl. Så prøv at deaktivere de uønskede programmer til at køre fra opstart.
Du kan gøre dette i systemkonfiguration:
1) På tastaturet skal du trykke på Windows-logo-nøgle og R på samme tid for at påkalde boksen Kør.
2) Type msconfig og klik Okay .
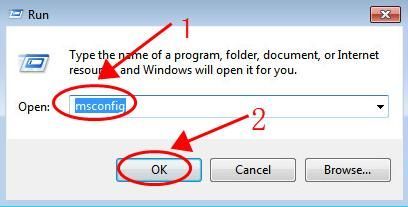
3) I System konfiguration , klik på Start op fanen.
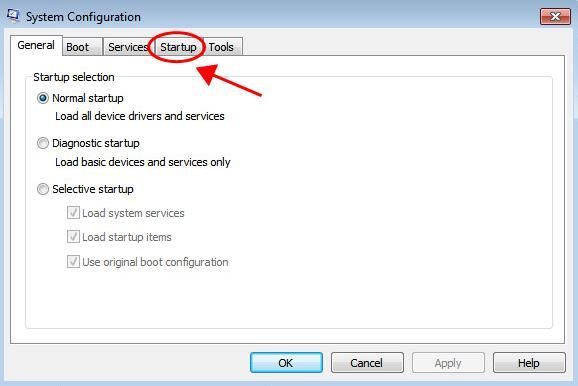
4) Kontroller listen over startprogrammer, og vælg den der ikke behøver at køre med opstart, og klik på Deaktiver .
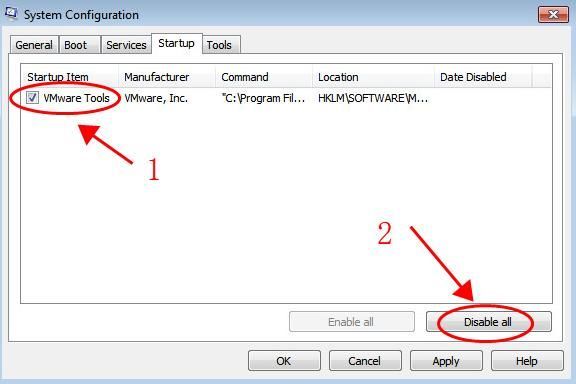
5) Klik på Okay for at gemme ændringerne.
Du bliver nødt til at gentage trinene for at deaktivere, hvis der er mere end et program. Derudover skal programmer som antivirusprogrammer have lov til at køre med opstart af sikkerhedsmæssige årsager.
Som en sidebemærkning kan nogle programmer som browseren, der kører i Windows 7, forbruge meget CPU- og diskplads, så det anbefales kun at åbne programmer, når du har brug for det, og luk de programmer, som du ikke har brug for mere at de ikke sænker Windows 7.
Metode 5:Scan malwares og virus
Hvis Windows 7-systemet er inficeret med malware eller virus, bliver din computer langsommere og endda ødelagt. Derfor har vi brug for antivirusprogrammerne og skal også scanne vores computere regelmæssigt.
Så kør en virusscanning over hele dit Windows-system. Ja, det tager noget tid at gennemføre, men det er det værd. Desværre kan Windows Defender muligvis ikke registrere det, så det er værd at prøve et andet antivirusprogram som Avira og Panda.
Hvis der er fundet malware, skal du følge instruktionerne fra antivirusprogrammet for at rette det.
Genstart derefter din computer, og prøv at starte dit program igen for at se, om det fungerer.
Metode 6: Kør diskoprydning
Oprydning af din harddisk kan rydde unødvendige filer i Windows 7-systemet og tømme papirkurven, så det kan reducere dit systems forsinkelse. Her er hvad du skal gøre:
1) Klik på Start i nederste venstre hjørne, og klik på Alle programmer .
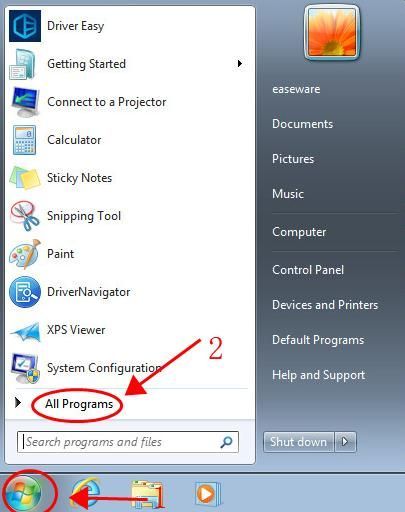
2) Gå til Rådgivning > System Værktøjer > Diskoprydning .
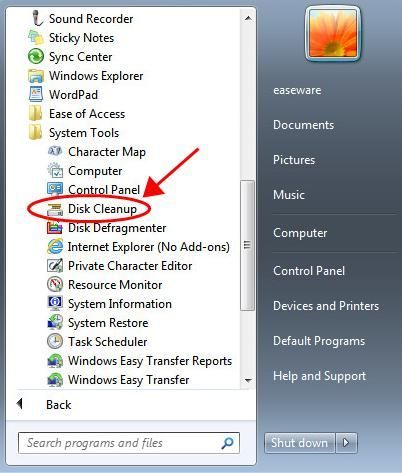
3) Det begynder at beregne dumpfilerne. Dette tager et stykke tid afhængigt af dit system.
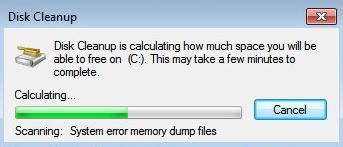
4) Marker afkrydsningsfeltet ud for de filer, der skal slettes, og klik på Okay .
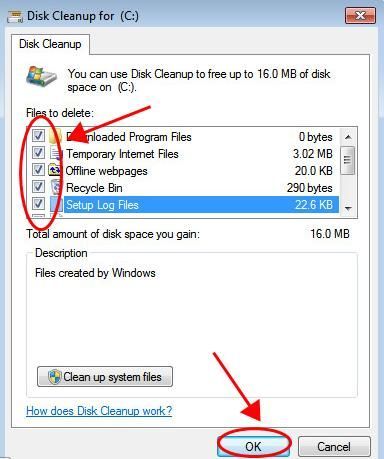
5) Klik på Slet filer at bekræfte. 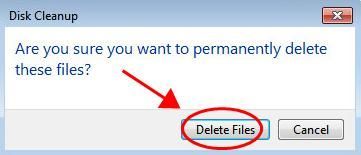
Følg instruktionerne på skærmen for at afslutte trinnene, og genstart computeren.
Metode 7: Udfør diskdefragmentering
Fragmentering får din harddisk til at udføre ekstra arbejde, der sænker din computer, så en Diskdefragmentering kan omarrangere fragmenteringen og få harddisken til at fungere hurtigere.
1) Højreklik på den harddisk, der skal defragmentere, og vælg Ejendomme .
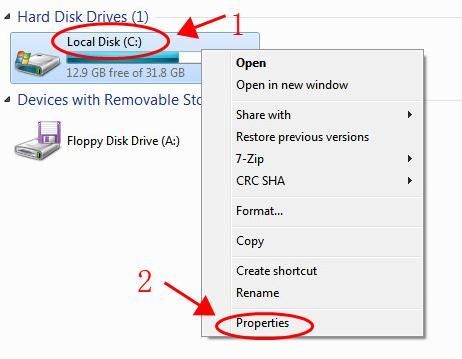
2) Klik på Værktøjer fanen.
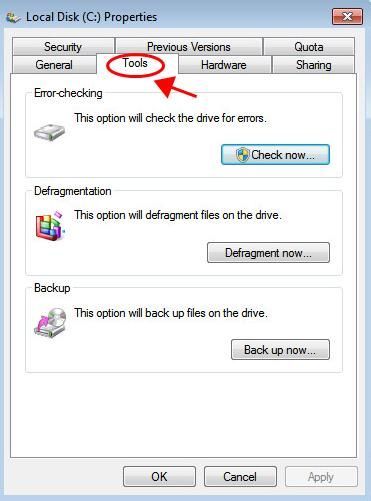
3) Klik på Defragmentering nu .
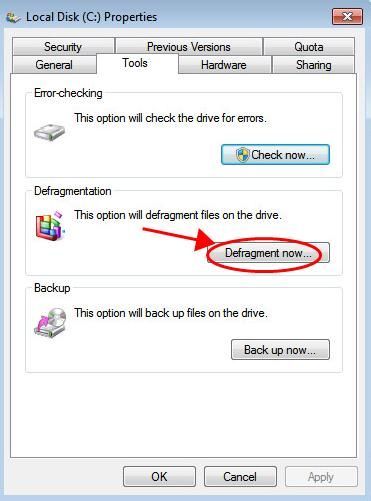
4) Vælg derefter disken, og klik Defragmentering disk .
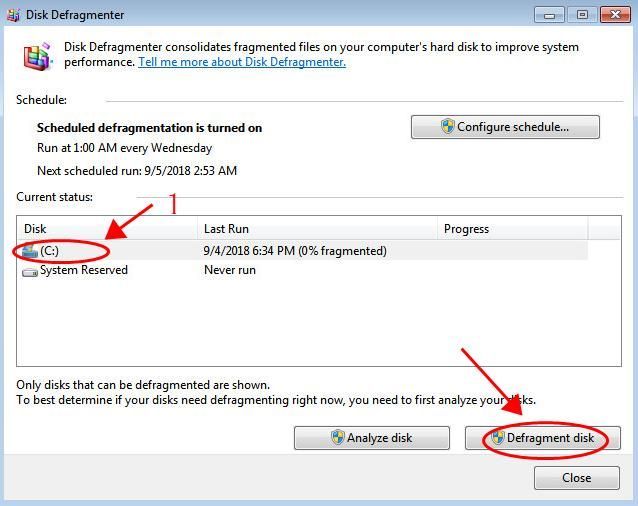
5) Du ser statuslinjen under Fremskridt bind.
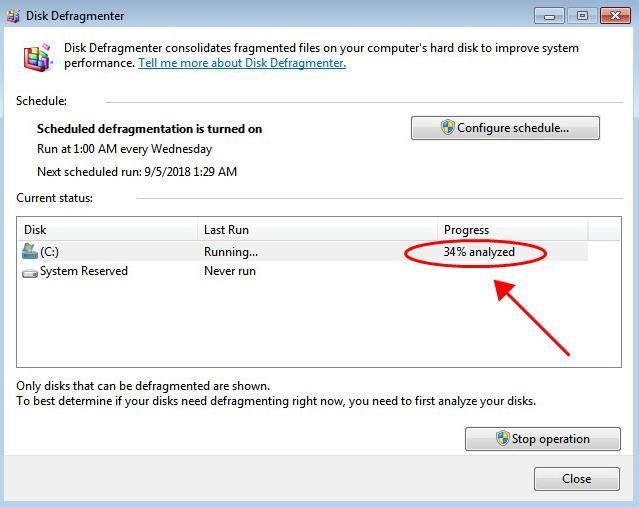
Vent nogle minutter, indtil den er færdig. Genstart derefter din computer for at træde i kraft. Dette skal fremskynde Windows 7.
Metode 8: Sluk for visuel effekt
Mange mennesker er ikke opmærksomme på værten af visuelle effekter i Windows 7, hvilket kan være en af de mulige grunde til, at Windows 7 er langsom. Så du kan slå Visuelle effekter fra for at fremskynde Windows 7.
1) Klik på Start på dit skrivebord, og højreklik derefter på Computer og vælg Ejendomme .
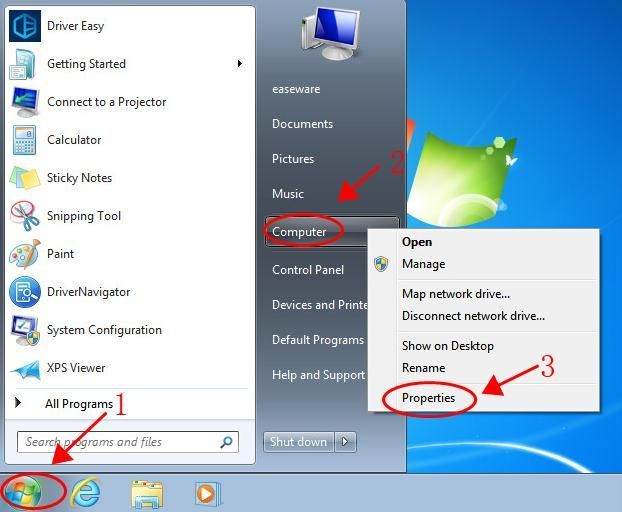
2) Klik på Fremskreden system indstillinger til venstre.
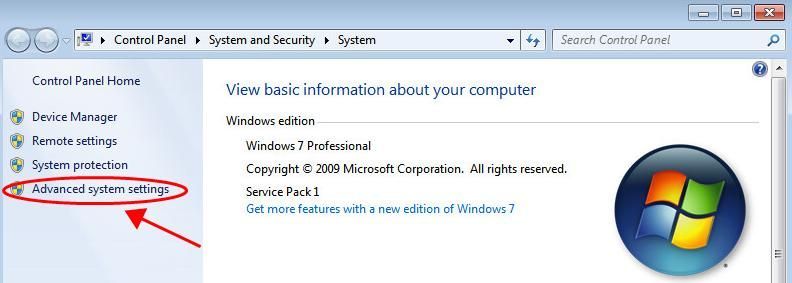
3) Klik på Indstillinger i Ydeevne afsnit.
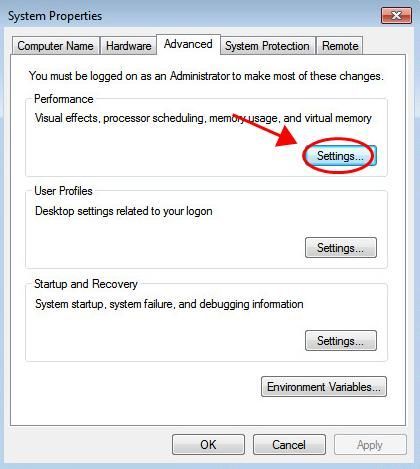
4) Vælg i popup-dialogboksen Juster for at få den bedste ydelse og klik Okay .
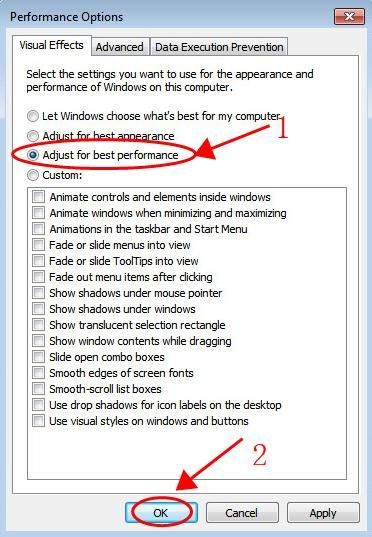
Genstart Windows 7, og dit system skal køre hurtigere.
Metode 9: Tilføj mere RAM
Hvis Windows 7 er for langsom, skyldes det normalt, at din computer ikke har nok RAM, og den bedste måde at fremskynde det på er at tilføje mere RAM til din computer.
Hvis du er sikker på dine computerfærdigheder, kan du købe RAM til Windows 7 og føje det til din computer.
Så der har du det - de 9 effektive måder at rette Windows 7 på, kører langsomt og fremskynde Windows 7 og optimere systemets ydeevne.





![[Løst] Problem med Windows 11 vil ikke sove](https://letmeknow.ch/img/knowledge-base/EF/solved-windows-11-won-8217-t-sleep-issue-1.jpg)
![[LØST] Jabra-headset fungerer ikke – 2022-vejledning](https://letmeknow.ch/img/knowledge/16/jabra-headset-not-working-2022-guide.jpg)