
Lanceret den 11. november 2011, The Elder Scrolls V: Skyrim har en historie på næsten 8 år nu. På trods af sin høje alder kan spillet stadig prale af et stort antal spillere – de levende, åndende drageborns, der spændt venter på den næste omgang i denne legendariske franchise (selv er jeg også stor fan). Men som rapporteret af nogle spillere, er de stødt på et lanceringsproblem i Skyrim, som forhindrer dem i at betjene spillet normalt. Hvis du er en af dem, kan du prøve følgende rettelser og se, om de fungerer, som du ønsker.
8 rettelser til Skyrim lanceres ikke
Her giver vi dig 8 rettelser, der er nemme at anvende, som har løst problemerne for mange andre spillere. Tjek dem én efter én, indtil du endelig slipper af med lanceringsproblemet!
Fix 1: Løs eventuelle mod-konflikter
Rettelse 2: Kør Steam & Skyrim som administrator
Rettelse 3: Bekræft integriteten af spilfiler
Rettelse 4: Opdater enhedsdrivere
Fix 5: Luk unødvendige baggrundsapplikationer
Rettelse 6: Download de seneste versioner af DirectX og Visual Studio C++ 2015 Redistributable
Rettelse 7: Brug System File Checker (SFC)
Fix 1: Løs eventuelle mod-konflikter
Du har muligvis installeret mods, fordi du mangler forbedret spilfordybelse i Skyrim, men ved du, at nogle af dem kan rode med spilfilerne og føre til nedbrud? Dette er især sandsynligt, hvis du løber ind i problemer efter installation af en eller flere nye mods. For at løse det, bør du først kontrollere, om dit problem er mod-relateret; hvis det er det, så prøv at finde ud af problemet mods og fjerne dem.
Helt ærligt er det ret besværligt at finde ud af, hvilke mods der har voldt dig problemer, især når du har en række mods installeret. Uanset hvad, her er de grundlæggende fejlfindingstrin, du kan gennemgå:
en) Deaktiver de mods, der er installeret siden du sidst spillede (og før problemet med ikke-lancering opstod). Start derefter Skyrim og se, om det kan køres med succes.
Hvis det ikke kan, så er dit problem sandsynligvis ikke forårsaget af de mods, du har installeret (så du bør søge hjælp fra andre rettelser nedenfor); hvis det kan, fortsæt med at finde de problem-mods, der har givet dig problemer.
to) Genaktiveres en af de mods, du deaktiverede, og tjek for at se, om problemet med ikke-lancering vender tilbage. Hvis det ikke gør det, skal du genaktivere den næste mod og kontrollere problemet igen. Så den næste, og den næste, og så videre.
Når problemet til sidst opstår igen, ved du, at den mod, du senest aktiverede, er et problem.
Men husk på, at det måske ikke er det kun problem. Det kan faktisk være i konflikt med en anden mod - en du genaktiverede tidligere - og det konflikt er det, der får spillet til at gå ned ved opstart.
3) Hvis du ikke rigtig har brug for mod'et, kan du bare deaktivere eller fjerne det med det samme. Men hvis du gør har brug for mod'et, bør du tjekke, om det er i konflikt med noget andet (fordi så kan du muligvis deaktivere/fjerne den anden mod i stedet).
Det er dog ikke nødvendigvis nyttigt, hvis du deaktiverer/fjerner mods midt i gennemspilningen. Hvis du vil have ændringerne til at træde i kraft, bør du starte et nyt spil i Skyrim i stedet for at genindlæse den gemte, der blev oprettet, før problemet mods fjernes.4) For at gøre dette skal du lade den stødende mod være åben, men deaktivere alle andre mods igen. Hvis dit problem opstår igen, ved du, at mod'en er den eneste årsag. Hvis problemet ikke opstår igen, ved du, at moden er i konflikt med en anden mod. For at finde ud af hvilken, skal du genaktivere hver mod igen, en ad gangen, og vente på, at problemet med ikke-lancering vender tilbage.
Når du finder ud af, hvilke mods der er i konflikt med hinanden, kan du deaktivere eller fjerne den du har mindst brug for.
Hvis dit problem ikke er forårsaget af modstridende mods, så gå videre til næste rettelse nedenfor.
Rettelse 2: Kør Steam & Skyrim som administrator
Først skal du løbe Damp som administrator enten midlertidigt eller permanent.
Kør midlertidigt som administrator
Se, om der er et Steam-ikon på dit skrivebord. Hvis ikke, søg blot efter applikationen i din startmenu.
Når du har fundet Steam, skal du højreklikke på dets ikon og vælge Kør som administrator . Hvis du bliver bedt om samtykke, skal du klikke Ja .
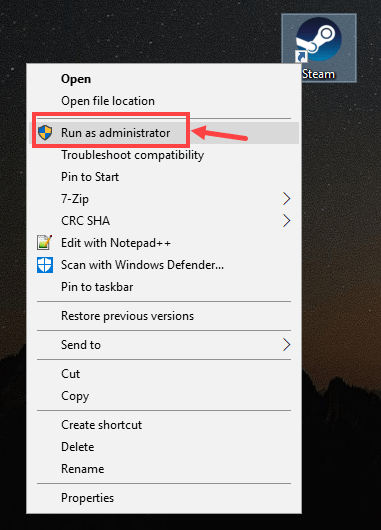
Kør som administrator permanent
Hvis du har lyst til at køre Steam som administrator permanent, er proceduren her:
1) Find Steam på din computer, højreklik på dets ikon, og vælg derefter Ejendomme .
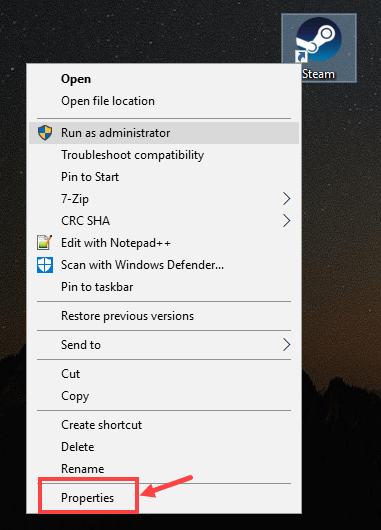
2) Klik på Kompatibilitet fanen. Sørg for at tjekke Kør dette program som administrator boksen, og klik derefter Anvend > OK for at gemme ændringen.
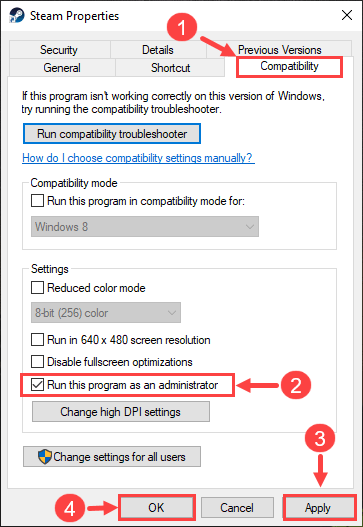
3) Næste gang du åbner Steam, kører det automatisk under administrative rettigheder.
At køre Steam som administrator er kun det første skridt. Dernæst vil du starte Skyrim på samme måde. Sådan gør du:
1) Log på Steam. Klik derefter BIBLIOTEK .

2) Højreklik The Elder Scrolls V: Skyrim Special Edition og vælg derefter Ejendomme .

3) Gå til næste side LOKALE FILER fanen. Klik derefter GENNEMGÅ LOKALE FILER... .
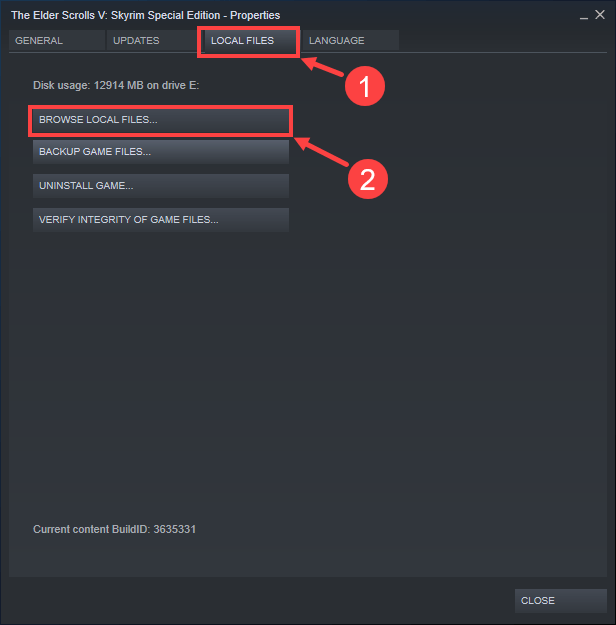
4) I pop op-vinduet skal du højreklikke på spillets eksekverbare fil og vælge Kør som administrator . Hvis du bliver bedt om samtykke, skal du klikke Ja .
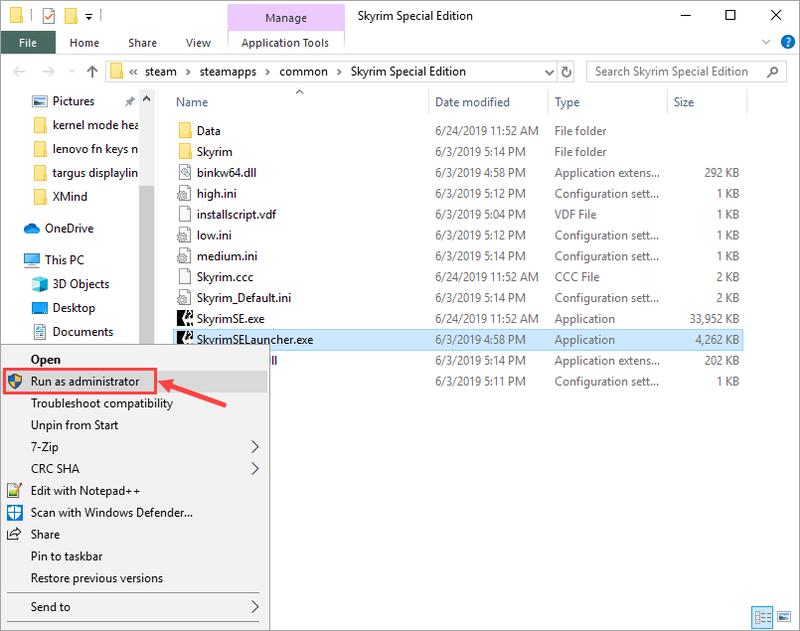
Du kan også køre spillet som administrator permanent. Her er trinene:
1) Efter at have fundet spillets eksekverbare, højreklik på filen og vælg Ejendomme .
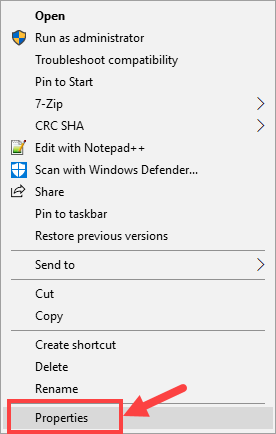
2) Gå til Kompatibilitet fanen. Sørg for at tjekke Kør dette program som administrator boksen, og klik derefter Anvend > OK for at gemme ændringen.
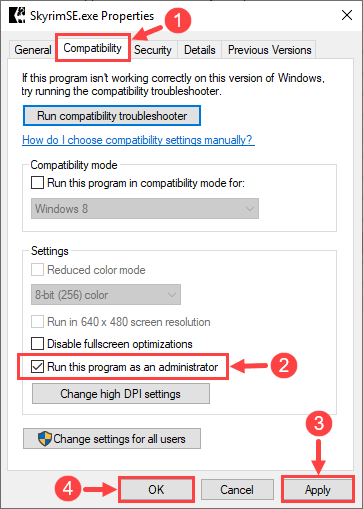
3) Næste gang du starter Skyrim, kører den automatisk under administrative rettigheder.
Der går du – tjek nu, om du kan starte spillet normalt. Hvis ikke, så læs videre og prøv den næste rettelse.
Rettelse 3: Bekræft integriteten af spilfiler
Nogle gange skyldes dit Skyrim-ikke-lanceringsproblem de manglende eller korrupte spilfiler. Hvis det er tilfældet, bør du bruge det indbyggede værktøj fra Steam til at verificere integriteten af alle spilfiler.
1) Log på Steam og klik BIBLIOTEK .

2) Højreklik The Elder Scrolls V: Skyrim Special Edition . Klik derefter Ejendomme .

3) Gå til LOKALE FILER fanen og vælg VERIFICER INTEGRITETEN AF SPILFILER... .
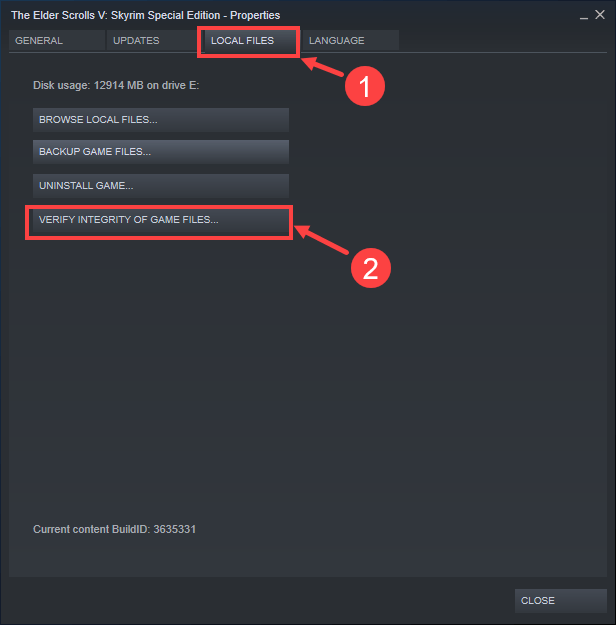
4) Vent, indtil processen er afsluttet.
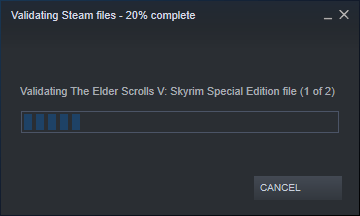
5) Klik på, når det er færdigt TÆT .
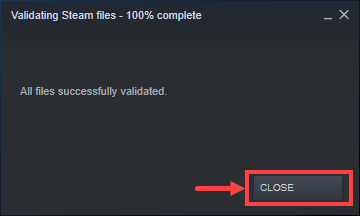
Nu er det tid til at tjekke, om du kan starte spillet korrekt. Hvis ikke, fortsæt venligst til næste metode.
Rettelse 4: Opdater enhedsdrivere
Sørg for, at du har de nyeste drivere til dine pc-komponenter (såsom CPU, GPU og lyd). Nogle gange kan Skyrim muligvis ikke blive lanceret på grund af en forældet eller korrupt driver, som er så iøjnefaldende, at du måske ikke engang bemærker det, før problemet opstår. Hvis det er tilfældet, så prøv at opdatere dine enhedsdrivere med jævne mellemrum.
Hvis du ikke har tid, tålmodighed eller computerfærdigheder til at opdatere dine enhedsdrivere manuelt, kan du gøre det automatisk med Driver nemt .
Driver Easy genkender automatisk dit system og finder de korrekte drivere til det. Du behøver ikke at vide præcist, hvilket system din computer kører, du behøver ikke risikere at downloade og installere den forkerte driver, og du behøver ikke bekymre dig om at lave en fejl under installationen. Driver Easy tager sig af alt.
Du kan opdatere dine drivere automatisk med enten GRATIS eller Pro-versionen af Driver Easy. Men med Pro-versionen tager det kun 2 klik:
en) Hent og installer Driver Easy.
2) Kør Driver Easy og klik på Scan nu knap. Driver Easy vil derefter scanne din computer og opdage eventuelle problemdrivere.
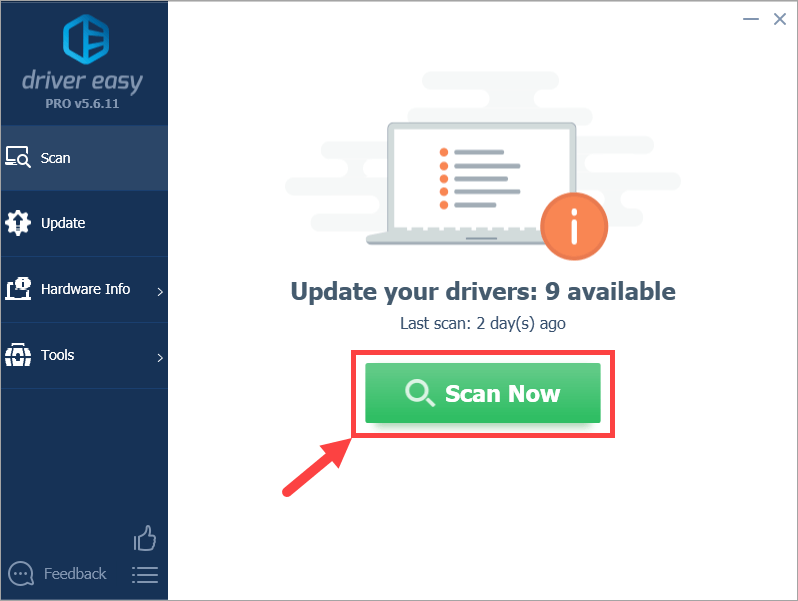
3) Klik på Opdatering knappen ved siden af den markerede enhed for automatisk at downloade den korrekte version af driveren (du kan gøre dette med GRATIS version). Installer derefter driveren på din computer.
Eller klik Opdater alle for automatisk at downloade og installere den korrekte version af alle de drivere, der mangler eller er forældede på dit system (dette kræver Pro version – du bliver bedt om at opgradere, når du klikker Opdater alle ).
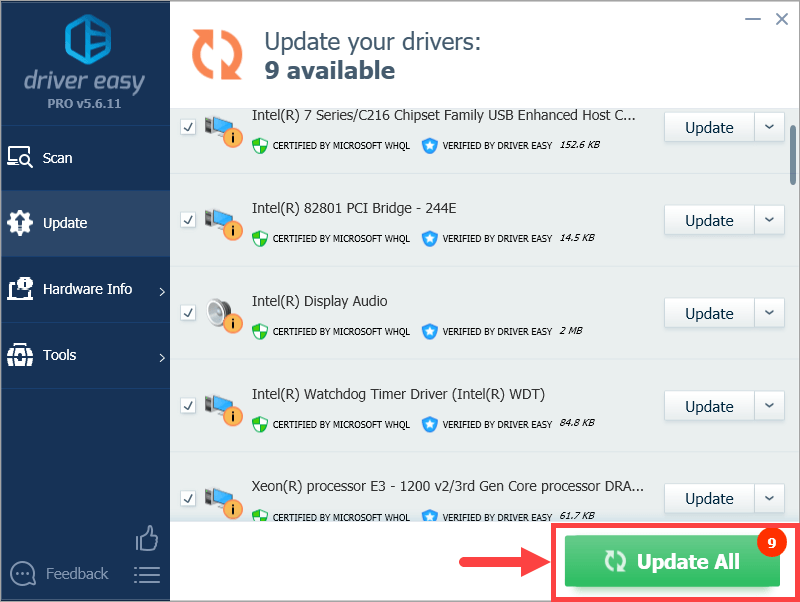
![[Løst] Asus Laptop tilsluttet Oplader ikke](https://letmeknow.ch/img/knowledge/51/asus-laptop-plugged-not-charging.jpg)

![[LØST] Call of Duty Cold War opretter ikke forbindelse til onlinetjenester 2024](https://letmeknow.ch/img/knowledge-base/71/call-duty-cold-war-not-connecting-online-services-2024.jpg)
![[LØST] Cyberpunk 2077 sort skærm](https://letmeknow.ch/img/program-issues/36/cyberpunk-2077-black-screen.jpg)
![[RETTET] Headset-mikrofonen virker ikke](https://letmeknow.ch/img/knowledge/79/headset-mic-not-working.jpg)

![[LØST] Roblox Lagging på PC 2022](https://letmeknow.ch/img/knowledge/24/roblox-lagging-pc-2022.jpg)