Der er ikke noget mere frustrerende end at købe et videospil og ikke være i stand til at spille det. For nylig mange Call of Duty: Black Ops 4 spillere rapporterer, at Black Ops 4 ikke lancerer et problem på pc.
Dette problem kan opstå af forskellige årsager, hvoraf de fleste er svære at opdage på grund af antallet af unikke hardware- og softwareindstillinger, du har.
Men bare rolig. Her er en generel guide til at hjælpe med at udelukke almindelige problemer. Du behøver måske ikke prøve dem alle; bare arbejde dig ned på listen, indtil du finder den, der gør tricket for dig.
Rettelser til at prøve:
- spil
- Windows 10
- Windows 7
- Windows 8
Rettelse 1: Kør spillet som administrator
BO4 et problem, der ikke starter, kan ske, når det ikke er i stand til at få adgang til bestemte spilfiler og -mapper under en standardbrugerkonto. Selvom det er sjældent, at dette forårsager lanceringsproblemet, bør du udelukke muligheden. Følg instruktionerne nedenfor:
en) Højreklik på Battle.net ikon på dit skrivebord og vælg Ejendomme .

to) Klik på Fanen Kompatibilitet og marker afkrydsningsfeltet ved siden af Kør dette program som administrator . Klik derefter Okay .
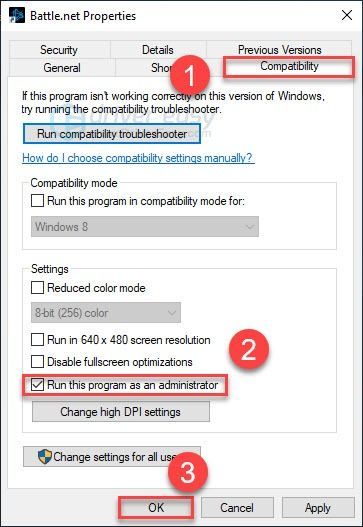
3) Genstart BO4 fra Blizzard.net-appen for at teste dit problem.
Hvis dit problem fortsætter, skal du ikke bekymre dig. Gå videre til næste rettelse nedenfor.
Fix 2: Udelukke driverproblemer
Dit grafikkort (GPU) er den vigtigste komponent, når det kommer til at bestemme spilydelsen.
Hvis du har opdateret din grafikdriver for nylig, er det muligt, at den nye driver er inkompatibel med dit spil. Prøve rulle tilbage til den tidligere installerede driver for at se, om det er kerneproblemet.
Hvis det ikke hjalp at rulle driveren tilbage, eller hvis du ikke har opdateret driveren i lang tid, er chancerne for, at den grafikdriver, du bruger, er forældet, eller at den på en eller anden måde bliver ødelagt. I dette tilfælde, prøv opdatering af din grafikdriver til den nyeste version for at se, om dette løste Black Ops 4 ikke-startfejlen. Følg instruktionerne nedenfor:
Mulighed 1 – Rul din grafikdriver tilbage
en) På dit tastatur skal du trykke på Windows logo nøgle og R på samme tid.
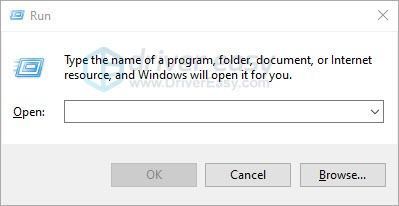
to) Type devmgmt.msc , og klik derefter Okay .
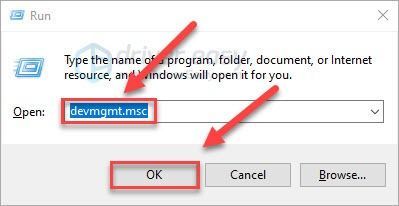
3) Dobbeltklik Skærmadaptere . Højreklik derefter dit grafikkort og vælg Ejendomme .
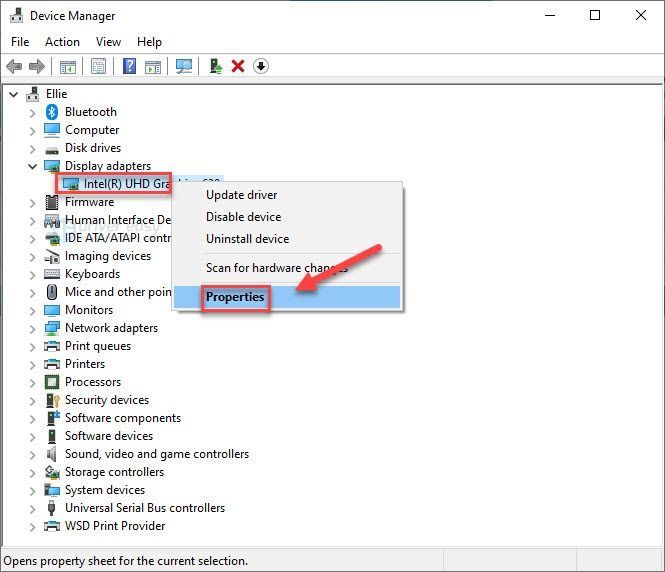
4) Klik Rul tilbage driver .
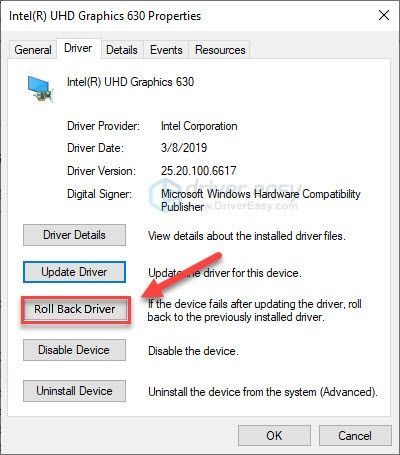
Hvis du ikke kan klikke på knappen, eller hvis tilbagerulning til den tidligere version ikke løste dit problem, så fortsæt og prøv at opdatere din grafikdriver.
Mulighed 2 – Opdater din grafikdriver, hvis du ikke allerede har gjort det
Hvis du ikke har tid, tålmodighed eller færdigheder til at opdatere driveren manuelt, kan du gøre det automatisk med Driver nemt .
Driver Easy genkender automatisk dit system og finder den korrekte driver til det. Du behøver ikke at vide præcist, hvilket system din computer kører, du behøver ikke være bekymret over den forkerte driver, du ville downloade, og du behøver ikke bekymre dig om at lave en fejl, når du installerer.
Du kan opdatere din driver automatisk med enten GRATIS eller Pro-versionen af Driver Easy. Men med Pro-versionen tager det kun 2 trin (og du får fuld support og en 30-dages pengene-tilbage-garanti):
en) Hent og installer Driver Easy.
to) Kør Driver Easy, og klik på Scan nu knap. Driver Easy vil derefter scanne din computer og opdage eventuelle problemdrivere.
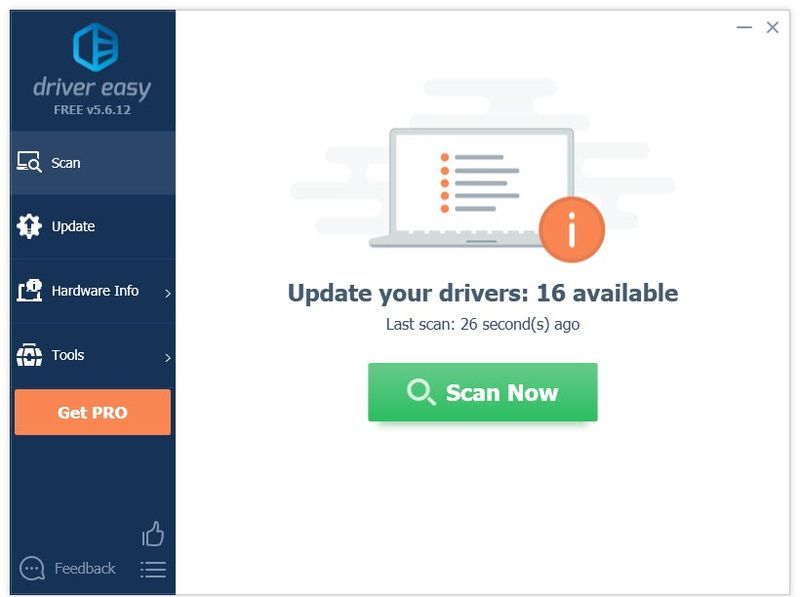
3) Klik Opdater alle for automatisk at downloade og installere den korrekte version af alle de drivere, der mangler eller er forældede på dit system (dette kræver Pro version – du bliver bedt om at opgradere, når du klikker på Opdater alle).
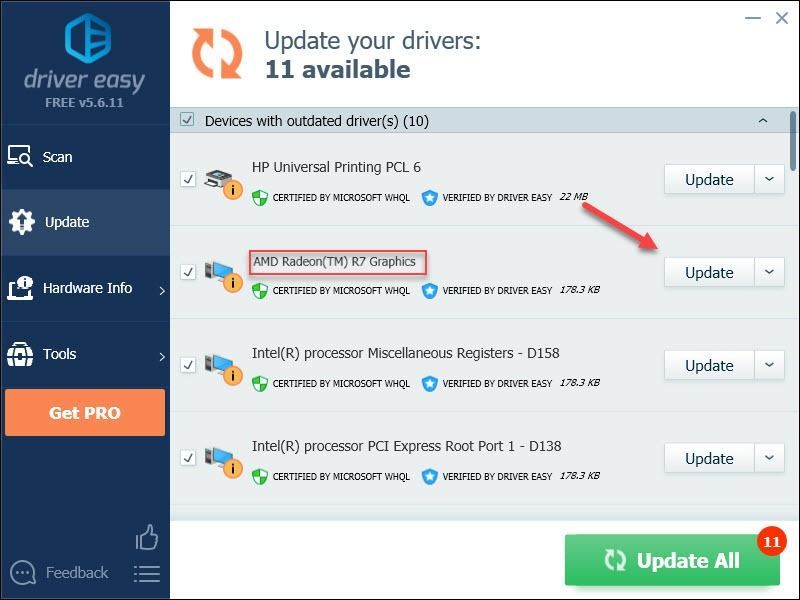
Du kan gøre det gratis, hvis du vil, men det er delvist manuelt.
Pro-versionen af Driver Easy leveres med fuld teknisk support.Hvis du har brug for hjælp, så kontakt Driver Easys supportteam på support@drivereasy.com .
Genstart dit spil for at teste dit problem. Hvis dit spil stadig ikke kan spilles, så gå videre med den næste løsning.
Rettelse 3: Nulstil indstillinger i spillet
Ukorrekte indstillinger i spillet kan også gå ned i dit spil. Hvis du for nylig har ændret BO4-indstillinger, og spillet ikke fungerer siden da, skal du gendanne indstillingerne i spillet til standard. Sådan gør du:
en) Start Blizzard Battele.net .
to) Klik SNESTORM , derefter Indstillinger .
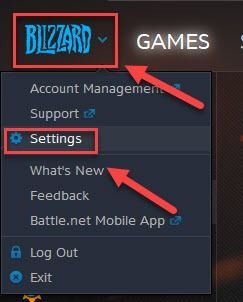
3) Klik på Fanen Spilindstillinger > Nulstil muligheder i spillet .
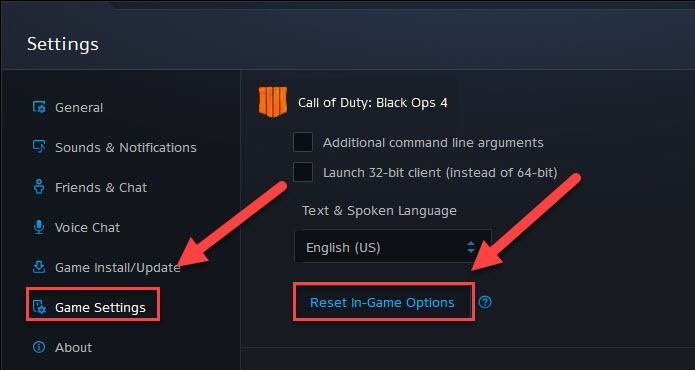
4) Klik Nulstil .
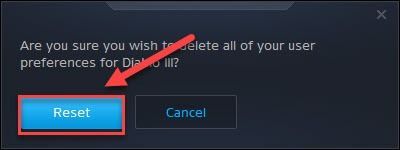
5) Klik Færdig .
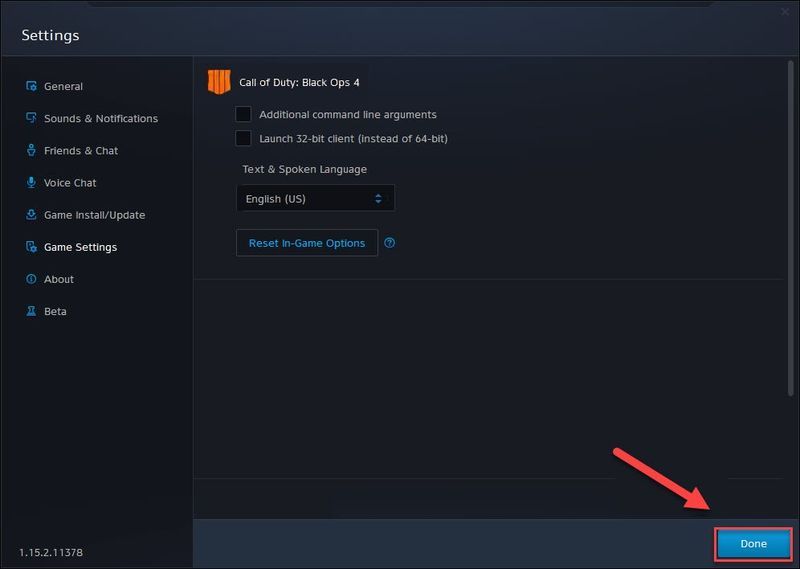
Prøv at starte dit spil for at se, om dette hjalp. Hvis dit problem fortsætter, skal du gå videre til næste rettelse nedenfor.
Rettelse 4: Slet spilcache-filer
Rydning af spilcachefiler kan forbedre din spilydelse og tillade spillet at starte, når det ellers ikke vil fungere. Så hvis Black Ops 4 ikke starter på din pc,
en) På dit tastatur skal du trykke på Ctrl, Shift og Esc-tasterne på samme tid for at åbne Task Manager.
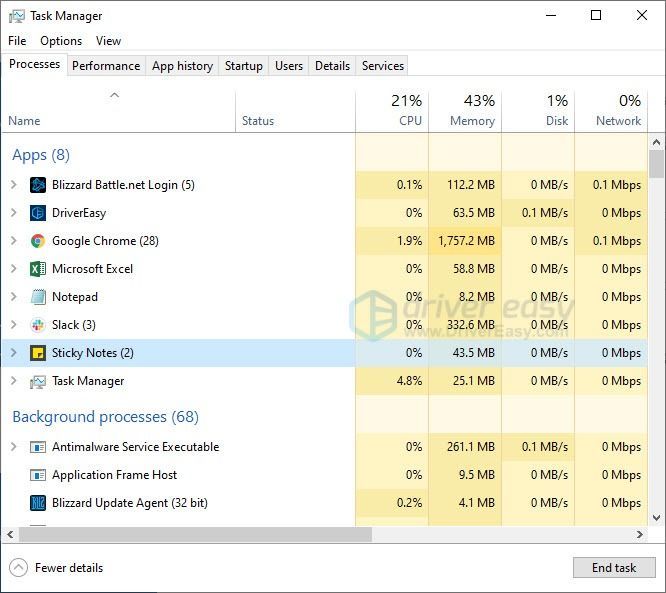
to) På den Processer fanen, skal du højreklikke på Blizzard-relateret program (såsom Blizzard battle.net app, agent.exe og Blizzard Update Agent ), klik derefter Afslut opgave .
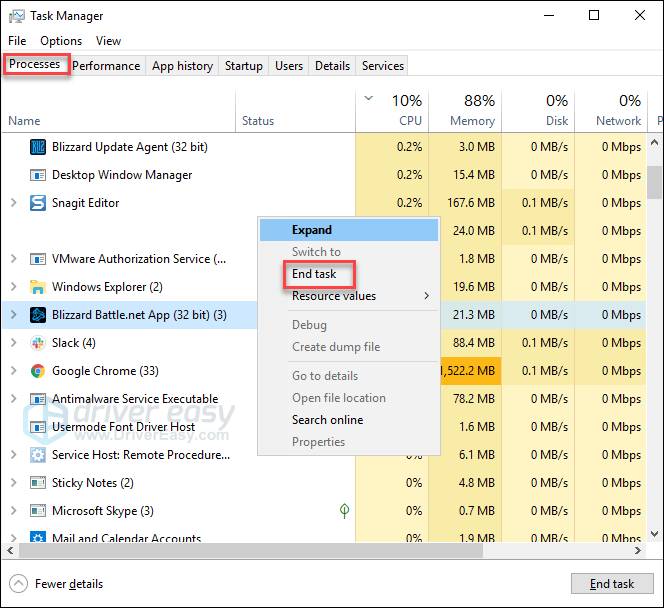
3) På dit tastatur skal du trykke på Windows-logo-nøgle og R st på samme tid for at åbne dialogboksen Kør.
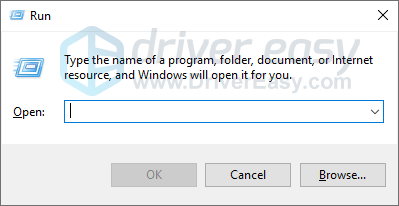
4) Type %ProgramData% og klik Okay .
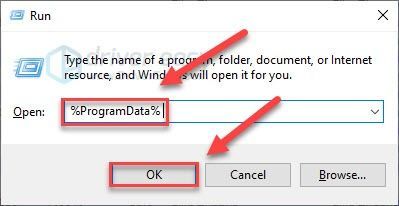
5) Fremhæv og slet Blizzard underholdning og Battle.net mappe .
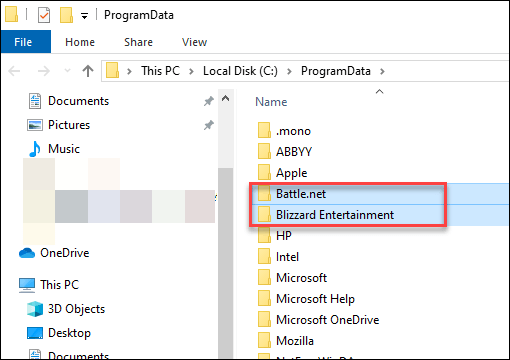
4) Genstart dit spil for at teste problemet.
Hvis BO4 vil stadig ikke starte, fortvivl ikke. Der er stadig 2 rettelser til at prøve.
Fix 5: Tjek for softwarekonflikter
Nogle programmer eller tjenester, der kører på din pc, kan være i konflikt med Black Ops 4 , hvilket resulterer i startfejlen.
For at se, om det er problemet for dig, kan du prøve at lukke unødvendige programmer under spillet. Hvis dit spil stadig ikke starter, så prøv at udføre en ren opstart for at forhindre ikke-Microsoft-tjenester i at køre i baggrunden.
Sådan gør du:
Luk unødvendige programmer
en) Højreklik på din proceslinje og vælg Jobliste .

to) Højreklik på den ressourcekrævende proces, og vælg Afslut opgave .
Afslut ikke noget program, du ikke er bekendt med. Det kan være afgørende for din computers funktion.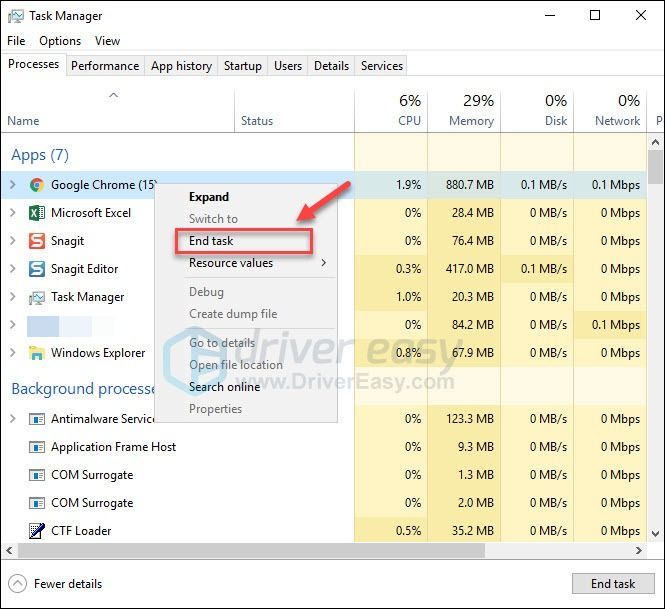
3) Genstart dit spil for at teste dit problem.
Hvis dit problem fortsætter med at opstå, kan du prøve at udføre en ren opstart på din pc.
Udfør en ren støvle
Skærmbillederne nedenfor er fra Windows 7, men de samme trin vil også gælde for Windows 8 og 10. Der vil blot være kosmetiske forskelle i de faktiske viste skærme. (Eller du kan tjekke denne artikel for at se hvordan man udfører en ren opstart på Windows 10 .)
en) På dit tastatur skal du trykke på Windows logo nøgle og R på samme tid for at åbne dialogboksen Kør.
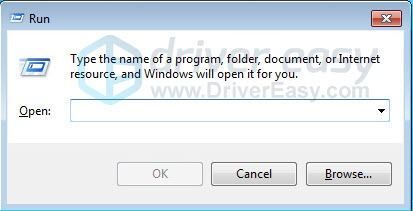
to) Type msconfig . Tryk derefter på på dit tastatur Enter, Shift og Ctrl nøgler på samme tid for at køre systemkonfiguration som administrator.
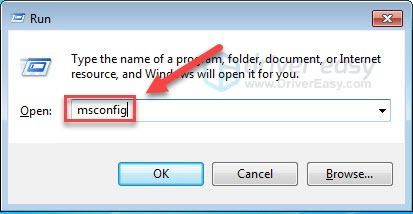
3) Fjern markeringen i feltet ved siden af Indlæs startelementer . Klik derefter ansøge .
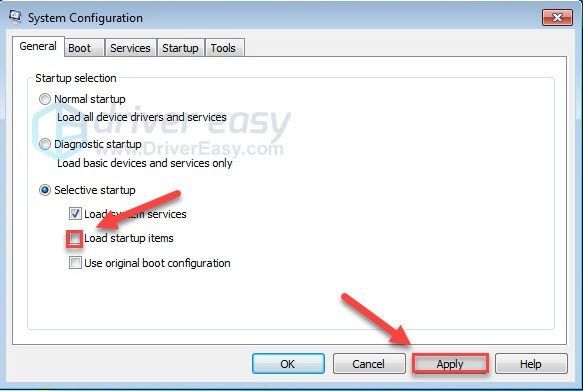
4) Klik på Fanen Tjenester, og derefter markere afkrydsningsfeltet ved siden af Skjul alle Microsoft-tjenester .
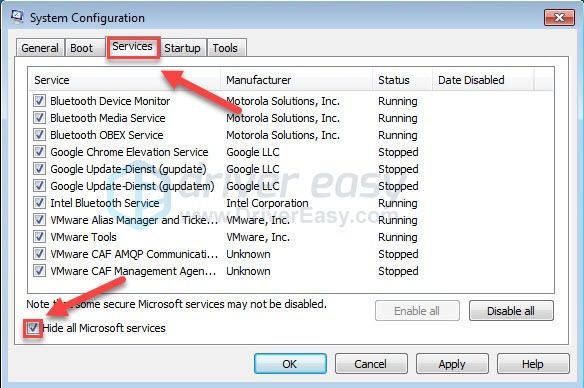
5) Klik Slå alt fra .
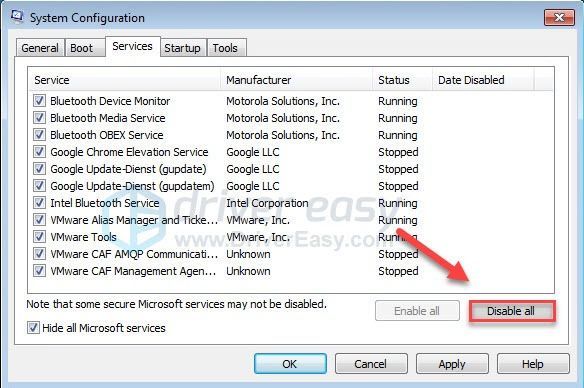
6) Klik ansøge .
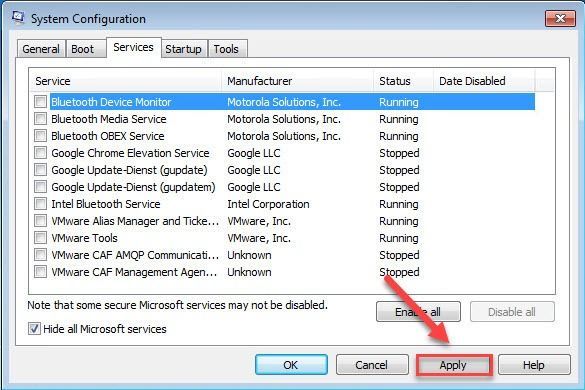
7) Klik på Fanen Start.
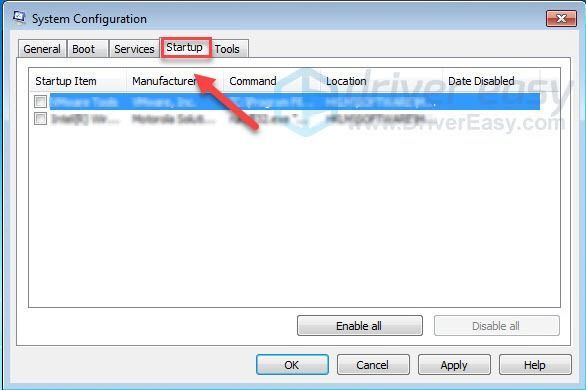
8) Fjern markeringen i afkrydsningsfeltet ud for det program, du vil forhindre det i at starte automatisk, og klik derefter Okay .
Deaktiver kun programmer, som du ved, at du ikke behøver at starte automatisk ved opstart. Du bør lade dit antivirus starte automatisk for en sikkerheds skyld.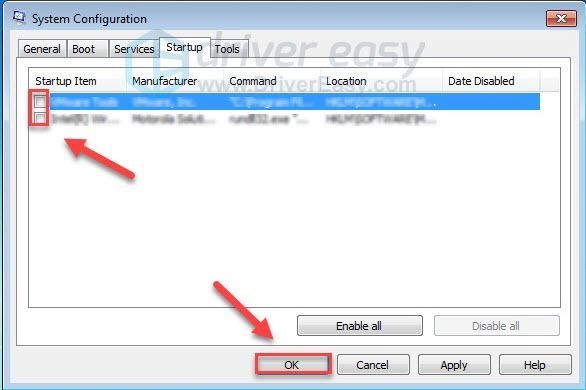
9) Klik Genstart og vent på, at din computer genstarter.
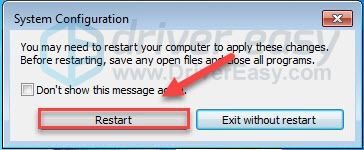
10) Når din computer genstarter, skal du genstarte dit spil for at teste dit problem.
Hvis dit spil kører korrekt , det betyder, at en af tjenesterne eller programmerne på din pc er i konflikt med dit spil.
For at indsnævre den problematiske tjeneste eller det problematiske program skal du gentage trin 1-4 og derefter deaktivere den øverste halvdel af tjenesterne (den nederste halvdel af tjenesterne aktiveres). Genstart derefter din pc for at se, om spillet kører korrekt.
Hvis problemet opstår igen, så er den problematiske tjeneste blandt den nederste halvdel af tjenesterne - du kan derefter følge den samme logik og fokusere på den nederste halvdel af tjenesterne, indtil du isolerer den, der forårsager fejlen.
Når du har identificeret den problematiske tjeneste, kan du kontakte spiludvikleren for at få hjælp eller bare køre dit spil med tjenesten deaktiveret.
Uanset om dette hjalp dig med at finde det problematiske program eller ej, så glem det ikke nulstil din computer til at starte normalt .
Nulstil din computer til at starte normalt
en) På dit tastatur skal du trykke på Windows logo nøgle og R på samme tid.
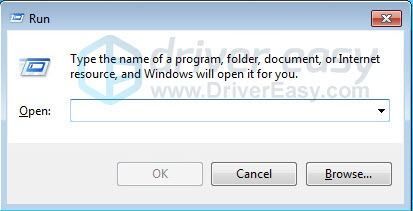
to) Type msconfig og klik Okay .
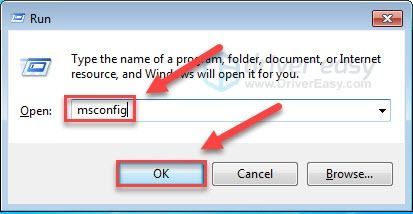
3) Klik på knappen ved siden af Normal opstart, og klik derefter ansøge .
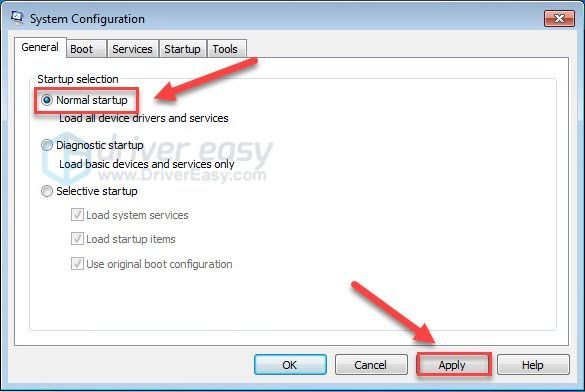
4) Klik på Fanen Tjenester .
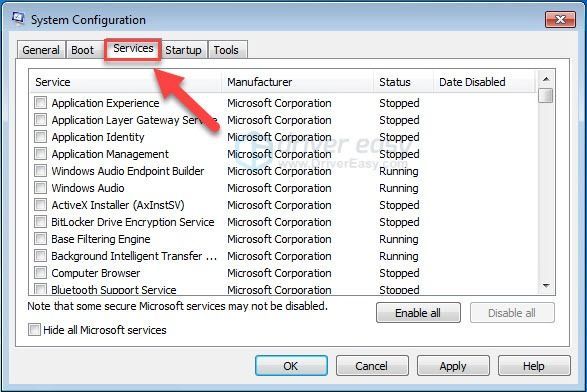
5) Klik Aktiver alle, klik derefter Okay .
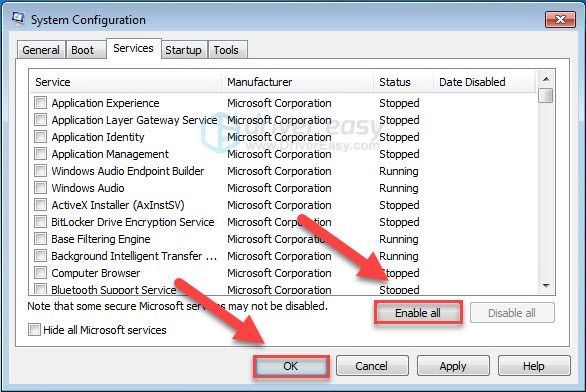
6) Klik Genstart . (Din computer starter normalt, når du har afsluttet dette trin.)
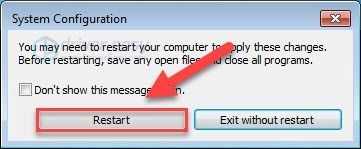
Hvis dit spil stadig ikke starter, skal du gå videre til næste rettelse.
Rettelse 6: Opdater Windows-komponenter
Windows udgiver regelmæssige opdateringer for at rette fejl. Det er sandsynligt, at en nylig opdatering er i konflikt med dit spil, og en ny opdatering er nødvendig for at rette det. Sådan tjekker du for Windows-opdateringer:
en) På dit tastatur skal du trykke på Windows logo nøgle. Skriv derefter Windows opdatering og vælg Windows Update-indstillinger .
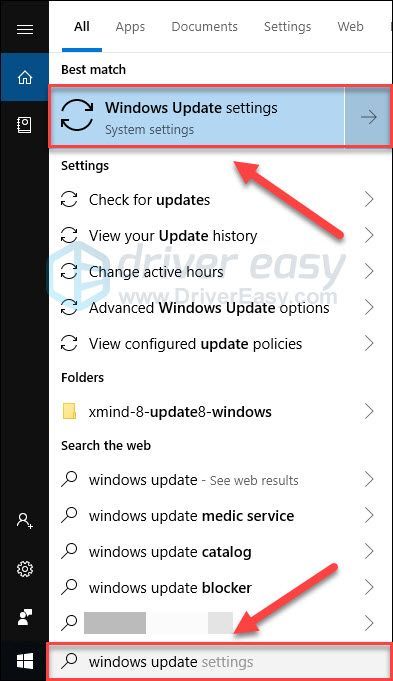
to) Klik Søg efter opdateringer, og vent derefter på, at Windows downloader og installerer opdateringerne automatisk.
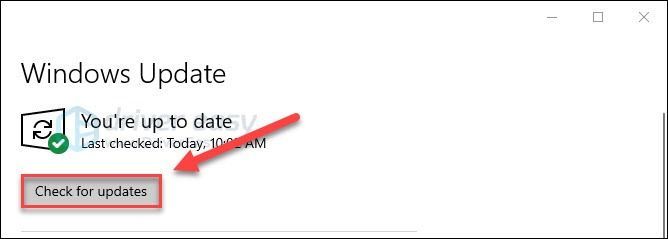
3) Genstart din computer og spillet efter opdateringen er fuldført.
Hvis problemet fortsætter, kan du prøve rettelsen nedenfor.
Fix 7: Geninstaller spillet
Hvis ingen af rettelserne ovenfor fungerede for dig, kan det være spillets installationsfiler, der er skyld i. Prøv at afinstallere spillet, og genstart derefter din pc for at downloade og installere Call of duty: Black Ops 4 .
Forhåbentlig hjalp denne artikel. Fortæl mig venligst, hvis du har spørgsmål, eller hvis det lykkes dig at løse dette problem på anden måde. Jeg ville elske dine tanker!
![[LØST] Discord henter spillyd](https://letmeknow.ch/img/knowledge/95/discord-picking-up-game-audio.jpg)

![[2022 tip] Fejlkode 6 Diver Warzone / Modern Warfare](https://letmeknow.ch/img/other/12/error-code-6-diver-warzone-modern-warfare.jpg)



