Efter lang ventetid er Cyberpunk 2077 endelig tilgængelig nu, men mange spillere rapporterer om adskillige problemer. Hvis du er på pc og løber ind i problemet med Cyberpunk 2077, der ikke starter, kan du her se hvordan du kan løse det.
Rettelser til at prøve:
På grund af forskellige hardware-, software- og spilindstillinger, hver spiller har, er det ikke altid let at diagnosticere, hvorfor spillet ikke kører på din computer.
Men bare rolig. Her er nogle løsninger, du kan prøve for at få dit spil tilbage på sporet. Du behøver måske ikke prøve dem alle; bare arbejde dig ned på listen, indtil du finder den, der virker for dig.
- Deaktiver midlertidigt antivirussoftware
- Kør som administrator
- Opdater grafikdriveren
- Opdater spilstarteren
- Ryd spilcache-filer
- Steam-brugere
Tjek først dine computerspecifikationer
Før du går videre til rettelser, skal du sørge for, at din pc er klar til at køre spillet. Nedenfor er minimums- og anbefalede systemkrav til Cyberpunk 2077.
| MINIMUM: | |
| Operativ system | Windows 7 eller 10 |
| Processor | Intel Core i5-3570K eller AMD FX-8310 |
| Hukommelse | 8 GB RAM |
| Grafik | NVIDIA GeForce GTX 780 eller AMD Radeon RX 470 |
| DirectX | Version 12 |
| Opbevaring | 70 GB ledig plads |
| Ekstra Noter | SSD anbefales |
| ANBEFALEDE: | |
| Operativ system | Windows 10 |
| Processor | Intel Core i7-4790 eller AMD Ryzen 3 3200G |
| Hukommelse | 12 GB RAM |
| Grafik | NVIDIA GeForce GTX 1060 eller AMD Radeon R9 Fury |
| DirectX | Version 12 |
| Opbevaring | 70 GB ledig plads |
Hvis du er sikker på, at din pc opfylder systemkravene til Cyberpunk 2077, kan du springe direkte til rettelser. Men hvis desværre ikke, så bliver du nødt til enten at opdatere din hardware eller spille spillet på en anden enhed, der understøtter det.
Rettelse 1: Bekræft integriteten af spilfiler
Problemet med Cyberpunk 2077, der ikke starter, kan opstå, når du har en eller flere spilfiler ødelagt eller slettet af malware. For at løse dette, prøv at verificere integriteten af spilfiler fra Damp eller Episke spil afhængig af hvilken platform du er på.
Bekræft spilfiler på Steam
1) Kør Steam.
2) Klik BIBLIOTEK .

3) Højreklik Cyberpunk 2077 og vælg Ejendomme .
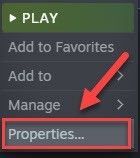
4) Klik på LOKALE FILER fanen, og klik derefter KONTROLLER INTEGRITETEN AF SPILFILER.
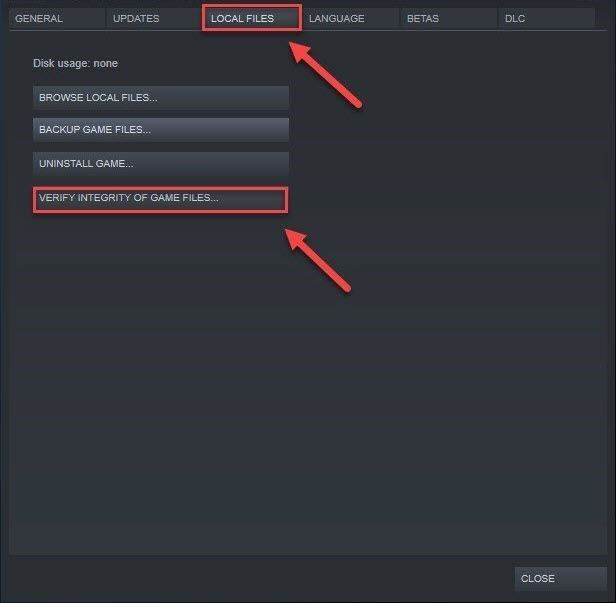
5) Genstart dit spil for at teste dit problem.
Hvis dit spil stadig ikke kan spilles, skal du gå videre til Rette 2 .
Bekræft spilfiler på Epic Games
1) Åbn Epic Games Launcher
2) Klik Bibliotek , og klik derefter på Indstillinger-ikon ved siden af spillet.
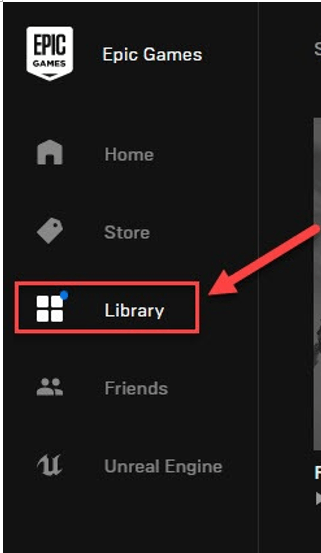
3) Klik Verificere .
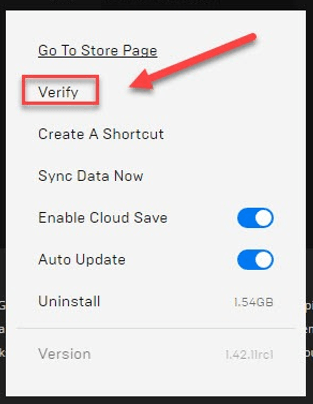
4) Genstart dit spil for at teste problemet.
Hvis dette ikke løste problemet, kan du prøve den næste løsning nedenfor.
Rettelse 2: Deaktiver midlertidigt antivirussoftware
Problemer med spilstart kan også være forårsaget af noget antivirussoftware, der forstyrrer lanceringen. For at se, om det er problemet for dig, skal du midlertidigt deaktivere dit antivirusprogram og kontrollere, om problemet fortsætter. (Se din antivirusdokumentation for at få instruktioner om at deaktivere det.)
Hvis Cyberpunk 2077 fungerer korrekt, efter du har deaktiveret antivirussoftwaren, skal du kontakte forhandleren af din antivirussoftware og spørge dem til råds, eller installere en anden antivirusløsning.
Vær ekstra forsigtig med, hvilke websteder du besøger, hvilke e-mails du åbner, og hvilke filer du downloader, når dit antivirus er deaktiveret.Hvis spillet stadig ikke kan spilles, skal du gå videre til rettelsen nedenfor.
Rettelse 3: Kør som administrator
Hvis Cyberpunk 2077 ikke har tilladelser til bestemte spilfiler på dit system under en standardbrugertilstand, kører det muligvis ikke korrekt. Prøv denne indstilling for at give programmet administratorrettigheder:
1) Højreklik på Cyberpunk 2077-skrivebordsikonet og vælg Åbn filplacering.
2) Højreklik på .exe-fil og vælg Ejendomme .
3) Klik på Kompatibilitet fanen og tjek Kør dette program som administrator . Klik derefter Okay .
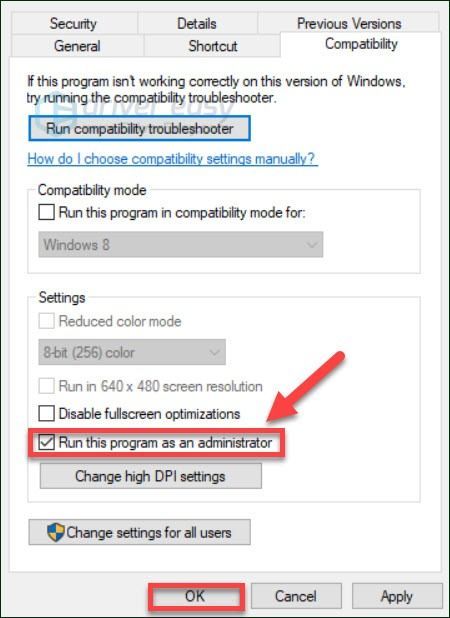
Hvis spillet stadig ikke starter med administratorrettigheder, så prøv den næste løsning.
Rettelse 4: Opdater grafikdriveren
Din grafikkortdriver er afgørende for spiloplevelsen. Hvis driveren er forældet, kan den forårsage en række problemer, selvom din videohardware overstiger spillets krav.
Så du bør opdatere din grafikdriver for at se, om det løser problemet. Der er to måder, du kan gøre dette på:
Manuel driveropdatering – Du kan opdatere din grafikdriver manuelt ved at gå til producentens websted for dit grafikprodukt og søge efter den seneste korrekte driver. Sørg for kun at vælge driver, der er kompatibel med din Windows-version.
Automatisk driveropdatering – Hvis du ikke har tid, tålmodighed eller computerfærdigheder til at opdatere din grafikdriver manuelt, kan du i stedet gøre det automatisk med Driver nemt .
Driver Easy genkender automatisk dit system og finder den korrekte driver til det. Du behøver ikke at vide præcist, hvilket system din computer kører, du behøver ikke risikere at downloade og installere den forkerte driver, og du behøver ikke bekymre dig om at lave en fejl under installationen.
en) Hent og installer Driver Easy.
2) Kør Driver Easy og klik på Scan nu knap. Driver Easy vil derefter scanne din computer og opdage eventuelle problemdrivere.
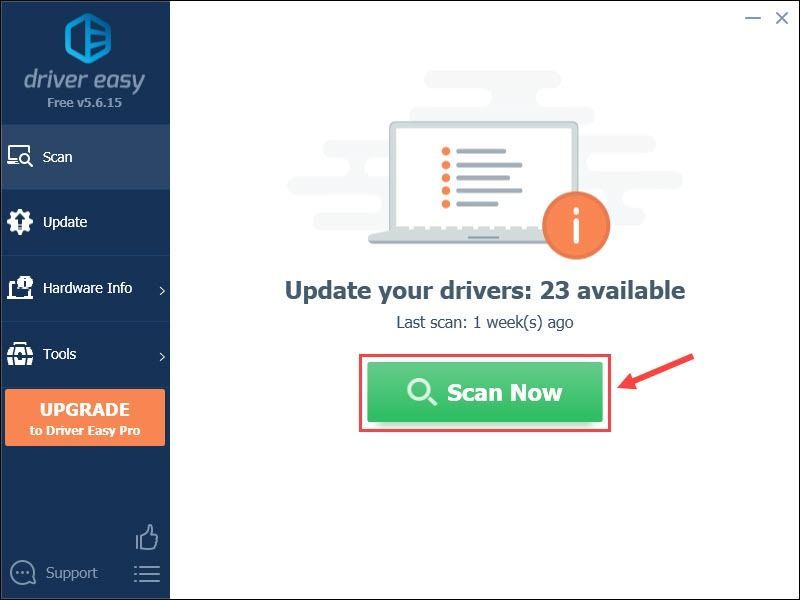
3) Klik på Opdatering knappen ved siden af grafikdriveren for automatisk at downloade den korrekte version af den driver, så kan du manuelt installere den (du kan gøre dette med den GRATIS version).
Eller klik Opdater alle for automatisk at downloade og installere den korrekte version af alle de drivere, der mangler eller er forældede på dit system. (Dette kræver Pro version som følger med fuld support og en 30-dages pengene-tilbage-garanti . Du bliver bedt om at opgradere, når du klikker på Opdater alle.)
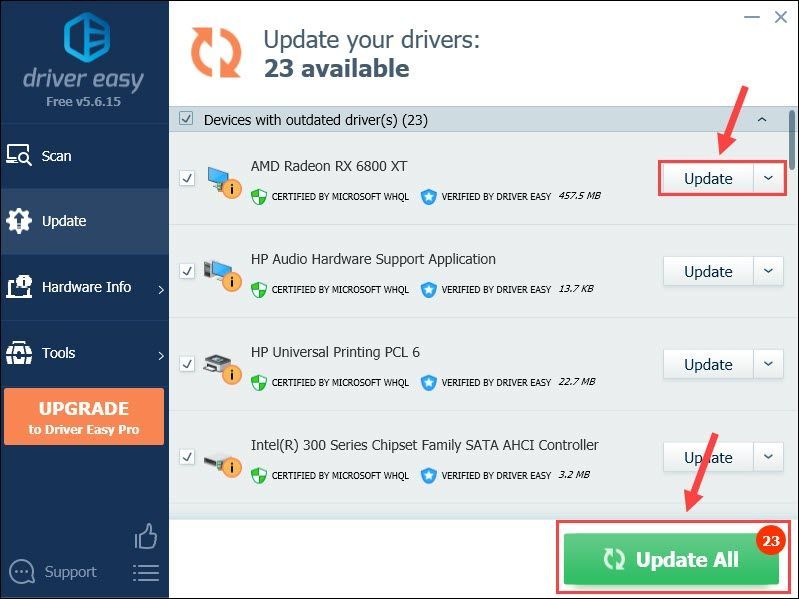 Pro-versionen af Driver Easy leveres med fuld teknisk support.
Pro-versionen af Driver Easy leveres med fuld teknisk support. Hvis du har brug for hjælp, så kontakt Driver Easys supportteam på support@drivereasy.com .
4) Genstart spillet for at teste dit problem.
Hvis Cyberpunk 2077 stadig ikke starter, så fortsæt med rettelsen nedenfor.
Rettelse 5: Opdater spilstarteren
Spilproblemer kan opstå, når du kører en forældet spilstarter. Så hvis du ikke allerede har opdateret spilstarteren, så prøv at opdatere den for at se, om det er kerneproblemet. Hvis problemet fortsætter, så prøv den næste rettelse nedenfor.
Rettelse 6: Ryd spilcache-filer
Hvis dit spil ikke starter, kan det skyldes et problem med spilcache-filer. I dette tilfælde kan rydning af din downloadcache løse problemet.
Ryd Steam-cache filer
Denne proces vil ikke påvirke dine aktuelt installerede spil, men du skal logge ind på Steam bagefter.1) Kør Steam.
2) Vælg i øverste venstre hjørne Steam > Indstillinger .
3) Klik på Fanen Downloads .
4) Klik på Ryd download-cache knap.
5) Klik Okay .
Hvis du stadig har problemer med Cyberpunk 2077, så prøv Ret 7 .
Ryd Epic Games cache-filer
1) Afslut Epic Games Launcher .
2) Tryk på på dit tastatur Windows-logo-tast og R på samme tid for at starte dialogboksen Kør.
3) Type % localappdata% så tryk på Gå ind nøgle.
4) Dobbeltklik på Epic Games Launcher folder.
5) Dobbeltklik på Gemt folder.
6) Klik på webcache mappe, og slet den derefter.
7) Genstart din computer og spillet.
Hvis dette ikke løste problemet, så prøv den næste rettelse nedenfor.
Rettelse 7: Se efter vinduesopdateringer
Windows-opdateringer kan løse fejl relateret til både hardware og software. Så sørg for, at du har installeret alle de nye Windows-opdateringer for at holde dit spil kørende korrekt. Sådan gør du:
en) På dit tastatur skal du trykke på Windows logo nøgle. Skriv derefter Windows opdatering og vælg Windows Update-indstillinger .
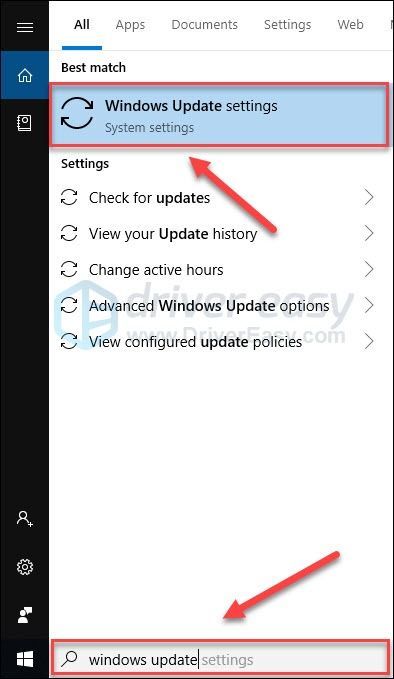
to) Klik Søg efter opdateringer, og vent derefter på, at Windows downloader og installerer opdateringerne automatisk.
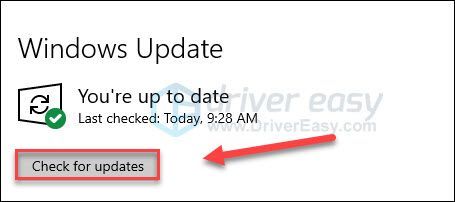
3) Genstart din computer, når opdateringen er fuldført.
Forhåbentlig hjalp dette indlæg. Du er velkommen til at efterlade en kommentar nedenfor, hvis du har spørgsmål eller forslag.





