STAR WARS Vinduet Old Republic (SWTOR) vises ikke, når du har trykket på Afspil? Du er ikke alene! Mange spillere rapporterer om det. Men ingen bekymringer. Her er 5 løsninger, du kan prøve.
Løsninger at prøve:
Du skal muligvis ikke prøve dem alle; bare arbejde dig ned på listen, indtil du finder den der gør tricket for dig.
- Udeluk softwarekonflikter
- Kør SWTOR i administrationstilstand
- Opdater din grafikdriver
- Kontroller integriteten af spilfiler
- Slet Bitraider-mappen
Fix 1: Udeluk softwarekonflikter
SWTOR-problemet, der ikke startes, kan skyldes en tidligere opgavesession, der ikke sluttede ordentligt, eller BitRaider-baggrundsdownloader, der forstyrrer spillet. For at løse dette skal du blot åbne Task Manager og dræbe spilopgaven og BitRaider:
1) På tastaturet skal du trykke på Ctrl, Shift og Esc-tasterne på samme tid for at åbne Task Manager.
2) Højreklik SWTOR Launcher og vælg Afslut opgave . Gentag derefter dette trin og dræb alt det BitRaider-relaterede processer, såsom BitRaider Distribution Web Client og BitRaider Support Service Core .

Tredjepartsprogrammer løb i baggrunden kan også forstyrre dit spil og forårsage problemer som dette. Så hvis du kører flere programmer under spil, skal du lukke dem for at udelukke softwarekonflikter og frigøre ressourcer til dit spil.
Hvis din antivirus kører, skal du midlertidigt deaktivere den og kontrollere, om problemet fortsætter. Dette skyldes, at antivirus undertiden fejlagtigt kan identificere spillet login-modulet som en sikkerhedstrussel.
Vær ekstra forsigtig med, hvilke websteder du besøger, hvilke e-mails du åbner, og hvilke filer du downloader, når dit antivirus er deaktiveret.
Hvis SWTOR fungerer korrekt, efter at du har deaktiveret antivirussoftwaren, skal du kontakte forhandleren af din antivirussoftware og bede dem om råd eller installere en anden antivirusløsning.
Hvis SWTOR stadig ikke starter, skal du læse videre og prøve den næste løsning nedenfor.
Fix 2: Kør SWTOR i admin-tilstand
Hvis SWTOR ikke har tilladelser til bestemte spilfiler på dit system under en standardbrugertilstand, kører den muligvis ikke korrekt. Prøv denne indstilling for at give programmet administratorrettighederne:
1) Højreklik på SWTOR-skrivebordsikon og vælg Åbn filplacering .
2) Højreklik på .exe-fil og vælg Ejendomme .
3) Klik på Kompatibilitet fanen og tjek Kør dette program som administrator . Klik derefter på Okay .
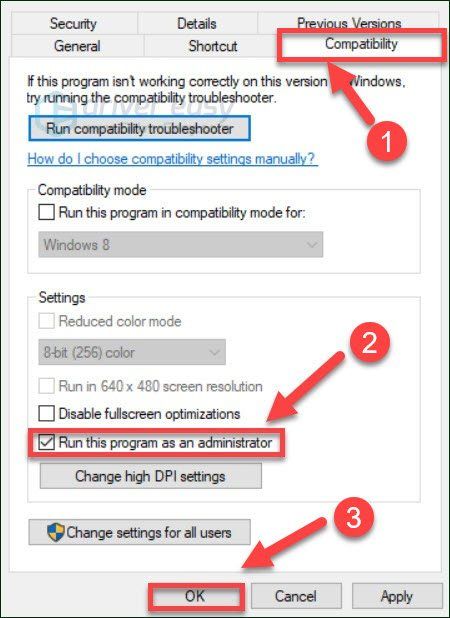
4) Genstart dit spil for at se, om dette hjalp.
Hvis dette ikke fungerede for dig, skal du fortsætte med den næste løsning.
Fix 3: Opdater din grafikdriver
Dit grafikkort (GPU) er den vigtigste komponent, når det gælder bestemmelse af spilydelse. Hvis du bruger en forældet grafikdriver, eller hvis driveren er beskadiget, vil du sandsynligvis støde på spilproblemer. Så sørg for at opdatere din grafikdriver. Der er to måder, du kan gøre dette på:
Manuel driveropdatering - Du kan opdatere din grafikdriver manuelt ved at gå til producentens websted for dit grafikprodukt og søge efter den seneste korrekte driver. Sørg for kun at vælge driver, der er kompatibel med din Windows-version.
Automatisk driveropdatering - Hvis du ikke har tid, tålmodighed eller computerfærdigheder til at opdatere din grafikdriver manuelt, kan du i stedet gøre det automatisk med Driver let .
Driver Easy genkender automatisk dit system og finder den korrekte driver til det. Du behøver ikke vide nøjagtigt, hvilket system din computer kører, du behøver ikke risikere at downloade og installere den forkerte driver, og du behøver ikke bekymre dig om at lave en fejl, når du installerer.
1) Download og installer Driver Easy.
2) Kør Driver Easy, og klik på Scan nu knap. Driver Easy scanner derefter din computer og opdager eventuelle drivere.
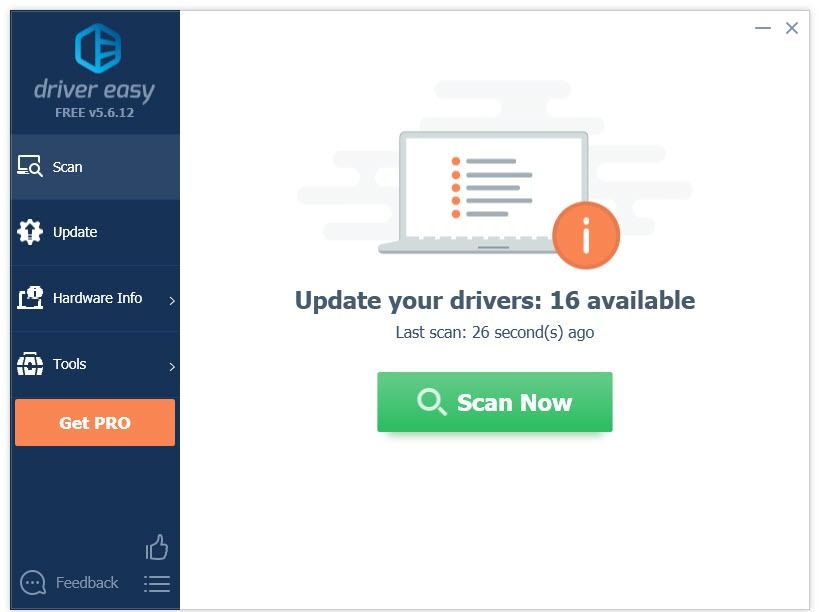
3) Klik på Opdater knap ved siden af grafikdriveren for automatisk at downloade den korrekte version af driveren, så kan du installere den manuelt (du kan gøre dette med den GRATIS version).
Eller klik Opdater alle for automatisk at downloade og installere den korrekte version af alle de drivere, der mangler eller er forældede på dit system. (Dette kræver Pro-version som kommer med fuld support og en 30-dages pengene tilbage garanti. Du bliver bedt om at opgradere, når du klikker på Opdater alle.)
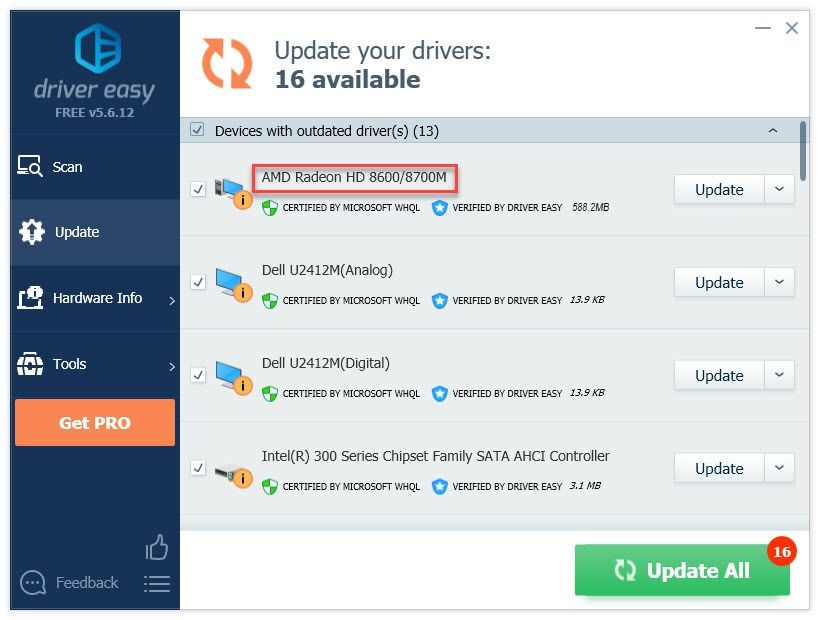
Du kan gøre det gratis, hvis du vil, men det er delvist manuelt.
Pro-versionen af Driver Easy leveres med fuld teknisk support.Hvis du har brug for hjælp, bedes du kontakte Driver Easy's supportteam på support@letmeknow.ch .
4) Genstart dit spil for at teste dit problem.
Hvis dit spil stadig ikke starter, skal du fortsætte med løsningen nedenfor.
Fix 4: Kontroller integrationen af spilfiler
Korrupte og beskadigede spilfiler kan forårsage en lang række fejl. Hvis du spiller på Steam, skal du bruge reparationsværktøjet til at ordne det.
1) Kør Steam.
2) Klik på BIBLIOTEK .

3) Højreklik STJERNEKRIG: Den gamle republik og vælg Ejendomme .
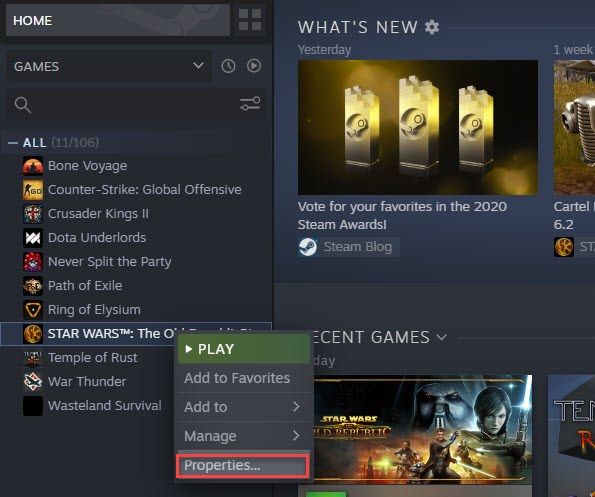
4) Klik på LOKALE FILER fanen, og klik derefter på VERIFIER INTEGRITET AF SPILFILER .
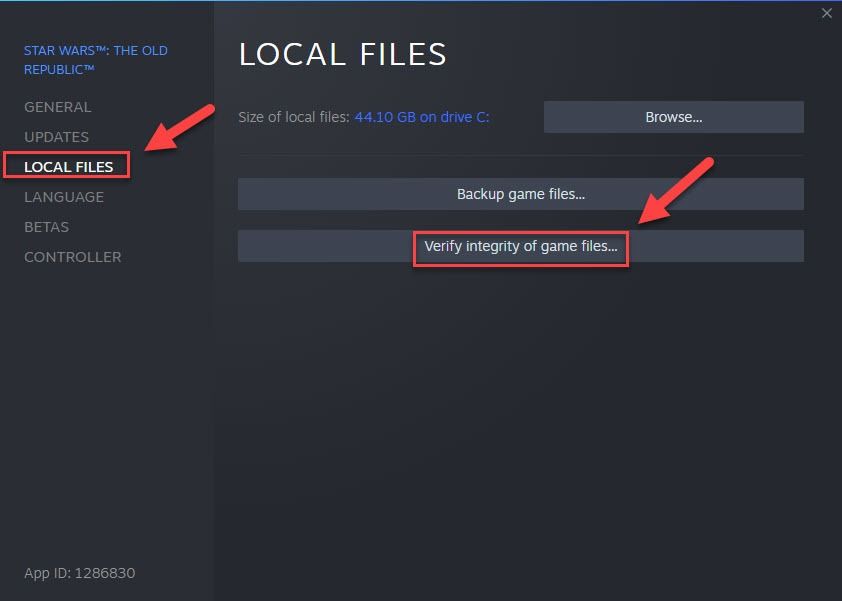
5) Genstart spillet for at teste dit problem.
Hvis SWTOR stadig ikke kan afspilles, skal du gå videre til næste løsning.
Fix 5: Slet BitRaider-mappen
Hvis du løber BitRaider , betyder det, at du bruger streamingversionen af spillet. Tjenesten kan svine din CPU-ydeevne og internetbåndbredde og nogle gange få spillet til at gå ned. Hvis det er kerneproblemet, skal sletning af BitRaider-mappen løse det.
1) Afslut SWTOR.
2) Højreklik på SWTOR-skrivebordsikon og vælg Åbn filplacering.
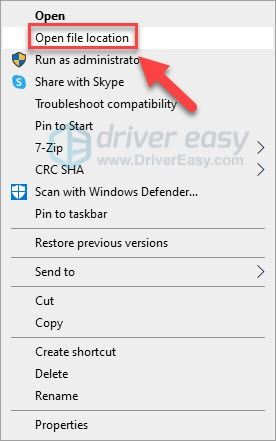
3) Slet Bitraider-mappe .
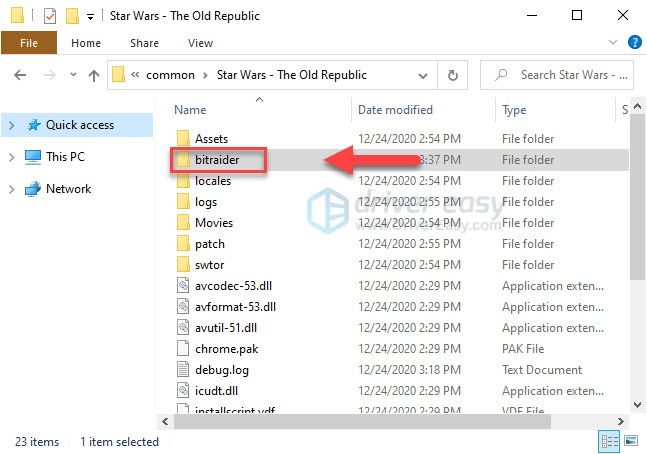
4) Genstart spillet og vent på, at reparationen er afsluttet.
Hvis du vil slippe af med Bitraider permanent, skal du følge instruktionerne nedenfor:
1) Afslut SWTOR.
2) Højreklik på SWTOR-skrivebordsikon og vælg Åbn filplacering .
4) Højreklik Launcher.settings , vælg derefter Åben med .
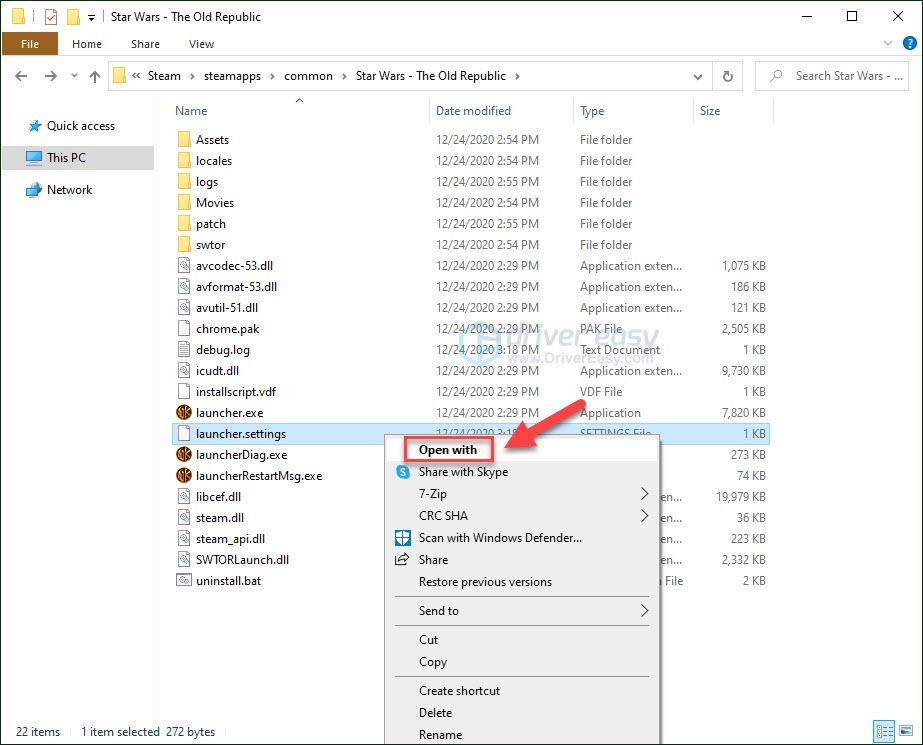
5) Vælg Notesblok .
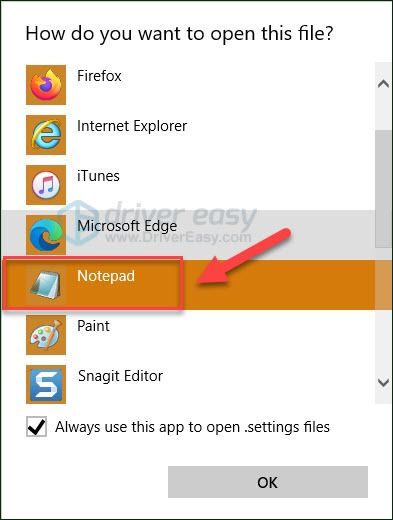
6) Find det matchende afsnit i filen, og slet de 4 linjer, og erstat dem med dette:
, PatchingMode: {swtor: SSN}
, bitraider_download_complete: {}
, log_niveauer: INFO, SSNFO, FEJL
, bitraider_disable: sandt
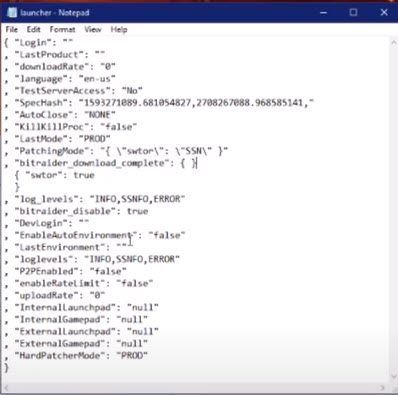
7) På tastaturet skal du trykke på Ctrl-tast og S for at gemme ændringerne. Luk derefter Notesblok.
8) Slet Bitraider-mappe .
9) Gå til C: Brugere Offentlig Dokument og slet Bitraider-mappe
10) På tastaturet skal du trykke på Windows-logo-nøgle og R på samme tid for at åbne dialogboksen Kør.
elleve) Type appwiz.cpl og ramte Gå ind .
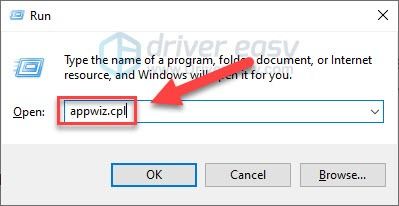
12) Højreklik Bitraider Streaming Client og vælg Afinstaller .
Forhåbentlig hjalp en af ovenstående løsninger. Hvis du har spørgsmål eller forslag, er du velkommen til at efterlade en kommentar nedenfor.




![[LØST] Resident Evil 5 lanceres ikke på pc](https://letmeknow.ch/img/program-issues/44/resident-evil-5-not-launching-pc.jpg)

![[RETTET] Star Wars Battlefront 2 sort skærm](https://letmeknow.ch/img/knowledge/14/star-wars-battlefront-2-black-screen.jpg)