Som et populært spilheadset tilbyder SteelSeries Arctis 7 en lang række funktioner. På trods af dets fremskridt er der stadig problemer, der kan dukke op. Især nogle brugere vil bemærke en knitrende. For at identificere årsagerne har vi samlet nogle trin, du kan tage.
Men inden du tilpasser nogen indstillinger, foreslår vi, at du ophæver parring og parrer din enhed igen manuelt. Hvis du stadig oplever en knitrende lyd fra dine hovedtelefoner, skal du prøve at skrue ned for lyden på din computer eller enhed, da problemet kan være, at lydstyrken var for høj til, at headsettet kunne håndtere. Også for at isolere problemerne skal du prøve at forbinde dit headset til en anden computer, hvis det fungerer perfekt, kan du prøve rettelserne nedenfor:
- Opdater din lyddriver
- Deaktiver lydforbedringer
- Sluk for rumlig lyd
- Nulstil netværksindstillinger
- Kontakt kundeservice
1. Opdater din lyddriver
Når du støder på lydproblemer, når du bruger headset, er et af de mest anbefalede fejlfindingstrin, du tager, at kontrollere, om din lyddriver er opdateret. Hvis din lyddriver er forældet eller forkert konfigureret, kan der opstå problemer som lyden knitrende, popping eller statisk. For at løse dine problemer skal du opdatere din lyddriver.
For at få en ny lyddriver kan du downloade den fra din pc eller producent af lydkort. Dette kræver et bestemt niveau af computerkendskab, da du har brug for at kende specifikationerne på din pc.
Men hvis du ikke har tid, tålmodighed eller computerfærdigheder til at opdatere din lyddriver manuelt, kan du gøre det automatisk med Driver let . Det er et nyttigt værktøj, der automatisk genkender dit system, finder den korrekte driver til din nøjagtige enhed og downloader og installerer det korrekt.
Sådan opdaterer du dine drivere med Driver Easy:
1) Hent og installer Driver Easy.
2) Kør Driver Easy, og klik på Scan nu knap. Driver Easy scanner derefter din computer og opdage eventuelle drivere .

3) Klik på Opdater alle for automatisk at downloade og installere den korrekte version af alle de drivere, der mangler eller er forældede på dit system.
(Dette kræver Pro-version som følger med fuld støtte og en 30 dages pengene tilbage garanti. Du bliver bedt om at opgradere, når du klikker på Opdater alle. Hvis du ikke vil opgradere til Pro-versionen, kan du også opdatere dine drivere med den GRATIS version. Alt hvad du skal gøre er at downloade dem en ad gangen og manuelt installere dem.)
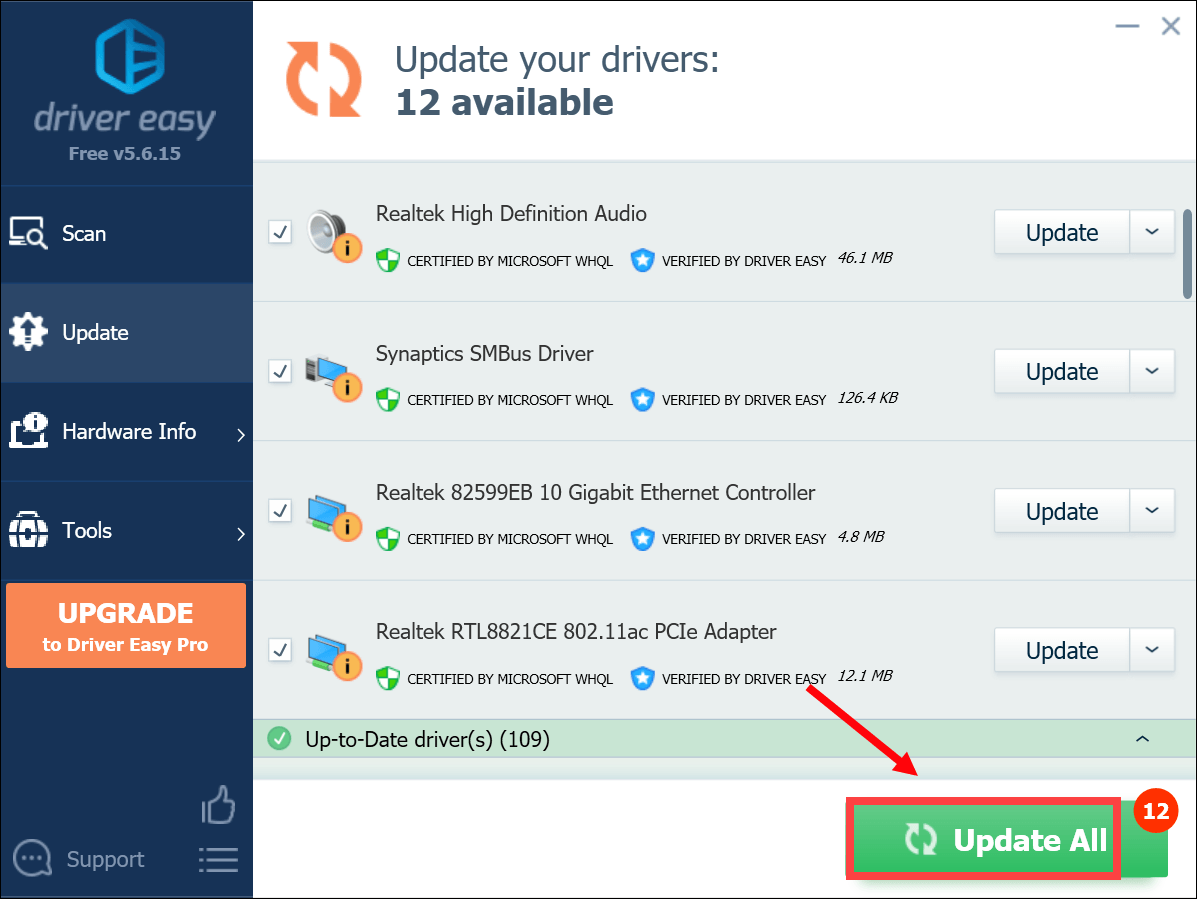 Pro-versionen af Driver Easy leveres med fuld teknisk support. Hvis du har brug for hjælp, bedes du kontakte Driver Easy's supportteam på support@letmeknow.ch .
Pro-versionen af Driver Easy leveres med fuld teknisk support. Hvis du har brug for hjælp, bedes du kontakte Driver Easy's supportteam på support@letmeknow.ch . Efter opdatering af din lyddriver skal du genstarte din computer og teste, om der stadig er knitrende støj fra din Steelseries Arctis 7. Hvis opdatering af drivere ikke gjorde tricket for dig, skal du fortsætte til næste løsning.
2. Deaktiver lydforbedringer
Lydforbedringspakker har til formål at forbedre din lydydelse. Men denne funktion kan nogle gange forårsage nogle problemer. Når du ikke kan nå lyden inden for dine forventninger, kan deaktivering af lydforbedringer muligvis fungere. Sådan gør du:
1) Højreklik på dit højttalerikon nederst til højre på proceslinjen og vælg Åbn lydindstillinger .
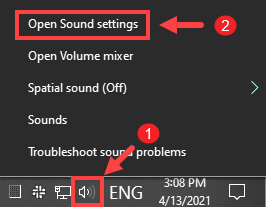
2) Klik på Lydkontrolpanel på højre side af vinduet.
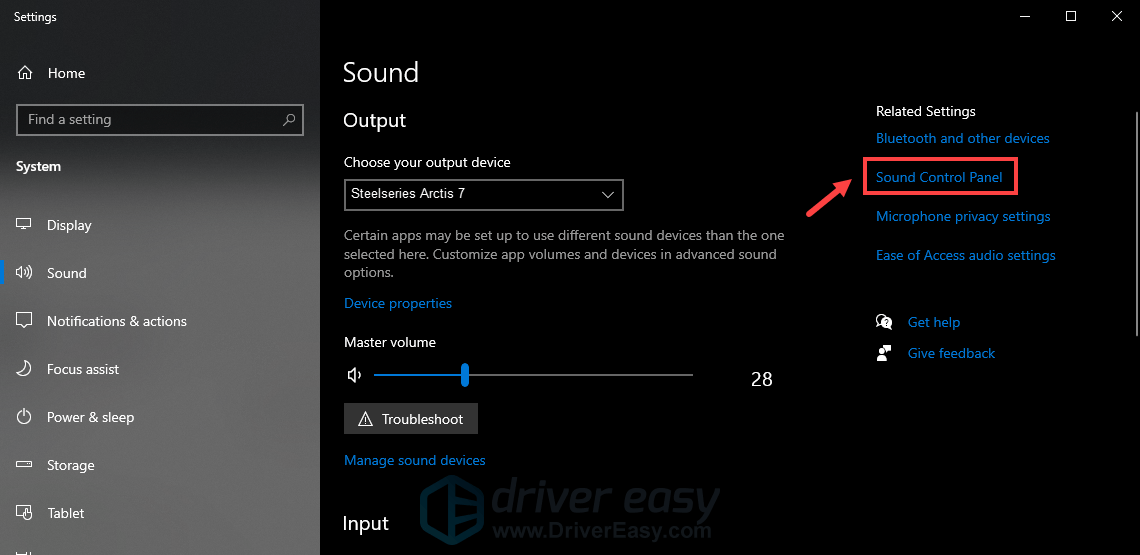
3) I Afspilning fanen, skal du højreklikke på din lydenhed og vælge Ejendomme .
4) I vinduet Egenskaber skal du vælge Forbedringer fanen og markér afkrydsningsfeltet ud for Deaktiver alle forbedringer . Klik derefter på Anvend> OK for at gemme ændringerne.
Lav nu en test for at kontrollere, om deaktivering af lydforbedringer hjalp dig med at løse problemerne.
3. Sluk for rumlig lyd
Rumlig lyd er en funktion, som alle applikationer kan drage fordel af. Men ifølge nogle brugere kan lyden dog lide, mens der er rumlig lyd til. For at få det bedste ud af enheden skal du slå rumlig lyd fra:
1) Højreklik på dit højttalerikon nederst til højre på din proceslinje. Svæve over Rumlig lyd , vælg derefter Af at deaktivere det.
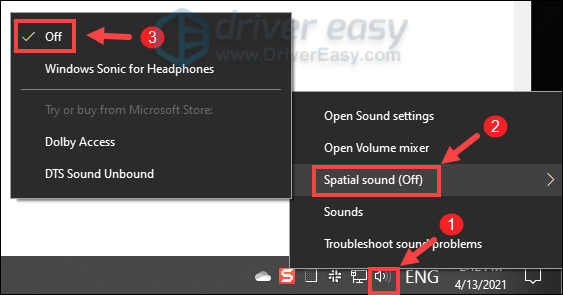
Når du har anvendt ændringerne, skal du afspille noget på din computer for at kontrollere, om lyden er lidt bedre. Hvis der stadig ikke er nogen forbedringer, skal du ikke bekymre dig. Fortsæt blot til næste løsning nedenfor.
4. Nulstil netværksindstillinger
Din Arctis 7 er korrekt tilsluttet, men oplever du en lyd af dårlig kvalitet? Din netværksforbindelse kan være synderen. For at fejlfinde sådanne problemer kan nulstilling af dine netværksindstillinger måske hjælpe. Sådan gør du:
1) På tastaturet skal du trykke på Windows-logotast + I på samme tid for at åbne Indstillinger.
2) Klik på Netværk og internet .
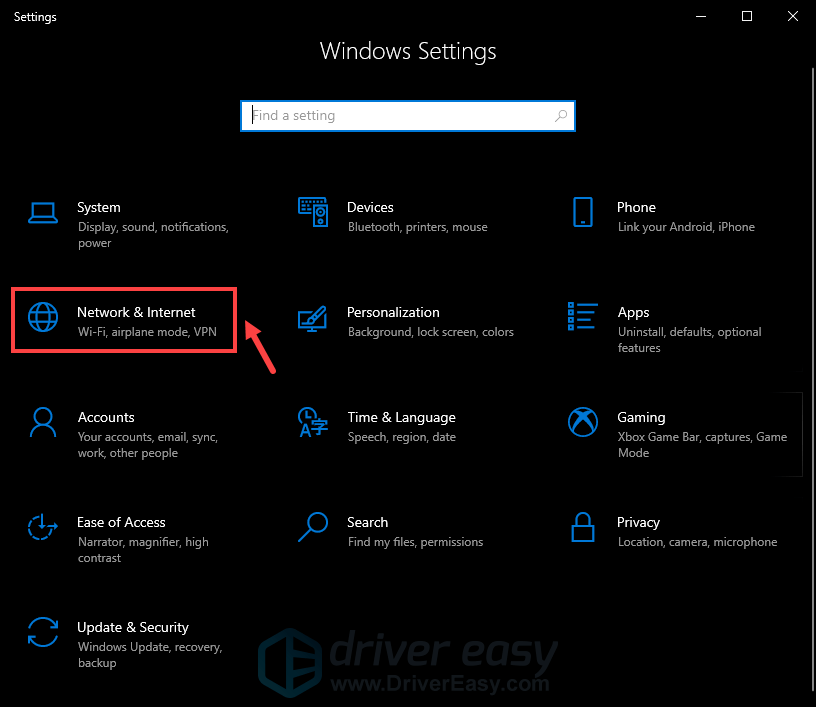
3) Under Status skal du rulle ned, indtil du finder Nulstilling af netværk . Sørg for at klikke på den.
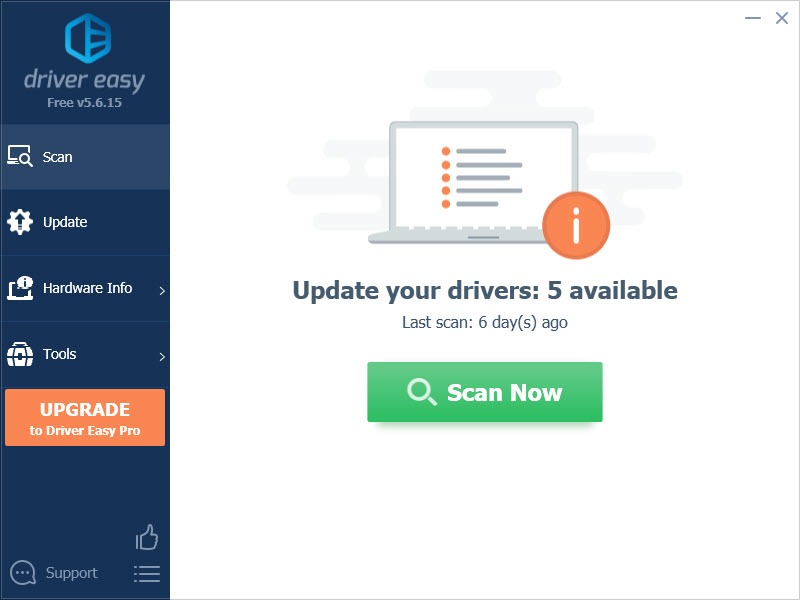
4) Klik på Nulstil nu .
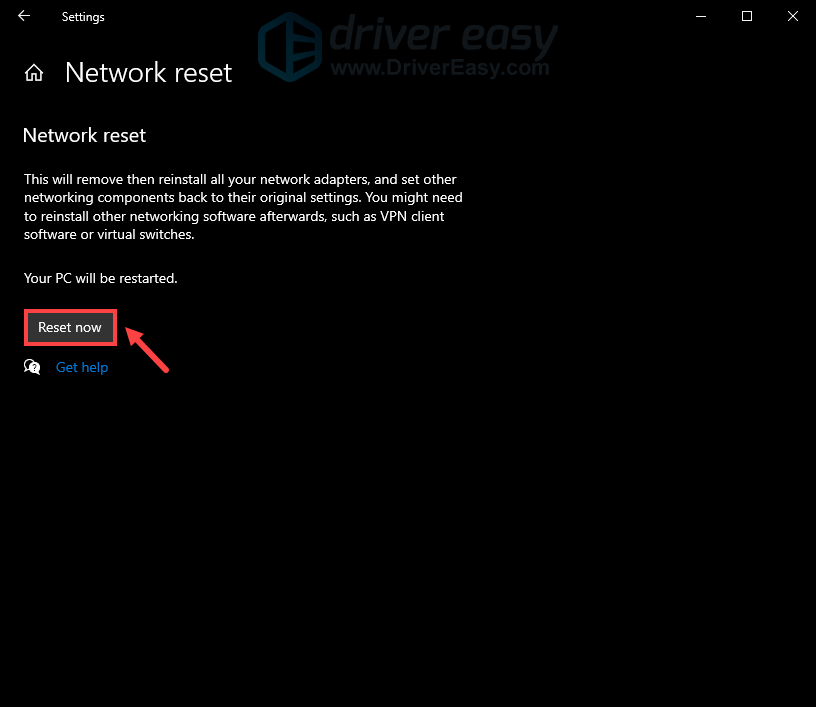
5) Klik på Ja i bekræftelsesvinduet til nulstilling af netværk, og det starter nulstillingsprocessen.
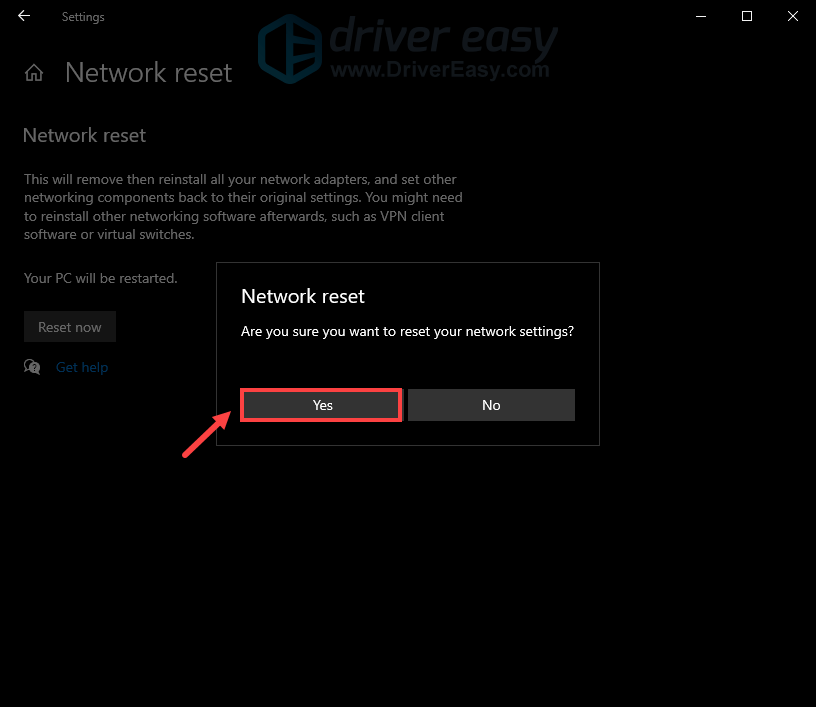
Du skal blive bedt om at genstarte din computer, og når din computer genstarter, skal du oprette forbindelse til dit netværk igen.
5. Kontakt kundeservice
Hvis desværre ingen af de ovennævnte metoder hjælper dig med at stoppe dine hovedtelefoner fra at knitre, er chancerne for, at din enhed er beskadiget. I dette tilfælde skal du kontakte producenten eller forhandleren. Hvis du stadig er under en garantiperiode, har du muligvis ret til en gratis erstatning.
Men hvis det ikke er muligt at reparere, og du ikke er berettiget til en gratis udskiftning, skal du muligvis invester i en ny .
Forhåbentlig er lyden fra din Arctis 7 væsentligt bedre ved hjælp af denne vejledning. Hvis du har nogle forslag eller spørgsmål, så tøv ikke med at sende os en linje i kommentarfeltet nedenfor. Vi vender tilbage hurtigst muligt til dig.

![[SOVLED] Tilbage 4 Blood UE4-Gobi fatal fejl](https://letmeknow.ch/img/knowledge/08/back-4-blood-ue4-gobi-fatal-error.jpg)


![[Løst] MPOW-mikrofon fungerer ikke på Windows](https://letmeknow.ch/img/sound-issues/82/mpow-microphone-not-working-windows.png)

