Team Fortress 2 (TF2) bliver ved med at gå ned til skrivebordet under gameplay? Hvis du oplever dette problem, så tag en dyb indånding og prøv løsningerne her.
7 simple rettelser at prøve:
Du behøver måske ikke prøve dem alle. Bare arbejd dig ned på listen, indtil du finder den, der virker for dig.
- Bekræft integriteten af spilfiler
- spil
- Damp
- Windows 10
- Windows 7
- Windows 8
Fix 1: Opfyld minimum systemspecifikationerne
Hvis du ikke kan starte Team Fortress 2 overhovedet er det meget sandsynligt, at din computer ikke opfylder spillets minimumskrav.
Her er minimumskravene for at spille TF2:
| DU: | Windows 7/Vista/XP |
| Processor: | 1,7 GHz processor eller bedre |
| Hukommelse: | 512 MB RAM |
| Opbevaring: | 15 GB ledig plads |
For at se, om det er problemet for dig, skal du følge instruktionerne nedenfor tjek din computers specifikationer :
en) På dit tastatur skal du trykke på Windows logo nøgle og R på samme tid for at starte dialogboksen Kør.

to) Type dxdiag og klik Okay .
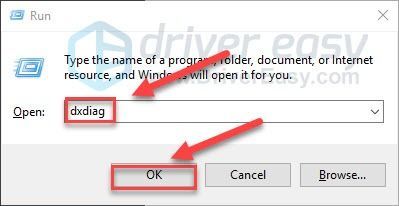
3) Tjek din styresystem, processor, hukommelse og DirectX-version .
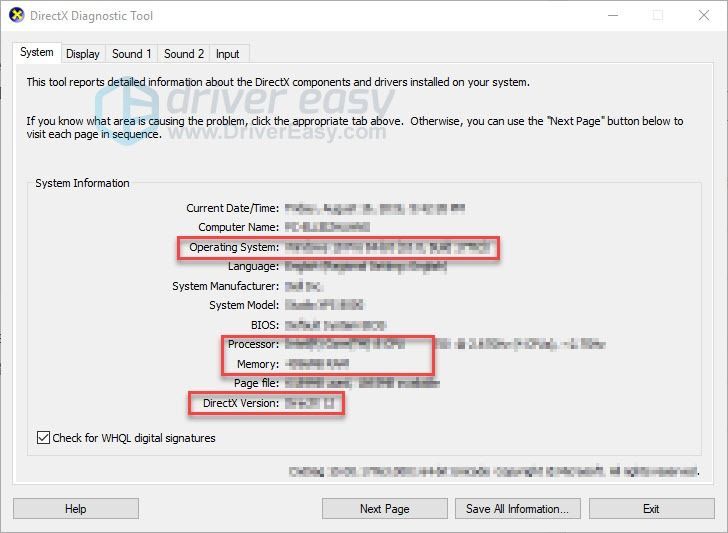
Sørg for, at din pc opfylder kravene, og fortsæt derefter til rettelsen nedenfor.
Rettelse 2: Luk baggrundsprogrammer
Overbelastning er en af de mest almindelige årsager til problemer med spilnedbrud.
Hvis du kører flere programmer på samme tid, kan det gøre din computer langsommere og få den til at overbelaste. I dette tilfælde kan du prøve at lukke unødvendige programmer for at se, om det løser dit problem. Sådan gør du:
en) Højreklik på din proceslinje og vælg Jobliste .

to) Tjek din nuværende CPU og hukommelsesforbrug for at se, hvilke processer der bruger dine ressourcer mest.
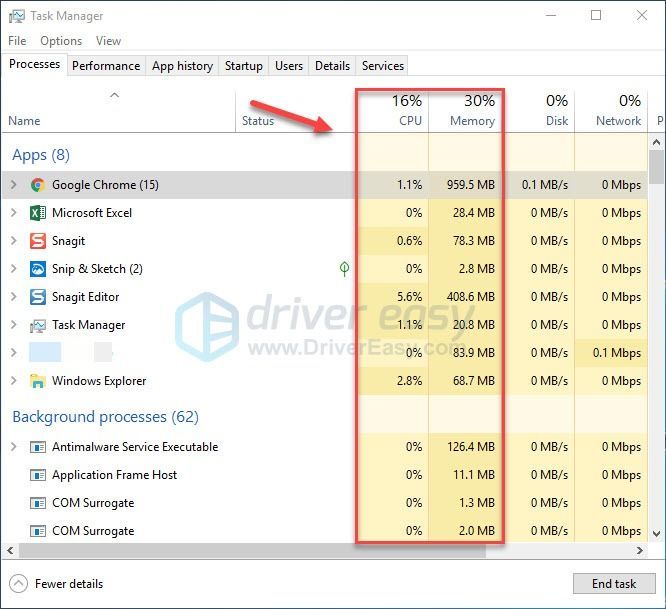
3) Højreklik på den ressourcekrævende proces, og vælg Afslut opgave .
Afslut ikke noget program, du ikke er bekendt med. Det kan være afgørende for din computers funktion.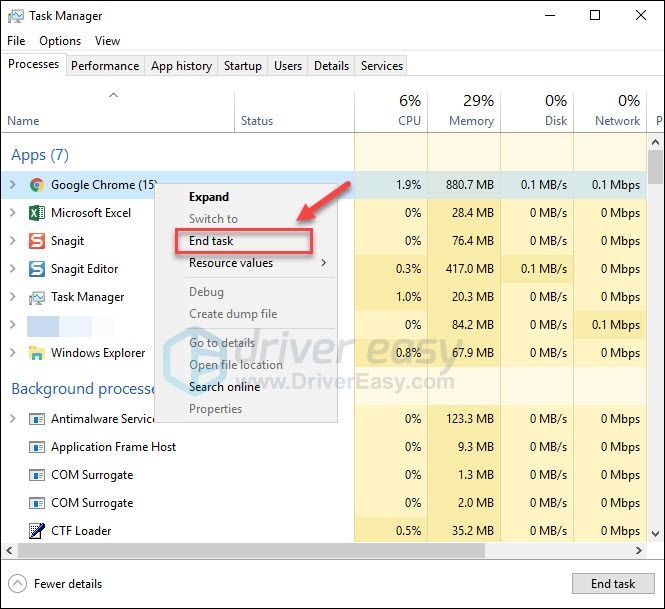
4) Start Team Fortress 2 igen for at se, om det stadig går ned.
Hvis problemet fortsætter, kan du prøve at rette 3 nedenfor.
Rettelse 3: Opdater din grafikdriver
Spilproblemer, såsom spilnedbrud, lagging og lav FPS, kan opstå, når du bruger en inkompatibel grafikdriver. Prøv at opdatere din grafikdriver til den nyeste version for at se, om det løser dit problem.
Der er to måder, du kan få den seneste korrekte driver på:
Mulighed 1 – Download og installer driveren manuelt
Producenten af dit grafikkort bliver ved med at opdatere drivere. For at få dem skal du gå til producentens supportwebsted, finde den driver, der svarer til din specifikke version af Windows-versionen (for eksempel Windows 32 bit) og downloade driveren manuelt.
Når du har downloadet de korrekte drivere til dit system, skal du dobbeltklikke på den downloadede fil og følge instruktionerne på skærmen for at installere driveren.
Mulighed 2 – Opdater automatisk din grafikdriver
Hvis du ikke har tid, tålmodighed eller computerfærdigheder til at opdatere din grafikdriver manuelt, kan du gøre det automatisk med Driver nemt .
Driver Easy genkender automatisk dit system og finder de korrekte drivere til det. Du behøver ikke at vide præcist, hvilket system din computer kører, du behøver ikke risikere at downloade og installere den forkerte driver, og du behøver ikke bekymre dig om at lave en fejl under installationen.
Du kan opdatere dine drivere automatisk med enten GRATIS eller Pro-versionen af Driver Easy. Men med Pro-versionen tager det kun 2 klik:
1) Download og installer Driver Easy.
to) Kør Driver Easy, og klik på Scan nu knap. Driver Easy vil derefter scanne din computer og opdage eventuelle problemdrivere.
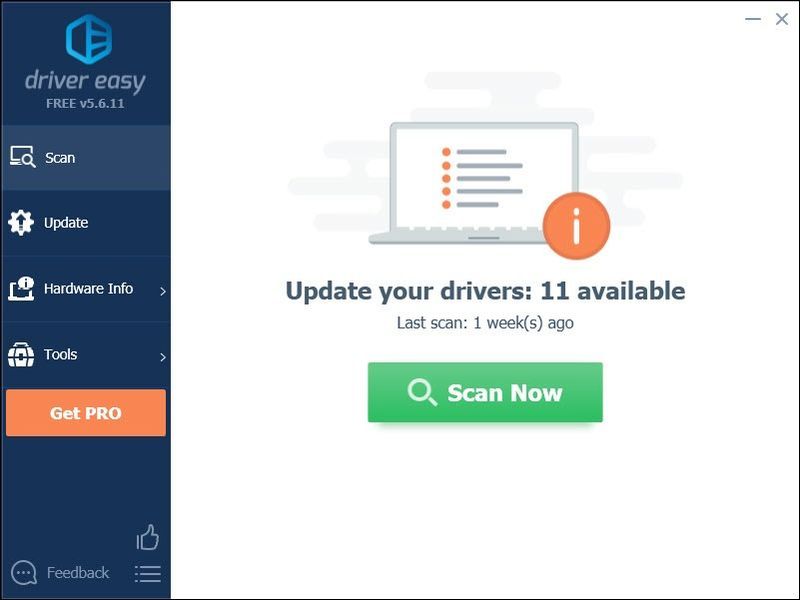
3) Klik på Opdater knap ved siden af grafikdriveren for automatisk at downloade den korrekte version af den driver, så kan du manuelt installere den (du kan gøre dette med den GRATIS version).
Eller klik Opdater alle for automatisk at downloade og installere den korrekte version af alle de drivere, der mangler eller er forældede på dit system (dette kræver Pro version som kommer med fuld support og en 30-dages pengene-tilbage-garanti. Du bliver bedt om at opgradere, når du klikker på Opdater alle.)
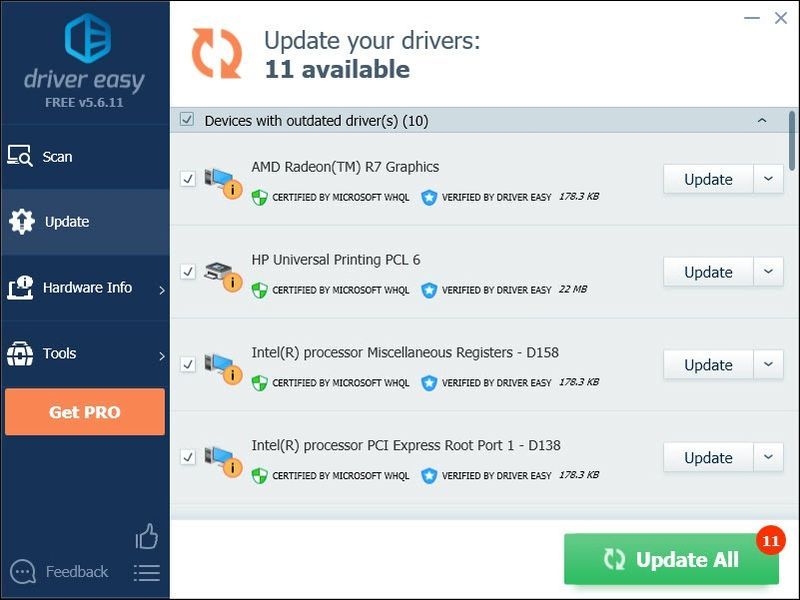
Du kan gøre det gratis, hvis du vil, men det er delvist manuelt.
Hvis du har brug for hjælp, bedes du kontakte Driver Easys supportteam på .Rettelse 4: Bekræft integriteten af spilfiler
I nogle tilfælde går Team Fortress 2 ned, når en bestemt spilfil er beskadiget eller mangler. For at rette det kan du verificere integriteten af spilfiler fra Steam.
Sådan gør du:
en) Kør Steam.
to) Klik BIBLIOTEK.

3) Højreklik Team Fortress 2 og vælg Ejendomme .

4) Klik på LOKALE FILER fanen, og klik derefter på KONTROLLER INTEGRITETEN AF SPILFILER .
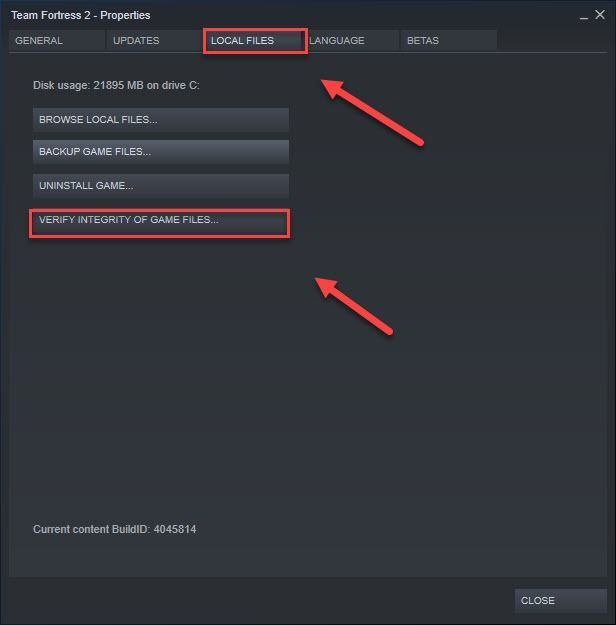
5) Vent på, at denne proces er fuldført, og genstart derefter dit spil.
Du skulle nu være i stand til at starte dit spil og spille det! Hvis dit problem stadig eksisterer, prøv løsningen nedenfor.
Fix 5: Indstil startindstillinger
Problemer med spilnedbrud kan ske, når du indstiller din pc's strømplan til Balanceret, og din pc sænker farten for at spare energi. Sådan tjekker du, om det er problemet for dig:
en) Start Steam.
to) Klik BIBLIOTEK.

3) Højreklik Team Fortress 2 og vælg Ejendomme .

3) Under generel fanen, skal du klikke på Indstil startindstillinger knap.
4) Gå ind -autoconfig og klik Okay . (Dette vil gendanne dine video- og ydeevneindstillinger til standard for den aktuelle hardware fundet.)
5) Luk spillets egenskabsvindue og start spillet.
Håber dit spil kører glat nu. Hvis det ikke er det, skal du gå videre og prøve at rette 6 nedenfor.
Fix 6: Kør TF2 i fejlsikret tilstand
Stadig uden held? Prøv at køre TF2 i fejlsikret tilstand (uden dine mods og konfigurationer). Du kan gøre dette ved at klikke på dette link: steam://runsafe/440 .
Hvis spillet fungerer korrekt, er problemet med dit brugerdefinerede indhold. Det er muligt, at noget tilpasset indhold ikke er kompatibelt med spillet eller dit system. Følg instruktionerne nedenfor for at slette det tilpassede indhold:
en) På dit tastatur skal du trykke på Windows logo nøgle og OG på samme tid for at åbne File Explorer.
to) Kopi C:Program Files (x86)SteamsteamappscommonTeam Fortress 2 fcustom og indsæt den i adresselinjen, og tryk derefter på Gå ind .
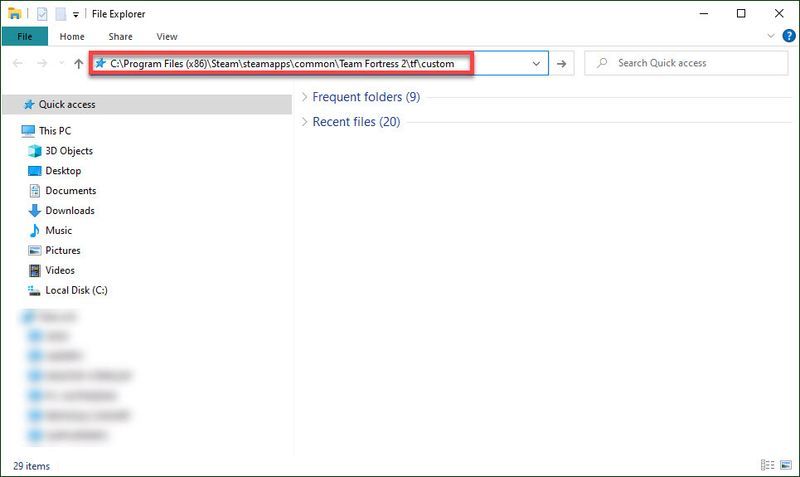
3) Slet indholdet i mappen.
4) Start TF2 for at se, om det virker nu.
Hvis ikke, prøv løsningen nedenfor.
Rettelse 7: Kør TF2 i kompatibilitetstilstand
Nogle gange er Windows-opdateringer muligvis ikke kompatible med Team Fortress 2, hvilket får den til at holde op med at fungere. Hvis du har opdateret din computer for nylig, kan du prøve at køre dit spil i kompatibilitetstilstand for at se, om det løser dit problem.
Sådan gør du:
en) Højreklik på Steam-ikonet, og vælg derefter Åbn filplacering .
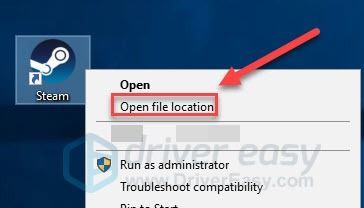
to) Gå til steamapps > almindelige > Team Fortress 2 .
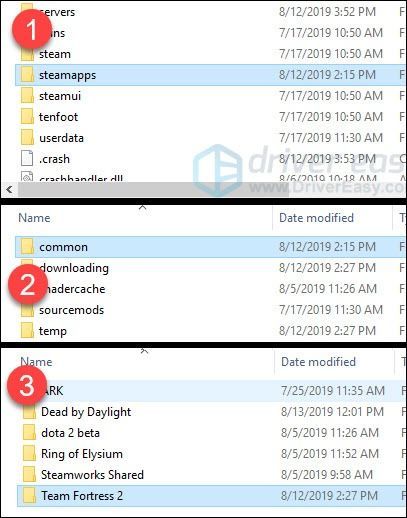
3) Højreklik hl2.exe og vælg Ejendomme .
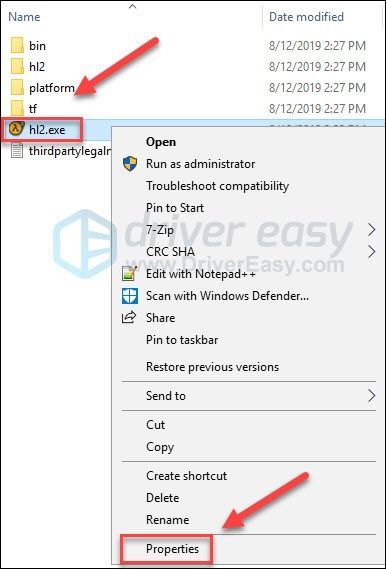
4) Klik på Kompatibilitet fanen. Marker derefter feltet ved siden af Kør dette program i kompatibilitetstilstand for .
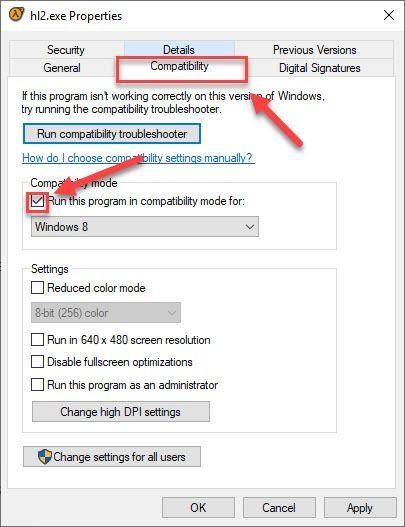
5) Klik på listeboksen nedenfor for at vælge Windows 8 og klik Okay .
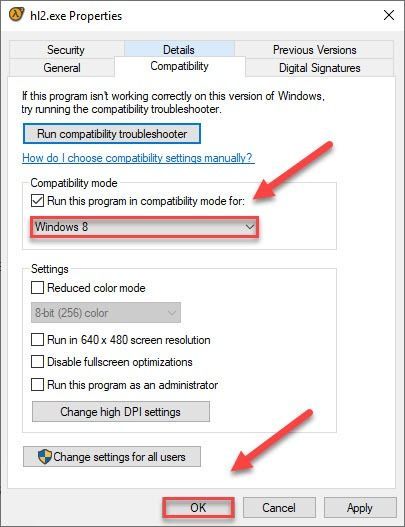
6) Genstart dit spil for at kontrollere, om dit problem var blevet løst.
Hvis du stadig får fejlkoden i Windows 8-tilstand, skal du gentage trin 1-3 og prøv at køre spillet videre Windows 7 mode.Hvis dit spil stadig går ned under kompatibilitetstilstanden, skal du tjekke rettelsen nedenfor.
Rettelse 9: Geninstaller Team Fortress 2 og/eller Steam
Hvis spillet eller spilstarteren ikke er korrekt installeret på din pc, vil du sandsynligvis løbe ind i problemet med nedbrud. I dette tilfælde skal du prøve at geninstallere TF2 og/eller Steam for at se, om det løser dit problem. Sådan gør du:
Geninstaller Team Fortress 2
en) Kør Steam.
to) Klik BIBLIOTEK .
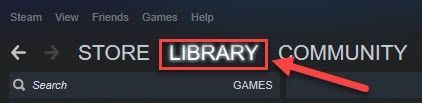
3) Højreklik Team Fortress 2 og vælg Afinstaller .
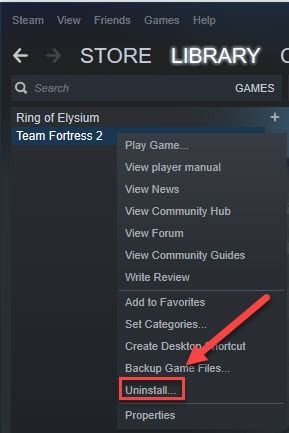
4) Genstart Steam, download og installer derefter Team Fortress 2.
Prøv nu at starte TF2 igen. Hvis nedbrudsproblemet stadig opstår, skal du geninstallere Steam.
Geninstaller Steam
en) Højreklik på Steam-ikonet på dit skrivebord og vælg Åbn filplacering .
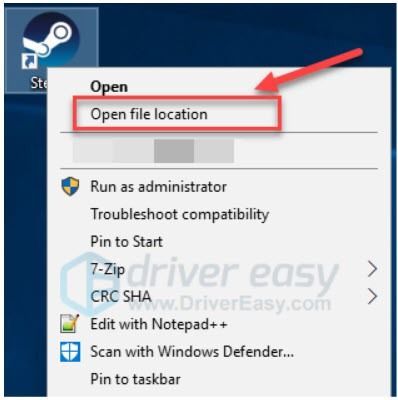
to) Højreklik på steamapps mappe og vælg Kopi. Placer derefter kopien et andet sted for at sikkerhedskopiere den.
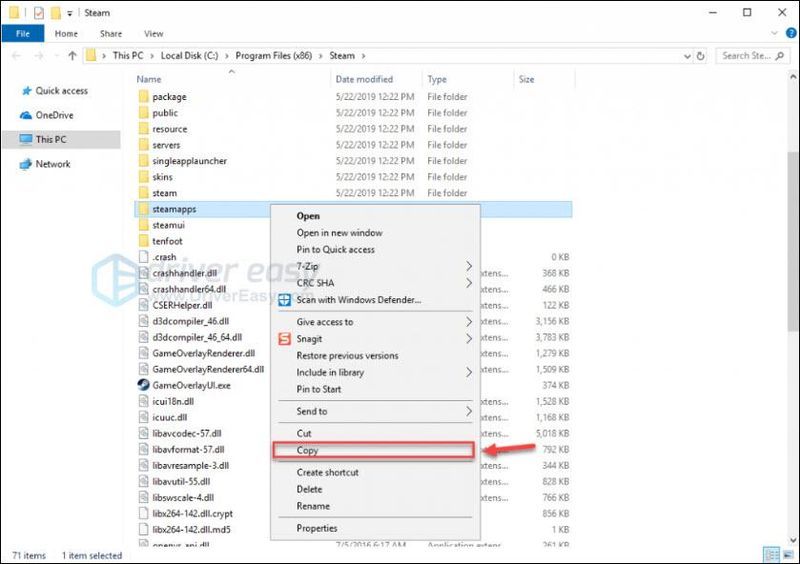
3) På dit tastatur skal du trykke på Windows logo nøgle og R på samme tid.
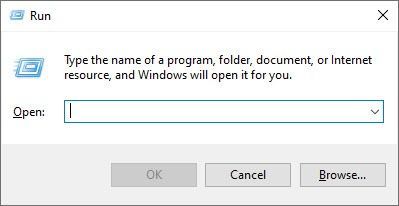
4) Skriv kontrol, og tryk derefter på Enter-tasten på dit tastatur.
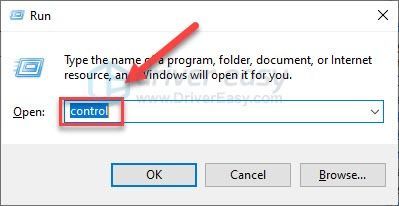
5) Under Se efter , Vælg Kategori , og klik derefter Afinstaller et program .
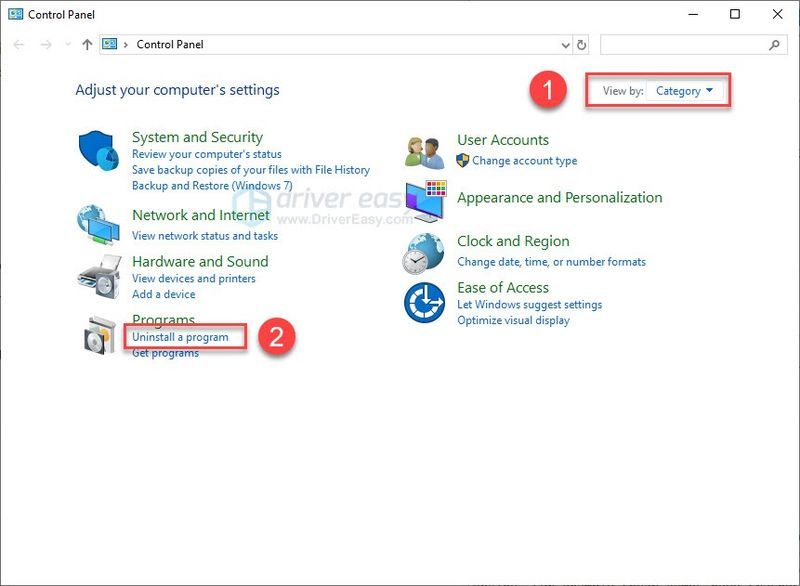
6) Højreklik Damp , derefter Afinstaller .
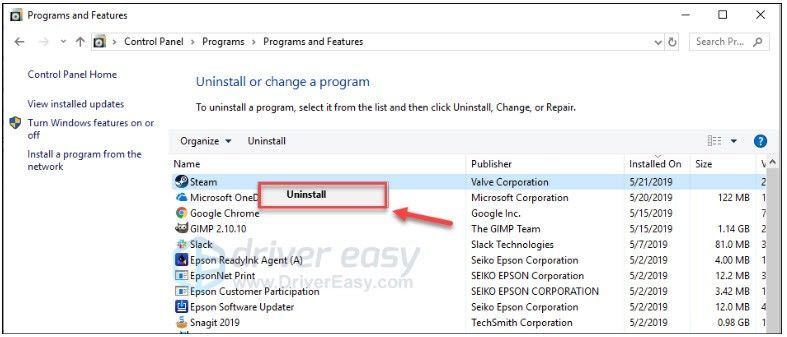
7) Hent og installer Steam igen.
8) Højreklik på Steam ikon og vælg Åbn filplacering .
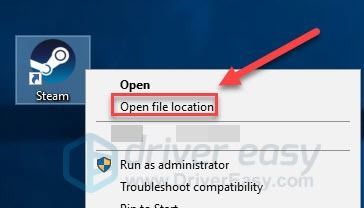
9) Flyt sikkerhedskopien steamapps mappe du opretter før til din nuværende mappeplacering.
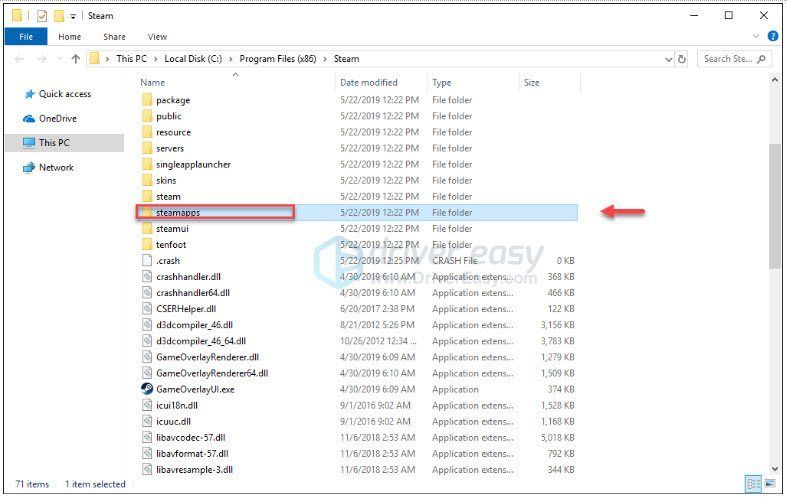
10) Genstart Steam og Team Fortress 2.
Forhåbentlig er du i stand til at spille Team Fortress 2 nu! Hvis du har spørgsmål eller forslag, er du velkommen til at efterlade en kommentar nedenfor.



![[SOVLED] Sådan rettes Roblox High Ping | Hurtigt & nemt!](https://letmeknow.ch/img/knowledge/41/how-fix-roblox-high-ping-quickly-easily.jpg)

![Monster Hunter Wilds lancerer ikke [Løst!]](https://letmeknow.ch/img/knowledge-base/22/monster-hunter-wilds-not-launching-solved-1.jpg)
![[Løst] ADB-enhed blev ikke fundet fejl på Windows 10/11](https://letmeknow.ch/img/knowledge/27/adb-device-not-found-error-windows-10-11.png)