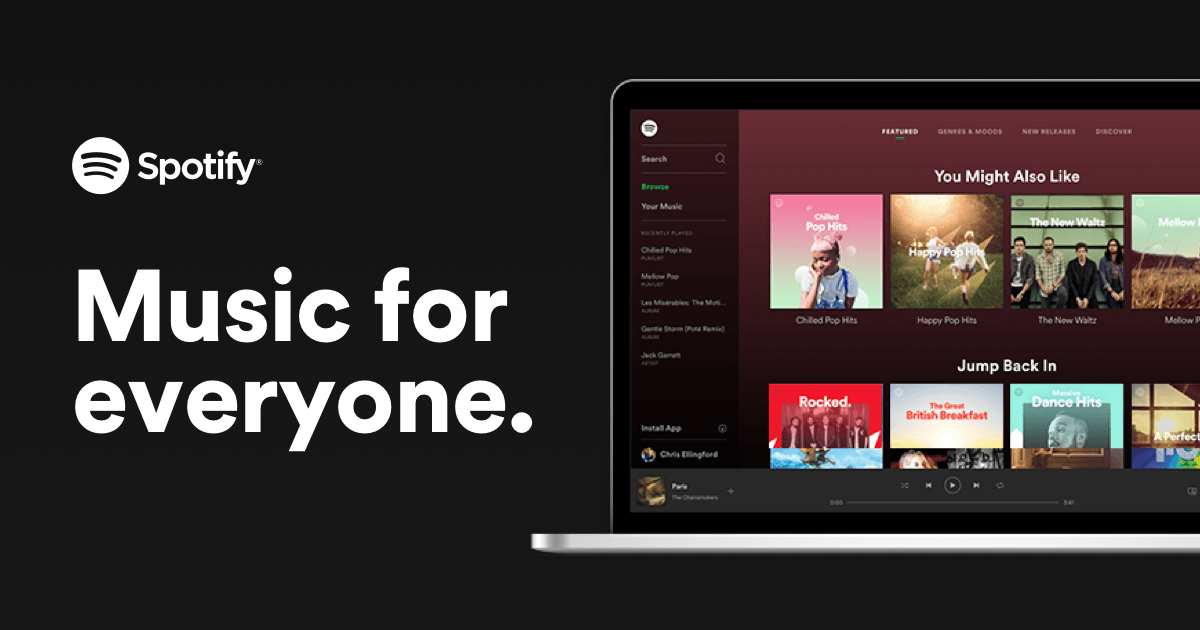
Spotify-webafspiller er populær, da den ikke kræver download af desktop-appen, og folk stadig kan nyde Spotify-musik. Men det er ikke fejlfrit, og brugere har rapporteret Spotify-webafspiller fungerer ikke emne nu og da. Den gode nyhed er, at der er nogle kendte rettelser til rådighed. Læs videre for at finde ud af, hvad de er ...
Prøv disse rettelser ...
Du behøver ikke at prøve dem alle; bare arbejde dig ned på listen, indtil du finder den der gør tricket!
1: Kontroller, hvilken enhed du spiller på
2: Åbn webafspilleren i inkognitotilstand
6: Tjek dine browserudvidelser
Inden vi dykker ned i noget avanceret, skal du sørge for, at dit internet har en forbindelse. Kontroller også, om din pc og Spotify-webafspiller bare var slået fra.Fix 1: Kontroller, hvilken enhed du spiller på
Du kan afspille Spotify på din telefon, din pc og endda smart-tv og skærme. Så længe du logger ind på den samme konto, er du i stand til at administrere og skifte mellem de enheder, du vil afspille musik på. Nogle gange når du finder Spotify-webafspilleren ikke fungerer, skyldes det, at den afspilles på en anden enhed.
For at kontrollere, hvilken enhed du spiller musik på, skal du blot klik på ikonet til venstre for højttalerikonet . Du får vist den aktuelle enhed, som Spotify spiller musik på. Hvis det ikke er din browser, bare klik på denne webbrowser så skal din Spotify-webafspiller arbejde nu.
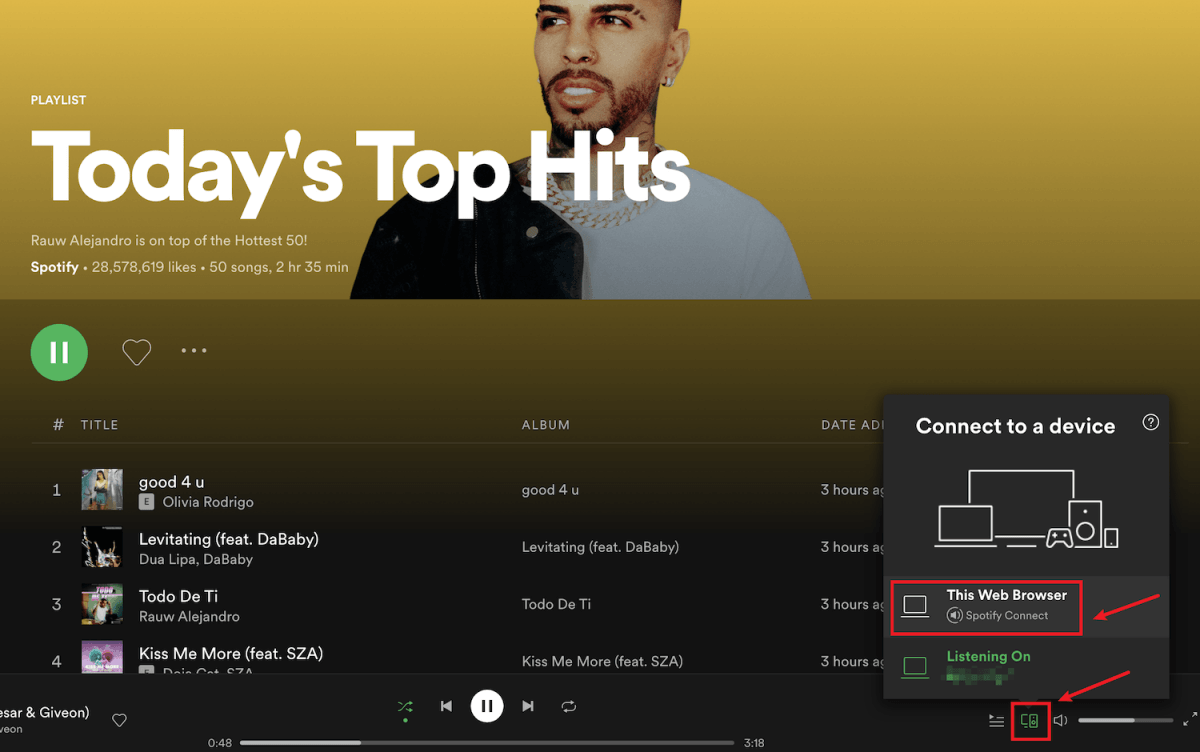
Hvis dette ikke løser dit problem, skal du kontrollere den næste løsning.
Fix 2: Åbn webafspilleren i inkognitotilstand
Mange brugere har været i stand til at få Spotify-webafspilleren til at fungere igen ved at bruge den i inkognitotilstand, så det er bestemt værd at prøve.
For at åbne et inkognitovindue i de fleste browsere skal du først klik på ikonet med tre prikker eller ikonet med tre streger i øverste højre hjørne af din browser . Så skal du finde muligheden for Nyt inkognitovindue, nyt privat vindue eller noget lignende.
Du kan også bruge tastaturgenveje til at åbne et inkognitovindue.
- Chrome og Microsoft Edge : Ctrl og Shift og N
- Firefox : Ctrl og Shift og P
Hvis din Spotify-webafspiller ikke fungerer engang i inkognitotilstand, kan du prøve den næste løsning.
Fix 3: Ryd browserdata
Nogle gange kan der være noget galt med din browser, men ikke Spotify-webafspilleren. Du kan rydde din browsers cookies, browserhistorik og cache for at se, om det hjælper.
Nedenfor er et eksempel på, hvordan du rydder dine browserdata i Chrome. For andre browsere skal trinnene være ens.
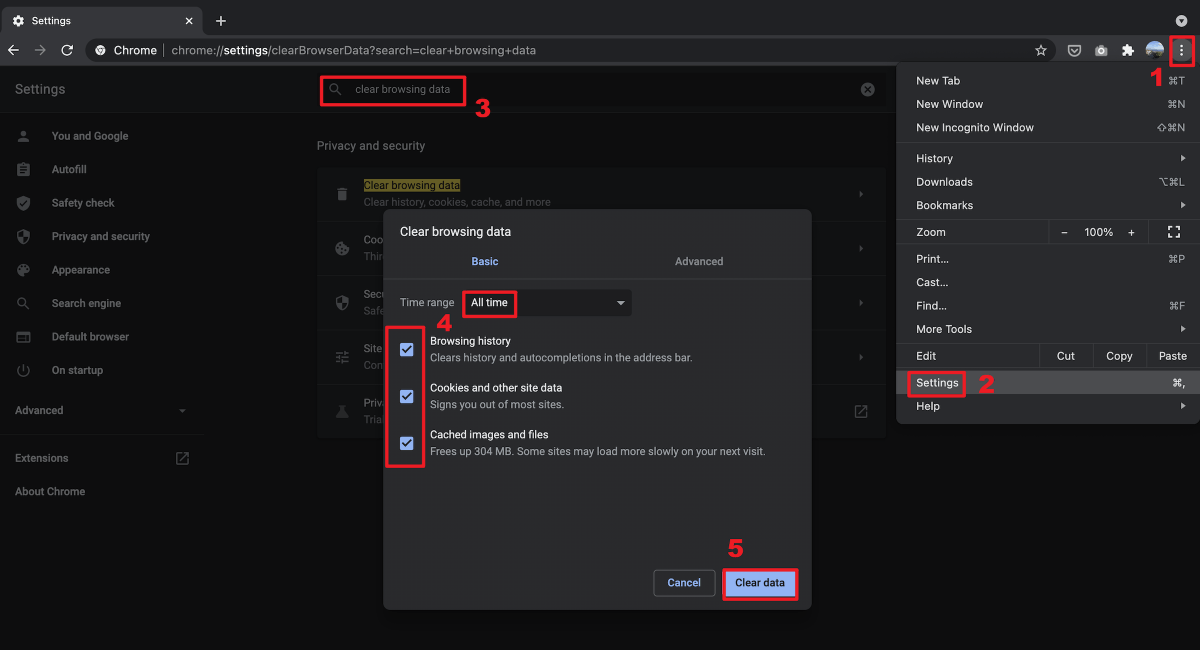
Også for de fleste browsere kan du åbn en ny tom fane , brug derefter genvejstasten Ctrl og Flytte og Slet for at bringe ovenstående vindue frem.
Hvis rydning af browserdata ikke løser dit problem, skal du gå videre til næste løsning.
Fix 4: Brug en VPN
Rejste du til et andet land og fandt ud af, at din Spotify-webafspiller ikke længere fungerer? Det skyldes sandsynligvis, at din Spotify-webafspiller endnu ikke har opdateret placeringen.
Desværre er der ikke en måde at bare ændre det område, du befinder dig på grund af problemer med ophavsret og tilgængelighed. Men du kan bruge en VPN til at fjerne blokering af Spotify og nyde musik, uanset hvor du er. Hvis du leder efter en pålidelig VPN-tjeneste, har vi et par anbefalinger:
- NordVPN
- Surfshark
- CyberGhost
- ProtonVPN
Hvis du bruger et VPN ikke løser dit problem, skal du prøve den næste løsning.
Fix 5: Aktivér webafspilleren
Hvis du får fejlen Afspilning af beskyttet indhold er ikke aktiveret når din Spotify-webafspiller ikke fungerer, skal du aktivere webafspilleren manuelt. Sådan gør du:
På Chrome:
- sæt ind chrome: // indstillinger / indhold i din browser adresselinje, og tryk derefter på Gå ind nøgle.
- Rul ned, indtil du ser muligheden for Yderligere indstillinger for beskyttet indhold . Klik derefter på rullemenu .

- Find indstillingen Beskyttet indhold, og klik derefter på udvid ikonet .

- Skift vippeknappen til højre for at tillade websteder at afspille beskyttet indhold.

På Firefox:
- sæt ind om: præferencer # indhold i din browser adresselinje, og tryk derefter på Gå ind nøgle.
- Type DRM i søgefeltet, og marker derefter afkrydsningsfeltet Afspil DRM-styret indhold .

Fix 6: Tjek dine browserudvidelser
En mulig årsag til, at din Spotify-webafspiller ikke fungerer, er, at dine browserudvidelser muligvis blokerer den. Mange brugere har rapporteret, at Spotify-webafspilleren er i stand til at arbejde igen, når de har gjort det slå annonceblokerende udvidelser fra , så det er værd at prøve med sikkerhed.
Hvis du ikke bruger nogen annonceblokerende udvidelse, kan det stadig hjælpe at kontrollere andre udvidelser. Du kan Sluk browserudvidelserne en efter en, og test derefter problemet . Hvis du kan afspille musik via Spotify-webafspilleren, efter at du har slukket for en bestemt udvidelse, ved du, at det er problemet. Overvej at afinstallere denne udvidelse, opdatere den eller se efter et alternativ til den.
Fix 7: Skyl DNS
Ved at skylle din DNS, ryddes din DNS-cache. Når din pc har brug for at få adgang til et websted, skal den hente adressen fra DNS-serveren igen. Dette kan få din Spotify-webafspiller tilbage til at fungere, hvis DNS-cache-dataene var ugyldige eller korrupte. Sådan gør du:
- Tryk på Windows-logo nøgle og R på dit tastatur for at påkalde boksen Kør.
- Type cmd , og tryk derefter på Flytte og Gå ind på samme tid. Klik på, hvis du bliver bedt om tilladelse Ja .

- Kopi ipconfig / flushdns , og indsæt det i pop op-vinduet. Tryk derefter på Gå ind .

- Din DNS-cache er ryddet.

Hvis denne løsning ikke løser dit problem, skal du prøve den sidste løsning.
Fix 8: Brug Spotify-desktopappen
Installation af en app på din pc, når der er en websideversion tilgængelig, kan synes unødvendig, men det er stadig et valg, når din Spotify-webafspiller ikke kan fungere problemfrit. Det Spotify desktop-app ligner meget webafspilleren og er nem at bruge, plus den giver højere lydkvalitet end webafspilleren, så du kan overveje at bruge den i stedet for webafspilleren.
Forhåbentlig løser denne artikel dit problem, og du kan nu afspille Spotify-musik via webafspilleren! Hvis du har spørgsmål eller forslag, er du velkommen til at efterlade en kommentar!











![Windows kan ikke finde en passende printerdriver [LØST]](https://letmeknow.ch/img/knowledge/64/windows-cannot-locate-suitable-printer-driver.jpg)
![[LØST] Windows 11-lyden virker ikke](https://letmeknow.ch/img/knowledge/00/windows-11-audio-not-working.jpg)
![[Download] Focusrite Scarlett Solo-driver til Windows](https://letmeknow.ch/img/knowledge/23/focusrite-scarlett-solo-driver.jpg)