'>

Leder du efter 802.11ac netværksadapterdriver til din TP-Link netværksadapter, såsom AC1300 eller AC1900 Wireless Dual Band PCI Express Adapter?
I så fald er du kommet til det rigtige sted! Det er ret nemt! Efter at have læst dette indlæg, skal du være i stand til at downloade og opdatere driveren til din TP-Link 802.11ac netværksadapter let og hurtigt alene!
Ved at opdatere din netværksdriver, du kan forbedre din Wi-Fi-netværksforbindelse . Hvad mere er, du kan også undgå mange uventede computerproblemer i fremtiden.
Sådan downloades og opdateres Broadcom 802.11ac netværksadapterdriver:
Metode 1 - Manuelt: Du kan downloade driveren til din TP-Link 802.11ac-netværksadapter manuelt ved at gå til det officielle websted for TP-Link og søgning efter den nyeste TP-Link 802.11ac-netværksadapterdriver til din Windows-pc.
Hvis du tager denne tilgang, skal du sørge for at vælge den driver, der er kompatibel med det nøjagtige modelnummer på din enhed og din version af Windows .
Eller
Metode 2 - automatisk: Hvis du ikke har tid, tålmodighed eller computerfærdigheder til at downloade og opdatere driveren til TP-Link 802.11ac-netværksadapter manuelt, kan du i stedet gøre det automatisk med Driver let .
Du behøver ikke vide nøjagtigt, hvilket system din pc kører, du behøver ikke risikere at downloade og installere den forkerte driver, og du behøver ikke bekymre dig om at lave en fejl, når du installerer. Driver Easy håndterer det hele .
- Hent og installer Driver Easy.
- Kør Driver Easy, og klik på Scan nu knap. Driver Easy scanner derefter din computer og opdager eventuelle drivere.
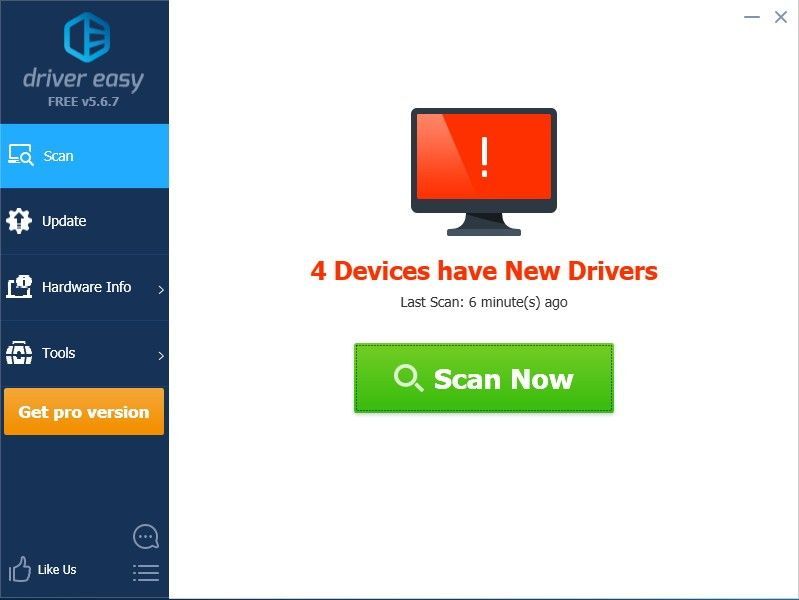
- Klik på Opdatering ved siden af din TP-Link trådløs adapter for automatisk at downloade den korrekte version af driveren, kan du installere den manuelt. Eller klik Opdater alle for automatisk at downloade og installere den korrekte version af alle de drivere, der mangler eller er forældede på dit system (dette kræver Pro-version - du bliver bedt om at opgradere, når du klikker Opdater alle. Du får fuld støtte og en 30 dages penge tilbage garanti).
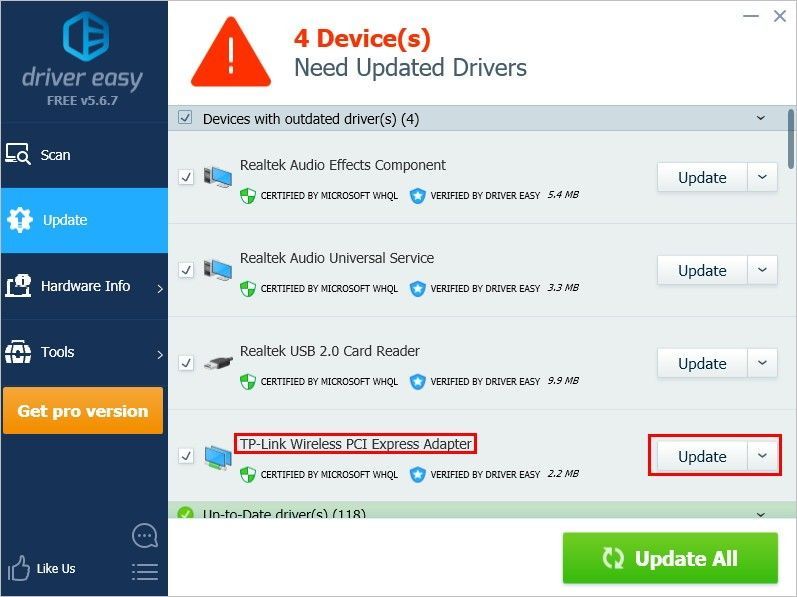
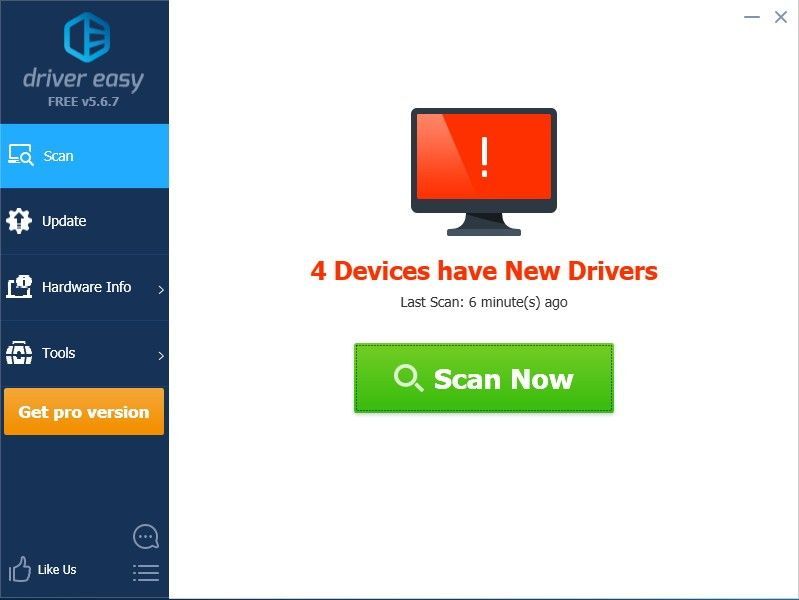
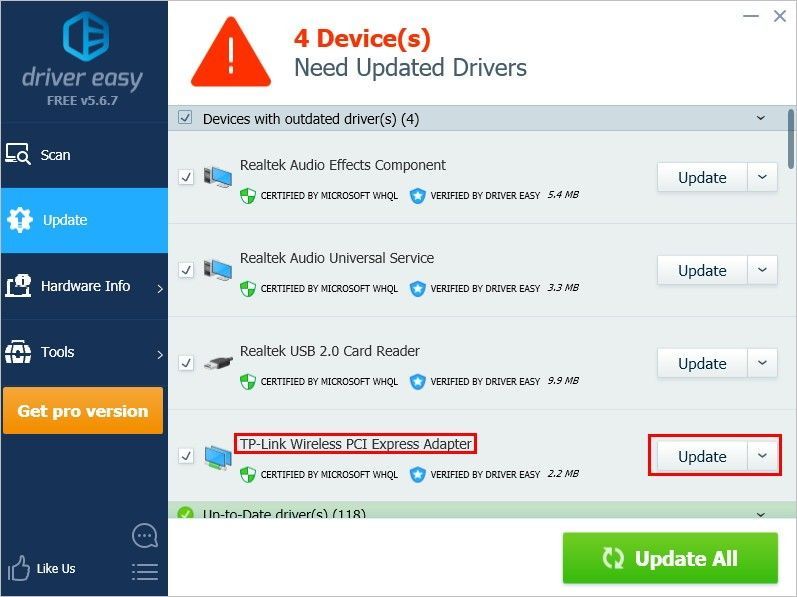


![[LØST] Diskudnyttelse 100 procent | windows 10](https://letmeknow.ch/img/other/96/datentr-gerauslastung-100-prozent-windows-10.png)
![[Download] NETGEAR AC1200 Wifi USB-adapterdriver](https://letmeknow.ch/img/driver-install/99/netgear-ac1200-wifi-usb-adapter-driver.png)


