'>
Hvis du løber ind i computer genkender ikke hovedtelefoner problem, skal du ikke bekymre dig. Det er ofte slet ikke svært at rette ...
Rettelser til Computer genkender ikke hovedtelefoner I Windows 10, 7 og 8.1
Her er 4 rettelser, der har hjulpet andre brugere med at løse computer genkender ikke hovedtelefoner problem. Bare arbejd dig ned på listen, indtil du finder den, der fungerer for dig.
- Se efter hardwareproblemer
- Kør Fejlfinding til afspilning af lyd
- Opdater din lyddriver
- Deaktiver registrering af frontpanelstik og aktiver multistream-tilstand (kun for brugere af Realtek HD Audio Manager)
Fix 1: Kontroller for hardwareproblemer
Før du tager fat på dette hovedtelefon ikke registreret på computeren problem, skal vi muligvis passe på potentielle hardwareproblemer.
1) Prøv din hovedtelefon på andre enheder . Du kan slutte din hovedtelefon til andre bærbare computere, tablets eller mobile enheder for at se, om den kan genkendes. Hvis ja, skal du gå videre til 2) nedenfor. Hvis hovedtelefonerne stadig ikke fungerer, er din hovedtelefon sandsynligvis en fejl. Du kan kontakte sælgeren af hovedtelefonen for at få yderligere hjælp.
2) Indsæt din hovedtelefon i en anden port . Dette problem kan opstå, hvis du bruger den døde USB-port til at forbinde din hovedtelefon. Så du kan slutte din hovedtelefon til en anden port og se, om den kan genkendes af din computer. Hvis ja, så fantastisk! Hvis problemet fortsætter, skal du gå videre til Fix 2.
Fix 2: Kør Afspiller lyd fejlfinding
Vi kan prøve at køre den indbyggede Windows Afspiller lyd fejlfinding til at nærme sig dette computeren genkender ikke hovedtelefoner problem.
For at gøre det:
- Fix På dit tastatur skal du trykke på Windows-logo-nøglen og skriv fejlfinding . Klik derefter på Fejlfinding .

- Klik på Afspiller lyd > Kør fejlfindingsværktøjet .

- Klik på Næste .

- Vælge Hovedtelefoner og klik Næste .

- Klik på Nej, åbn ikke lydforbedringer .

- Klik på Afspil testlyde .

- Klik på Jeg hørte ikke noget hvis du ikke hørte en lyd, så Windows geninstallerer lyddriveren til dig.

- Følg instruktionerne på skærmen for yderligere fejlfinding af hovedtelefonerne, der ikke genkendes af computerproblemer.
- Kontroller, om hovedtelefonerne fungerer korrekt. Hvis ja, så tillykke! Hvis problemet fortsætter, skal du prøve Fix 3 nedenfor.
Fix 3: Opdater din lyddriver
Dette problem kan opstå, hvis du bruger den forkerte lyd føreren, eller den er forældet. Så du skal opdatere din lyd driveren for at se, om det løser dit problem. Hvis du ikke har tid, tålmodighed eller færdigheder til at opdatere driveren manuelt, kan du gøre det automatisk med Driver let .
Driver Easy genkender automatisk dit system og finder de korrekte drivere til det. Du behøver ikke vide nøjagtigt, hvilket system din computer kører, du behøver ikke at blive bekymret over den forkerte driver, du ville downloade, og du behøver ikke bekymre dig om at lave en fejl, når du installerer. Driver Easy håndterer det hele.
Du kan opdatere dine drivere automatisk med enten LEDIG eller den Pro-version af Driver Easy. Men med Pro-versionen tager det kun to trin (og du får fuld support og en 30-dages pengene-tilbage-garanti):
1) Hent og installer Driver Easy.
2) Kør Driver Easy, og klik på Scan nu knap. Driver Easy scanner derefter din computer og opdager eventuelle drivere.
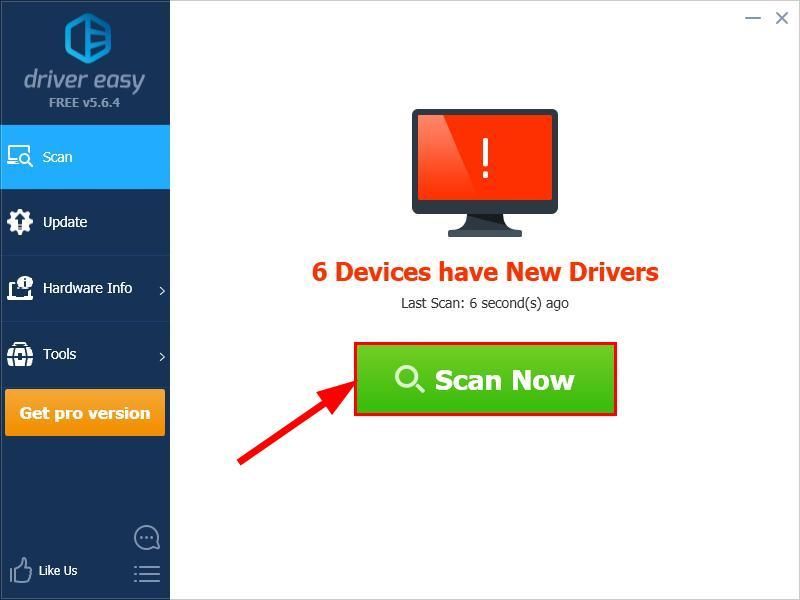
3) Klik på Opdater alle for automatisk at downloade og installere den korrekte version af ALLE de drivere, der mangler eller er forældede på dit system (dette kræver Pro-version - du bliver bedt om at opgradere, når du klikker på Opdater alle).

4) Genstart computeren, så ændringerne træder i kraft.
5) Kontroller, om hovedtelefonen ikke genkendes af computerproblemet er løst. Hvis ja, så fantastisk! Hvis det stadig ikke er nogen glæde, så prøv Fix 4 nedenfor.
Fix 4: Deaktiver detektion af frontpanelstik og aktiver Multi-stream-tilstand (ForRealtek HD Audio Manager-brugere kun)
Til Realtek HD Audio Manager brugere, undertiden kan den måde, hvorpå Realtek-softwaren styrer panelstikkene forstyrre systemet og forårsage computer registrerer ikke hovedtelefoner problem. Så vi kan deaktivere detektion af frontpanelstik ogaktivere Multi-stream-tilstand , som foreslået af mange brugere for at se, om det fungerer.
Sådan gør du det:
- Tryk på på tastaturet Windows-logo-nøglen og skriv kontrolpanel . Klik derefter på Kontrolpanel .

- Type Realtek HD Audio Manager i søgefeltet, og klik på Realtek HD Audio Manager når det dukker lige op under.
- Klik på Enheds avancerede indstillinger og klik Adskil alle inputstik som uafhængige inputenheder , aktiver Multi-stream-tilstand og klik Okay .
- Genstart din computer, og kontroller, om din computer registrerer din hovedtelefon med succes.
Forhåbentlig har du med succes løst computeren, der ikke genkender hovedtelefonproblemet nu. Hvis du har spørgsmål, ideer eller forslag, så lad mig det vide i kommentarerne. Tak for læsningen!
Fremhævet billede af Pexels fra Fra Pixabay









![[LØST] Phasmophobia sidder fast ved 90 % Loading Screen 2024](https://letmeknow.ch/img/knowledge-base/00/phasmophobia-stuck-90-loading-screen-2024.png)



![[LØSET] Left 4 Dead 2 Crashing](https://letmeknow.ch/img/program-issues/01/left-4-dead-2-crashing.png)
