'> Dette indlæg giver dig nogle af de mest effektive metoder, der hjælper dig med at håndtere den ikke-fungerende USB-hovedtelefon på din Windows 7 hurtigt og nemt! For at finde ud af, hvordan du gør det, skal du bare læse igennem.
Trin et: Indstil din hovedtelefon som standardenhed
Trin to: Fejlfinding af mulige lydproblemer
Trin tre: Kontroller hardware

Trin et: Indstil din hovedtelefon som standardenhed
Sæt først din USB-hovedtelefon i den korrekte indgang på din computer.
1) Højreklik på lydstyrkeikonet, og vælg derefter Afspilningsenheder .
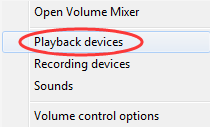
2) Klik på det tomme område, og sørg for, at du har valgt begge muligheder: Vis afbrudte enheder og Vis deaktiverede enheder .
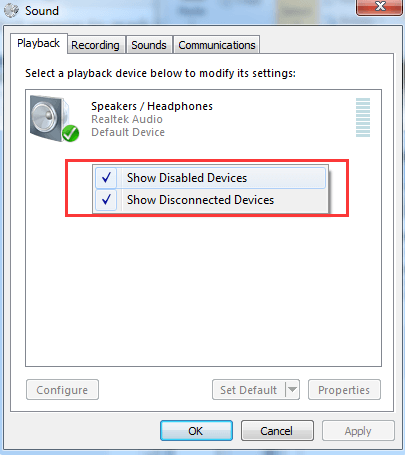
3) Se om du ser navnet på din hovedtelefon og højttalere. Hvis du kan se navnet på din hovedtelefon, der er anført her, og der er et grønt ikon på hjørnet af enheden, skal du være god at gå.
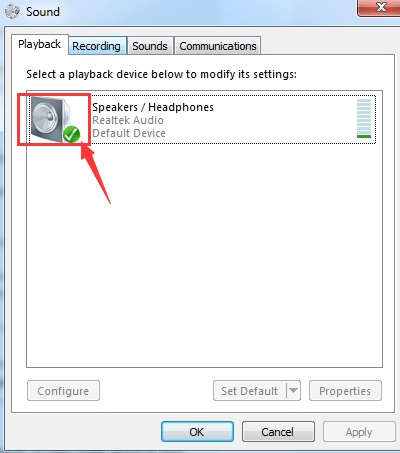
4) Hvis ikonet her er gråt, skal du højreklikke på det og vælge Aktiver .
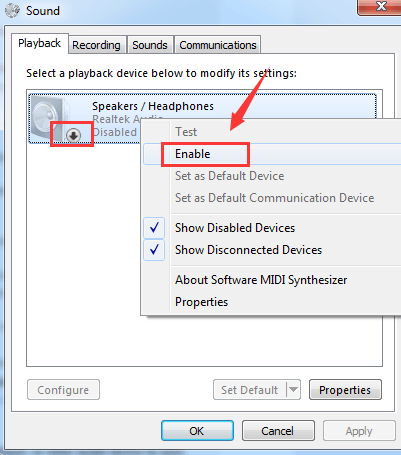
Trin to: Fejlfinding af mulige lydproblemer
Hvis ovenstående metode ikke hjælper, skal du overveje at udføre en fejlfindingsprocedure, der kan hjælpe dig med at finde ud af, hvad problemet er.
1) Klik på Start knappen, og vælg derefter Kontrolpanel . Indtast i søgefeltet i Kontrolpanel fejlfinding og vælg Fejlfinding fra listen.
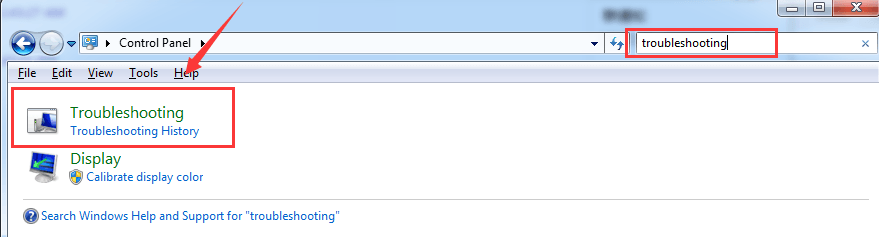
2) Vælg Hardware og lyd .
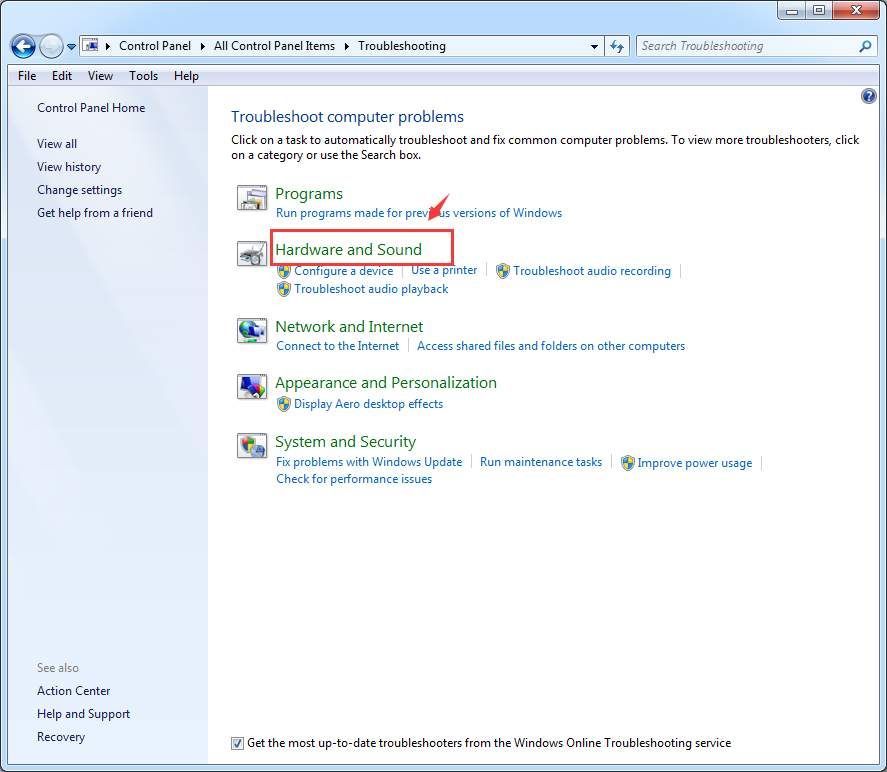
3) Vælg derefter Afspilningslyd .
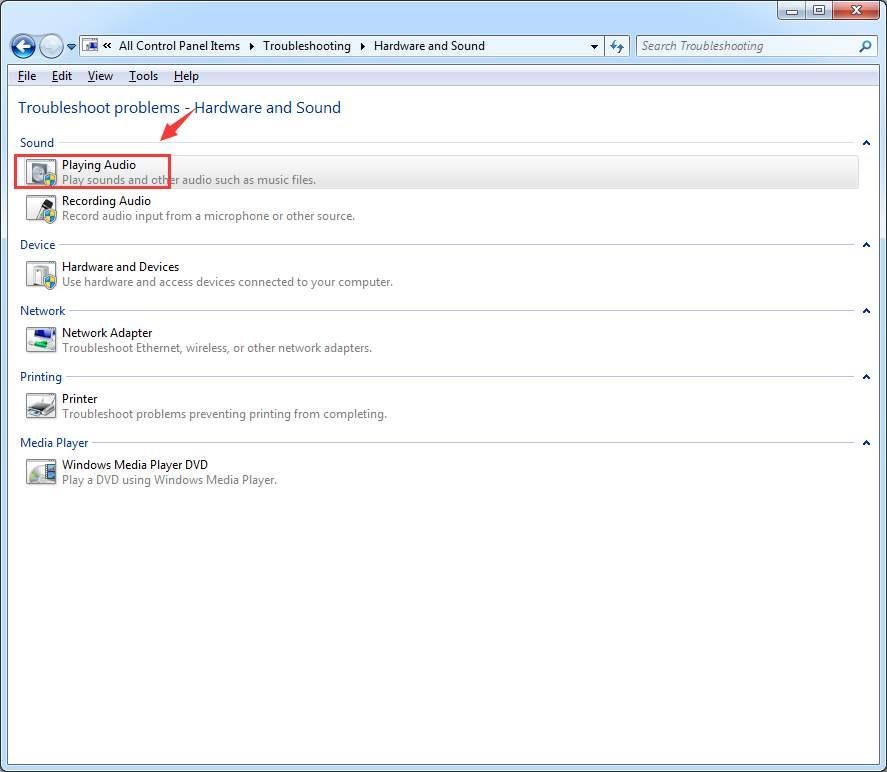
4) Følg instruktionerne på skærmen for at finde ud af, om der er noget galt med din lydenhed eller enhedsdriver.
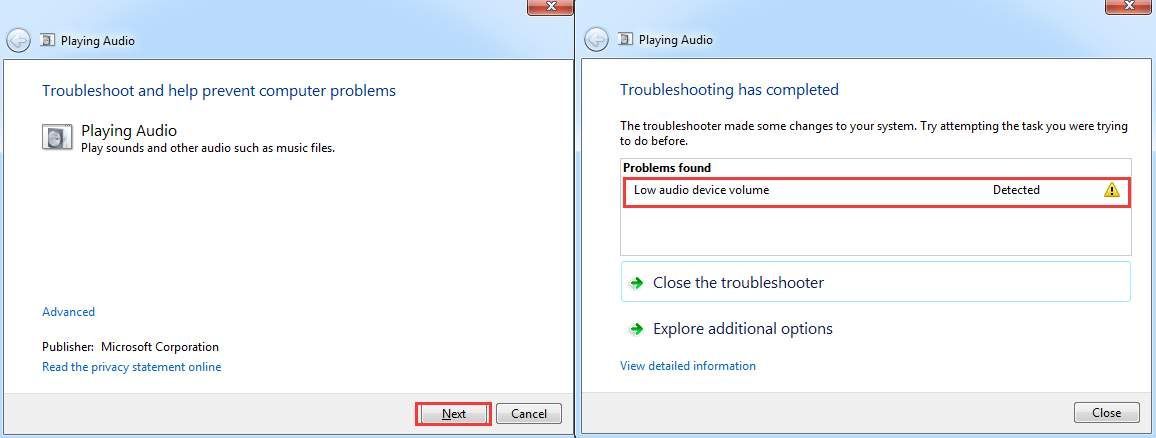
Ovenstående skærmbillede viser problemet med min enhed, din skal være anderledes. Hvis du har registreret problemet, men du ikke er sikker på, hvordan du løser det, skal du efterlade en kommentar, så ser vi, hvad vi kan gøre for at hjælpe.
PRO TIP : Det anbefales altid at holde din lydkortdriver opdateret for at undgå uønskede problemer som denne.
For at holde enhedsdriveren opdateret skal du konstant tjekke producentens websted for mulig frigivelse af den nyeste driver, der passer til dit operativsystem.
Det lyder som meget at gøre. For at lette din byrde og spare din dyrebare tid anbefales det, at du bruger Driver let til automatisk at hjælpe dig med at opdage, downloade og installere nødvendige enhedsdrivere.
Med Driver let , kan du indstille en planlægningsscanning, siger en gang om ugen, så hjælper det dig med at kigge efter de nyeste enhedsdrivere til dit system. Det er dig, der beslutter, om du vil installere dem eller ej.
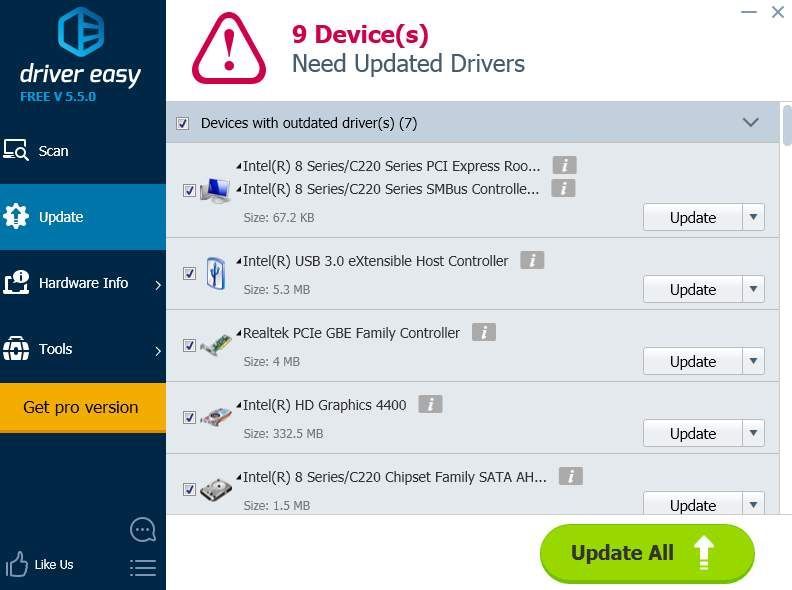
Trin tre: Kontroller hardware
1) Prøv din hovedtelefon på dine andre enheder, såsom din mobiltelefon. Sørg for, at det fungerer korrekt på en anden enhed. Hvis ikke, skal du muligvis se, om dette problem skyldes ødelagte hovedtelefoner.
2) Hvis du har eksterne højttalere, skal du sørge for, at de er afbrudt fra din computer. Højttalere og hovedtelefoner skal ikke fungere sammen, medmindre du har foretaget nogle ændringer i systemindstillingerne.
3) Hvis du kun har problemer med at høre gennem din hovedtelefon, når du spiller nogle spil, skal du muligvis gå til de avancerede indstillinger i spillet og se om du kan finde nogle indstillinger relateret til lyden, der kan ændres.


![[LØST] Oculus-controlleren virker ikke](https://letmeknow.ch/img/knowledge/76/oculus-controller-not-working.jpg)



