'>
Valorant har været ude i et stykke tid nu, men alligevel rapporterer mange spillere stadig om forskellige former for spilnedbrud: styrter ned under spillet , går ned på skrivebordet , fryser helt uden at gå ned på skrivebordet . Hvis du tilfældigvis er en af dem, skal du ikke bekymre dig. Her er nogle rettelser, der har vist sig nyttige for mange spillere, prøv dem og stop dit nedbrud med det samme.
Prøv disse rettelser:
Du behøver muligvis ikke at prøve alle rettelserne. Bare arbejd ned på listen, indtil du finder den, der gør tricket.
- Sørg for, at dine specifikationer opfylder minimumskravene
- Opdater din grafikdriver
- Luk ressource-sulten software
- Installer alle Windows-opdateringer
- Stop overclocking
- Lavere indstillinger i spillet
- Deaktiver midlertidigt dit antivirusprogram
- Udfør en ren boot
- Geninstaller Valorant og Vanguard
Fix 1: Sørg for, at dine specifikationer opfylder minimumskravene
Selvom Valorant på ingen måde er en grafisk krævende skydespil, er spil på en 10-årig pc eller en bærbar computer muligvis ikke en god ide. Hvis Valorant går ned, og du søger efter en kur, skal du først Sørg for, at din rig opfylder minimumskravene . For hvis det ikke gør det, er det måske tid til en opgradering.
Minimumskrav til Valorant (30 FPS):
| Operativ system: | Windows 7/8/10 64-bit |
| Processor: | Intel Core 2 DUO E8400 |
| Hukommelse: | 4 GB RAM |
| Grafikkort: | Intel HD 4000 |
Hvis Valorant går ned på din kraftfulde gaming-pc, kan du tjekke den næste løsning nedenfor.
Fix 2: Opdater din grafikdriver
Spilnedbrud har tendens til at være grafikrelaterede. EN defekt eller forældet grafikdriver er meget sandsynligt årsagen til dit Valorant-nedbrudsproblem.
Hvis du er en ivrig spiller, skal du altid holde din grafikdriver opdateret, da den nyeste driver normalt forbedrer kompatibiliteten med nye titler. Derudover, hvis du brugte grand på din gaming rig, vil du helt sikkert ikke holde fast i en grafikdriver, der blev frigivet for et år siden.
Og der er hovedsageligt to måder, du kan opdatere din grafikdriver på: manuelt eller automatisk.
Mulighed 1: Opdater din grafikdriver manuelt
For at opdatere din grafikdriver manuelt skal du først besøge producenten af grafikkortets websted. Og her er siderne til download af drivere med tre store produktlinjer:
Når du kommer til driverhentningssiden, skal du søge efter din grafikkortmodel og downloade driverinstallationsprogrammet. Vælg kun den nyeste, der er kompatibel med dit operativsystem.
Mulighed 2: Opdater din grafikdriver automatisk (anbefales)
Hvis du ikke har tid, tålmodighed eller computerfærdigheder til at opdatere dine grafikdrivere manuelt, kan du i stedet gøre det automatisk med Driver let . Driver Easy genkender automatisk dit system og finder de korrekte drivere til dit nøjagtige grafikkort og din Windows-version, og den downloader og installerer dem korrekt:
- Hent og installer Driver Easy.
- Kør Driver Easy, og klik på Scan nu knap. Driver Easy scanner derefter din computer og opdager eventuelle drivere.

- Klik på Opdater alle for automatisk at downloade og installere den korrekte version af alle de drivere, der mangler eller er forældede på dit system.
(Dette kræver Pro-version - du bliver bedt om at opgradere, når du klikker på Opdater alle. Hvis du ikke ønsker at betale for Pro-versionen, kan du stadig downloade og installere alle de drivere, du har brug for, med den gratis version; du skal bare downloade dem en ad gangen og manuelt installere dem på den normale Windows-måde.)

- Efter opdatering af din grafikdriver skal du genstarte din pc, så den får fuld effekt.
Du kan nu starte Valorant og se, om det går ned igen.
Hvis problemet stadig er der, skal du ikke bekymre dig. Måske vil den næste løsning gøre tricket for dig.
Fix 3: Luk ressource-sulten software
En mulig årsag til nedbruddet er, at dit system er løbet tør for RAM. For at frigøre hukommelse til dit spil skal du luk ressource-sultne programmer inden du starter Valorant.
Her er trinene:
- Højreklik på det tomme rum på proceslinjen, og vælg derefter Jobliste fra menuen.

- Klik på Hukommelse fanen for at sortere processer efter hukommelsesforbrug. Hvis du finder programmer, der bruger meget hukommelse, skal du vælge dem og klikke Afslut opgave .

Når du har ryddet op i de ressource-sultne programmer, skal du starte Valorant og se om nedbruddet sker igen.
Hvis denne løsning ikke giver dig noget held, skal du gå videre til den næste.
Fix 4: Installer alle Windows-opdateringer
Windows frigiver regelmæssigt funktionsopdateringer og kvalitetsopdateringer. Førstnævnte tilbyder nogle nye funktioner, og sidstnævnte tackler sikkerhedsproblemer. Ifølge nogle spillere fik opdateringerne deres problem med nedbrud. Så hvis du ikke har opdateret i et stykke tid, er det tid til at gøre det.
Du kan følge disse trin for at kontrollere Windows-opdateringer:
- Tryk på tastaturet på tastaturet Windows-logo-nøgle og jeg (i-tasten) på samme tid for at åbne Windows-indstillinger app. Klik på Opdatering og sikkerhed .

- Klik på Søg efter opdateringer . Det downloader og installerer automatisk alle tilgængelige opdateringer. Denne proces kan tage op til en time afhængigt af din internethastighed.

Når du har installeret alle opdateringerne, skal du genstarte din computer for at få fuld effekt. Dernæst kan du starte Valorant og teste stabiliteten.
Hvis denne metode ikke hjælper din sag, skal du tjekke den næste nedenfor.
Fix 5: Stop overclocking
Mens overclocking muligvis frigør din hardware, øger det også dit systems ustabilitet. Med hensyn til dette rapporterede et bestemt antal spillere, at Valorant holder op med at gå ned, efter at de slukkede for overclocking. Så hvis du kører overclocking-værktøjer, f.eks MSI efterbrænder og Intel XTU (Extreme Tuning Utility) , kan du prøve at lukke dem, før du starter Valorant.
Hvis Valorant stadig går ned, efter at du er stoppet med overclocking, eller hvis du ikke engang overclocker i første omgang, skal du blot se på den næste løsning.
Fix 6: Sænk indstillingerne i spillet
Forkert spilindstillinger kan få dit grafikkort eller din CPU til at overbelaste og ende med at gå ned på dit spil. Sænkning af indstillinger i spillet kan normalt løse mange problemer med ydeevne og grafik.
For at gøre det skal du starte Valorant og gå til Indstillinger> Video> GRAFIKKVALITET . Skift dine indstillinger i henhold til nedenstående skærmbillede. Derefter kan du deltage i en kamp og se om den går ned igen.
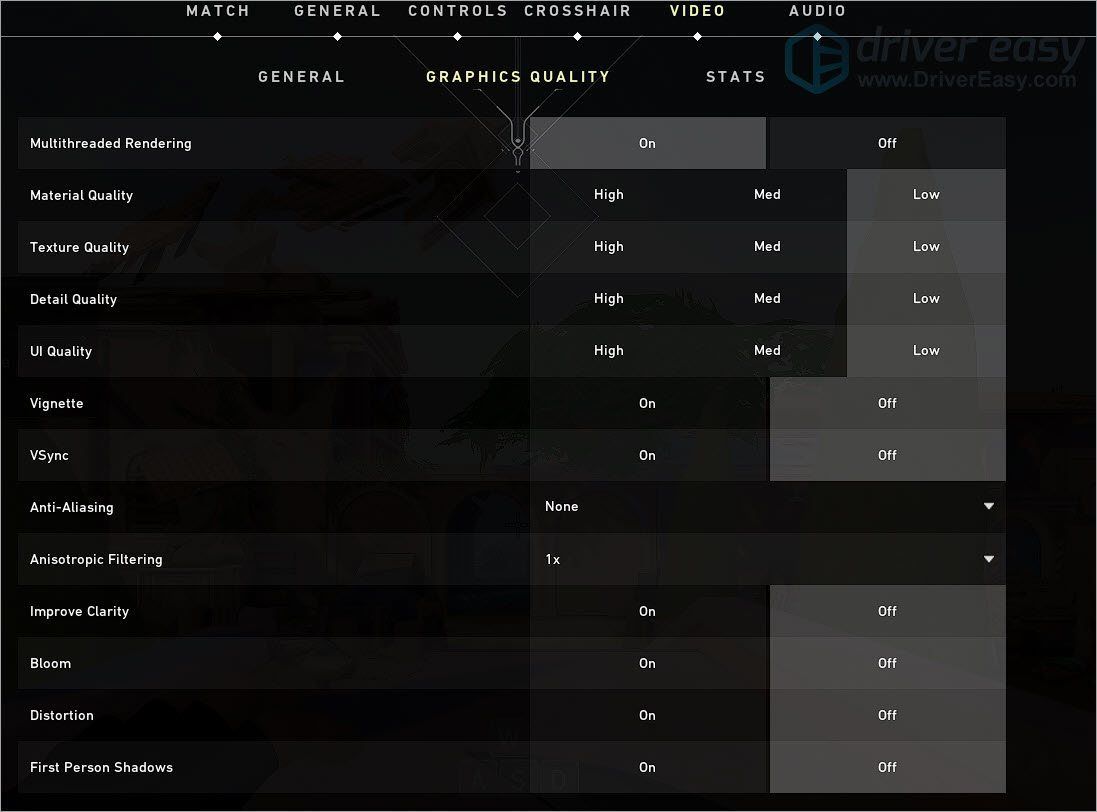
Hvis nedsættelse af grafikindstillinger ikke hjælper din sag, kan du give den næste løsning et skud.
Fix 7: Deaktiver midlertidigt dit antivirusprogram
Ifølge nogle spillere på Reddit , ser det ud til, at nogle antivirus (f.eks. Avast) kan have forveksles med Valorant eller Vanguard som en potentiel risiko til dit system. Hvis det er tilfældet, kan du prøve i stedet for at hvidliste programmer en efter en deaktivering af dit antivirus midlertidigt og se hvordan tingene går.
Hvis dette trick ikke giver dig held, skal du blot tænde dit antivirus igen og fortsætte til næste løsning.
Fix 8: Udfør en ren boot
En mulig årsag til nedbruddet er, at andre programmer er i modstrid med Valorant. Hvis det er tilfældet, udfører en ren boot kan hjælpe dig med at udrydde gerningsmanden.
Sådan kan du udføre en ren boot:
- Tryk på tastaturet på tastaturet Windows-logo-nøgle og R på samme tid for at påkalde boksen Kør. Type msconfig og ramte Gå ind .

- Gå til pop op-vinduet Tjenester og markér afkrydsningsfeltet før Skjul alle Microsoft-tjenester .

- Fjern markeringen alle tjenester Bortset fra dem, der tilhører dit grafikkort eller producent af lydkort, f.eks Realtek , AMD , NVIDIA og Intel . Klik derefter på Okay for at gemme ændringerne.

- Tryk på på tastaturet Ctrl , Flytte og Esc på samme tid for at åbne Jobliste, og naviger derefter til Start op fanen.

- Vælg de programmer, du har mistanke om, forstyrrer en ad gangen, og klik på Deaktiver .

- Genstart computeren.
Når din pc er genstartet, starter kun de vigtige programmer og tjenester. Du kan nu starte Valorant og kontrollere, om det går ned igen. Hvis ikke, kan du prøve at udrydde det skyldige program eller den skyldige tjeneste. En måde at gøre det på er at gentage ovenstående trin, men deaktiver halvdelen af tjenesterne og programmerne .
Hvis Valorant stadig går ned efter en ren opstart, kan du prøve den næste løsning nedenfor.
Fix 9: Geninstaller Valorant og Vanguard
En geninstallation gendanner spilindstillingerne og reparerer beskadigede filer. Hvis ingen af ovenstående metoder fungerer for dig, kan du prøve geninstallation af Valorant og Vanguard .
Her er trinene:
- Tryk på tastaturet på tastaturet Windows-logo-nøgle og R på samme tid for at påkalde boksen Kør. Skriv eller indsæt kontrol / navn Microsoft.ProgramsAndFeatures , og klik derefter på Okay .

- Dobbeltklik Værdiansættelse og Riot Vanguard for at afinstallere dem.

- Gå til Værdsættelse af websted og download installationsprogrammet til spillet. Når du er færdig, skal du starte installationsprogrammet og følge instruktionerne på skærmen for at installere Valorant.
Så dette er rettelserne til dit Valorant-nedbrudsproblem. Forhåbentlig kører dit spil nu uden problemer. Hvis du har spørgsmål eller ideer, er du velkommen til at droppe en kommentar.













![[Løst] Dying Light Sound Issue](https://letmeknow.ch/img/knowledge/89/dying-light-sound-issue.jpg)



![[LØST] Call of Duty Black Ops Cold War Keeps Crashing PC 2022](https://letmeknow.ch/img/knowledge/06/call-duty-black-ops-cold-war-keeps-crashing-pc-2022.jpg)

