Bugs og fejlkoder er faktisk almindelige for mange grafikintensive videospil. VALORANT er ikke immun over for dem. Mange spillere har rapporteret at have fejlkoden 43 Dette var en fejl i forbindelse med platformen. Genstart din spilklient, der dukker op, når du prøver at logge ind i spillet eller under play-sessioner. Hvis du har det samme problem, og at genstarte spillet flere gange ikke fungerede, skal du ikke bekymre dig. Vi guider dig, hvordan du løser det i dette indlæg.
Prøv disse rettelser:
Du behøver muligvis ikke at prøve dem alle; bare arbejde dig ned på listen, indtil du finder den der fungerer.
- Kontroller serverstatus
- Genstart dit modem / router
- Opdater din netværksadapterdriver
- Skyl din DNS-cache
- Aktivér Vanguard-service
- Skift Vanguard opstartstype
- Kør fejlfindingsværktøj til kompatibilitet
- Udfør en ren boot
- Geninstaller Vanguard
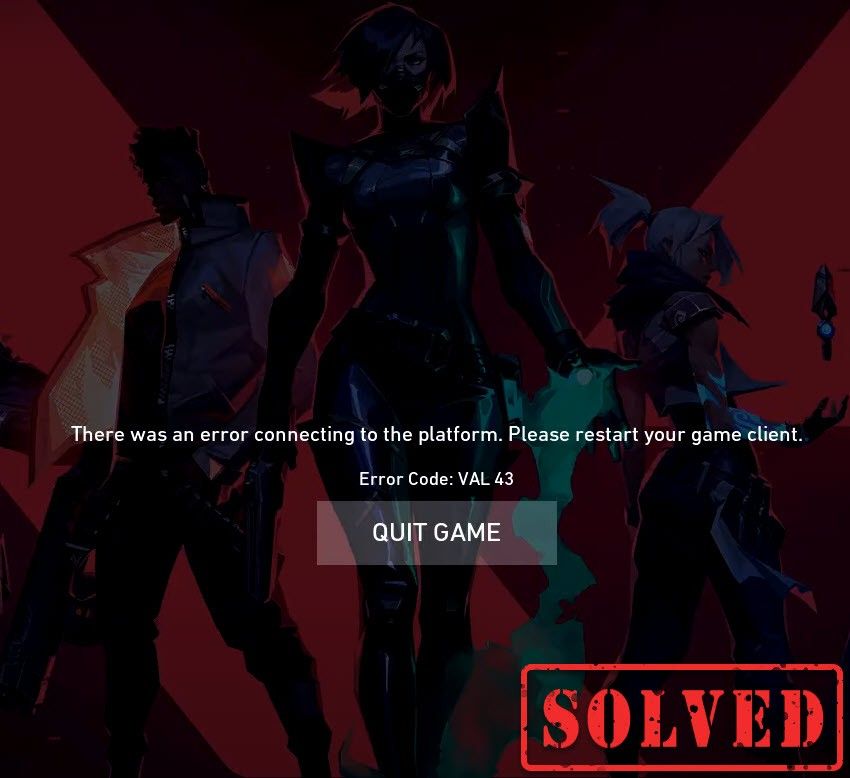
Fix 1: Kontroller serverstatus
Der er en mulighed for, at det skyldes servervedligeholdelse eller en uventet nedetid for serverne. For at kontrollere, om det er din sag, skal du besøge Riot Games servicestatus side. Der skal du vælge dit spil VALORANT for at kontrollere, om der er problemer med serveren.
Hvis problemet er ved din ende, skal du fortsætte til rettelserne nedenfor.
Fix 2: Genstart dit modem / router
Fejlkoden 43 angiver et forbindelsesproblem. Så du skal kontrollere, om dit internet er ustabilt eller nede. Genstart blot dit modem eller din router. Når internettet går tilbage til arbejdstilstanden, er du klar til at gå.
Fix 3: Opdater din netværksadapterdriver
Denne fejlkode er relateret til netværks- eller serverforbindelsesproblemer. Så din forældede netværksadapterdriver kan være synderen og gøre dit spil uspilbart. For at rette det skal du opdatere din netværksadapterdriver, især hvis du ikke kan huske, hvornår du sidst opdaterede den.
Du kan manuelt opdatere din netværksadapterdriver ved at gå til producentens officielle hjemmeside for at downloade og installere den korrekte netværksdriver til dit system.
ELLER
Du kan gøre det automatisk med Driver let . Driver Easy genkender automatisk dit system og finder den rigtige driver til det. Du behøver ikke vide nøjagtigt, hvilket system din computer kører, du behøver ikke risikere at downloade og installere den forkerte driver, og du behøver ikke bekymre dig om at lave en fejl, når du installerer.
Du kan opdatere dine drivere automatisk med enten GRATIS eller den Til version af Driver Easy. Men med Pro-versionen tager det kun to klik (og du får fuld support og en 30-dages pengene-tilbage-garanti):
1) Hent og installer Driver Easy.
2) Kør Driver Easy, og klik på Scan nu knap. Driver Easy scanner derefter din computer og opdager eventuelle drivere.
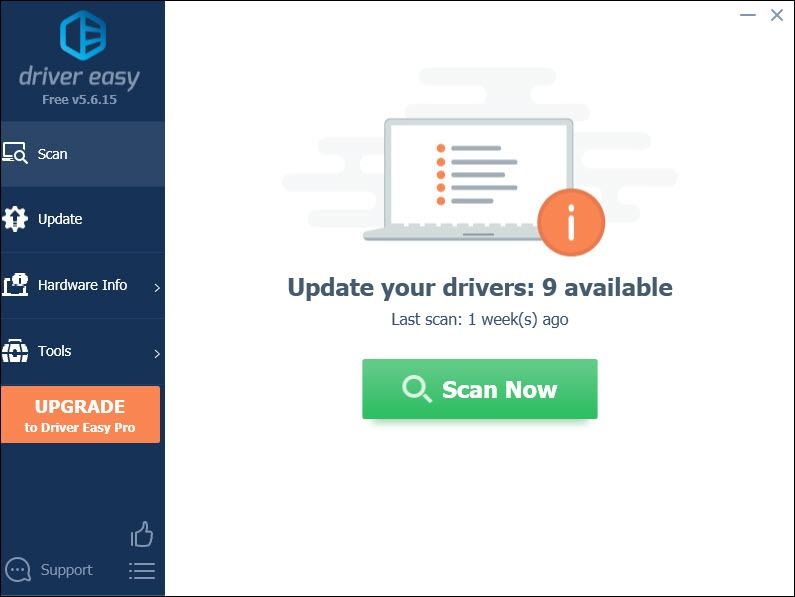
3) Klik på Opdatering knappen ved siden af en markeret netværksadapterdriver for automatisk at downloade og installere den korrekte version af denne driver (du kan gøre dette med den GRATIS version).
Eller klik Opdater alle for automatisk at downloade og installere den korrekte version af alle de drivere, der mangler eller er forældede på dit system (dette kræver, at Pro-version - du bliver bedt om at opgradere, når du klikker på Opdater alle).
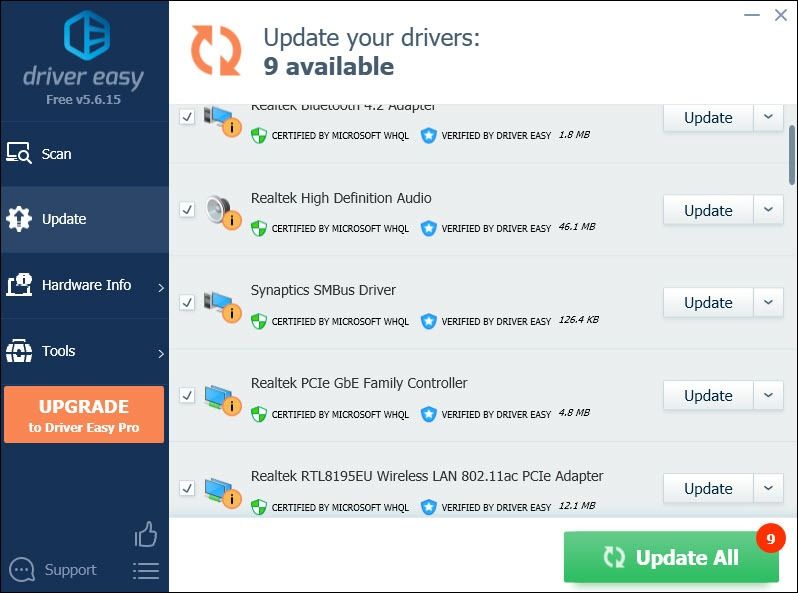 Pro-versionen af Driver Easy leveres med fuld teknisk support. Hvis du har brug for hjælp, bedes du kontakte Driver Easy's supportteam på support@letmeknow.ch .
Pro-versionen af Driver Easy leveres med fuld teknisk support. Hvis du har brug for hjælp, bedes du kontakte Driver Easy's supportteam på support@letmeknow.ch . Efter opdatering af dine drivere skal du genstarte computeren, så de får virkning.
Fix 4: Skyl din DNS-cache
Regelmæssig internetbrug får din computer til automatisk at cache IP-adresser og andre resultater af domænenavnsystemet. Rydning af denne cache opdaterer dataene og slipper forældede data, der kan forårsage forbindelsesproblemer. Sådan gør du:
1) På tastaturet skal du trykke på Windows-logo nøgle og R samtidig for at påkalde boksen Kør.
2) Type cmd og tryk derefter på Gå ind på dit tastatur for at åbne kommandoprompten.
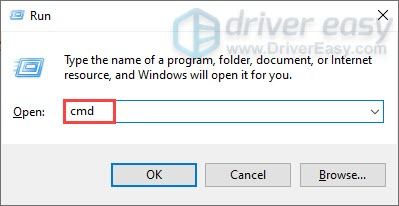
3) Kopier og indsæt følgende kommando, og tryk på Gå ind .
ipconfig /flushdns
Udfør derefter den anden kommando:
Kopier og indsæt følgende kommando, og tryk på Gå ind .
netsh winsock reset
Når du har skylt DNS-cachen med succes og nulstillet netsh Winsock, skal du genstarte din computer og spille dit spil for at kontrollere, om det fungerer.
Fix 5: Aktivér Vanguard-service
Riot Vanguard er Riot's helt nye anti-snydesystem og skal spille VALORANT. Så du skal sørge for, at den er aktiveret. Følg instruktionerne nedenfor for at kontrollere det:
1) På tastaturet skal du trykke på Windows-logo nøgle og R på samme tid for at åbne dialogboksen Kør.
2) Type msconfig og tryk på Gå ind .

3) Klik på Tjenester fanen. Find vgc service. Marker feltet ud for det for at aktivere tjenesten. Tryk derefter på Anvend> OK .

4) Klik på Genstart .
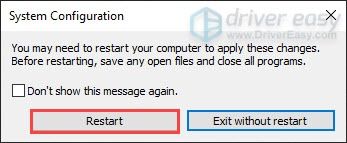
Når du har genstartet din computer, skal du spille dit spil. Hvis det ikke fungerede, skal du fortsætte til næste løsning.
Fix 6: Skift Vanguard starttype
Der er en mulighed for, at selvom du har aktiveret vgc-tjeneste, går den faktisk ned og er i standset tilstand. Følg disse trin for at kontrollere, om det er tilfældet:
1) Tryk på på tastaturet Windows-logo nøgle og R på samme tid for at åbne dialogboksen Kør.
2) Type taskmgr og tryk på Gå ind .
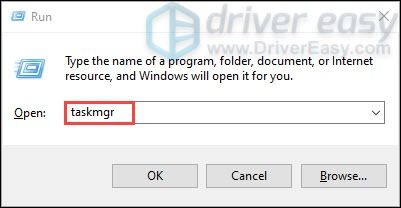
3) Under Processer fane, naviger til alle VALORANT- og Riot-spilprocesser. Højreklik på hver og vælg Afslut opgave .
4) På dit tastatur skal du trykke på Windows-logo nøgle og R på samme tid for at åbne dialogboksen Kør.
5) Type services.msc og tryk på Gå ind .
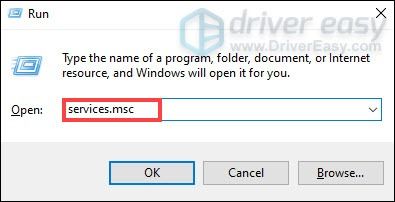
6) Find vgc service. (Listen er i alfabetisk rækkefølge.) Højreklik på den, og vælg Ejendomme .
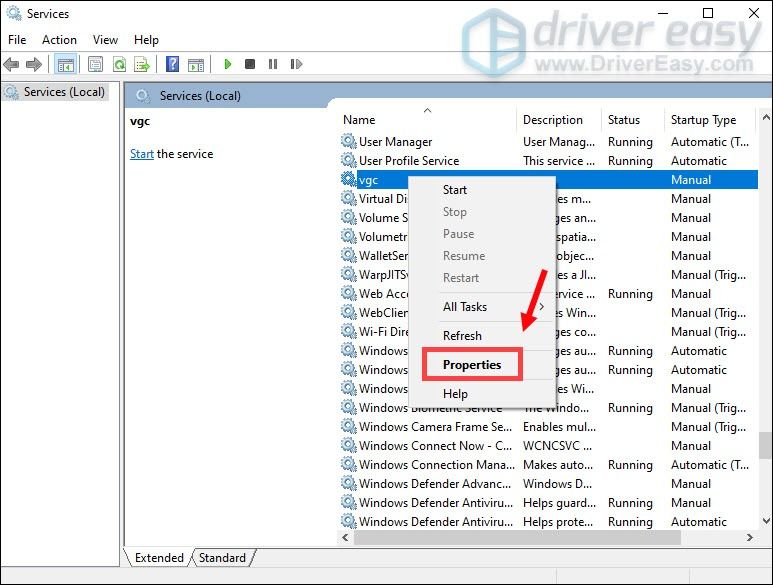
7) I Starttype , klik på pil ned og vælg Automatisk Klik derefter på Anvend> OK .
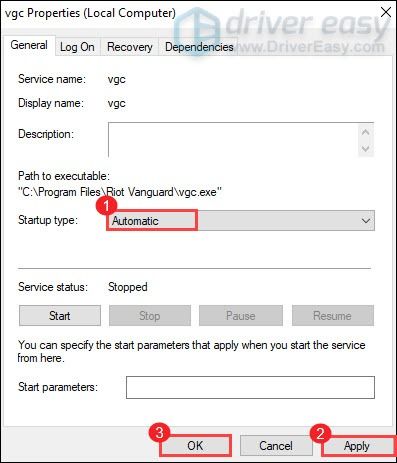
8) Klik på Start for at starte tjenesten.

Når du er færdig, skal du genstarte din computer, og dette skal løse dit problem.
Fix 7: Kør kompatibilitetsfejlfinding
VALORANT fejlkode 43 angiver, at spillets klient ikke kunne køre det inden for en bestemt tid. Dette er et forbindelsesrelateret problem og kan også være et kompatibilitetsproblem. Følg nedenstående trin for at fejlfinde problemet:
1) Tryk på Windows-logo nøgle og R på samme tid for at åbne File Explorer. Åbn derefter C: Drive> Riot Games> Riot Client .
2) Naviger til RiotClientServices . Højreklik på den, og vælg Fejlfinding af kompatibilitet . Derefter begynder det at opdage problemer.
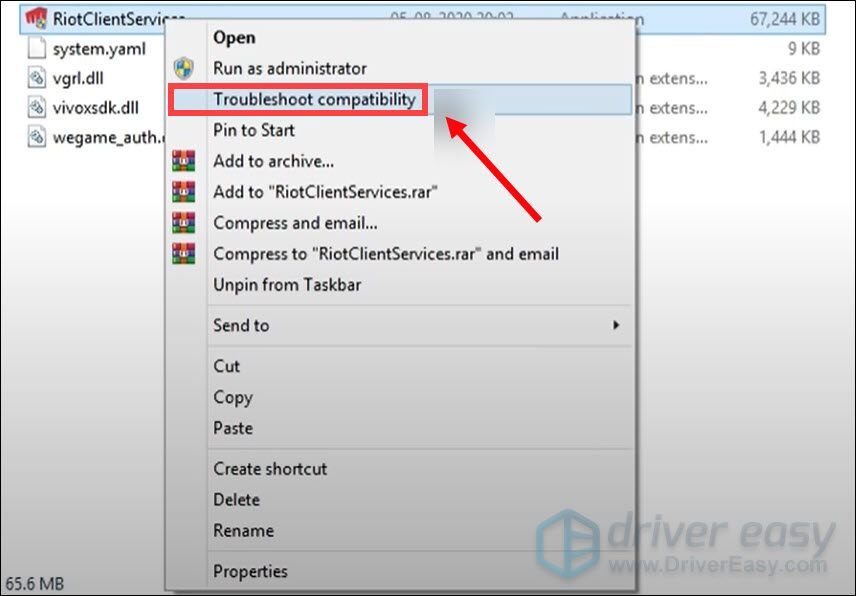
3) Klik på Fejlfinding af program .
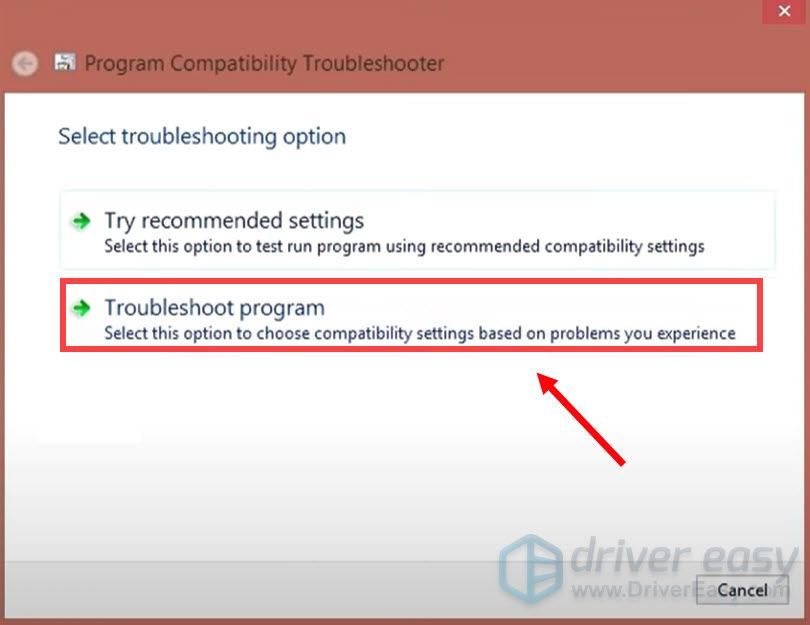
4) Klik på Næste .
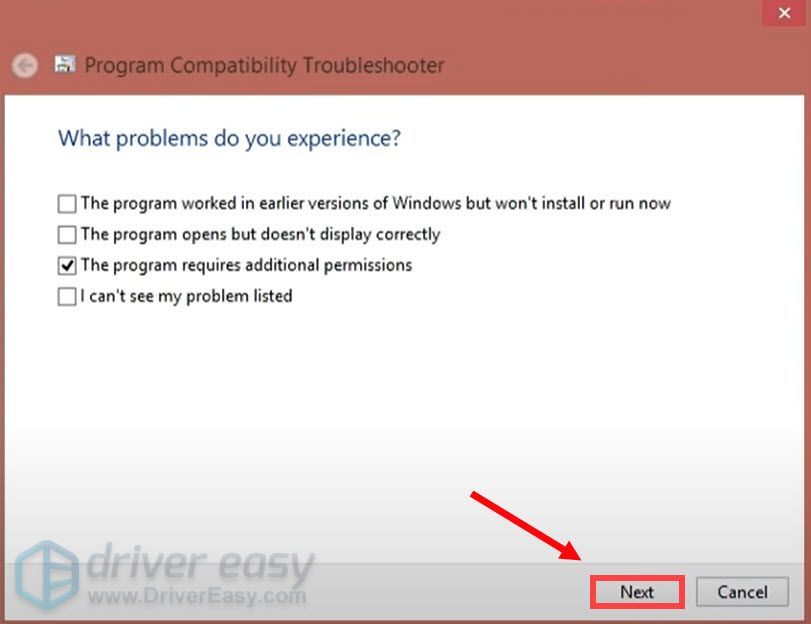
Fix 8: Udfør en ren boot
Rengør boot er en af fejlfindingsteknikkerne, der hjælper med at identificere den applikation eller tjeneste, der forårsager et problem. Ved at udføre en ren opstart i Windows kan du afgøre, om et baggrundsprogram forstyrrer dit spil. Sådan gør du:
1) På tastaturet skal du trykke på Windows-logo nøgle og R sammen på dit tastatur for at åbne dialogboksen Kør.
2) Type msconfig og tryk derefter på Gå ind .

2) Klik på Tjenester fanen. Marker afkrydsningsfeltet Skjul alle Microsoft-tjenester og klik Deaktiver alt> Anvend> OK .
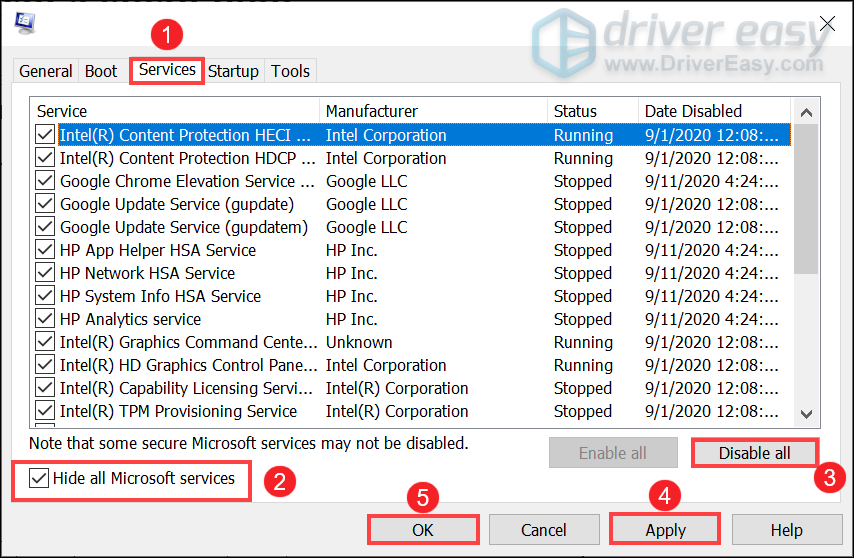
3) Klik på Genstart .
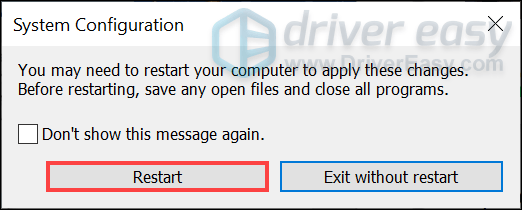
Efter genstart af computeren skal du starte dit spil for at se, om fejlkoden stadig vises.
Fix 9: Geninstaller Vanguard
Hvis ingen af de rettelser, der er anført ovenfor, virkede for dig, bør du overveje at geninstallere Vanguard, hvis en beskadiget fil inde i Vanguard viser sig at være synderen.
1) Skriv i feltet Søg cmd . Højreklik Kommandoprompt fra resultaterne og vælg Kør som administrator .
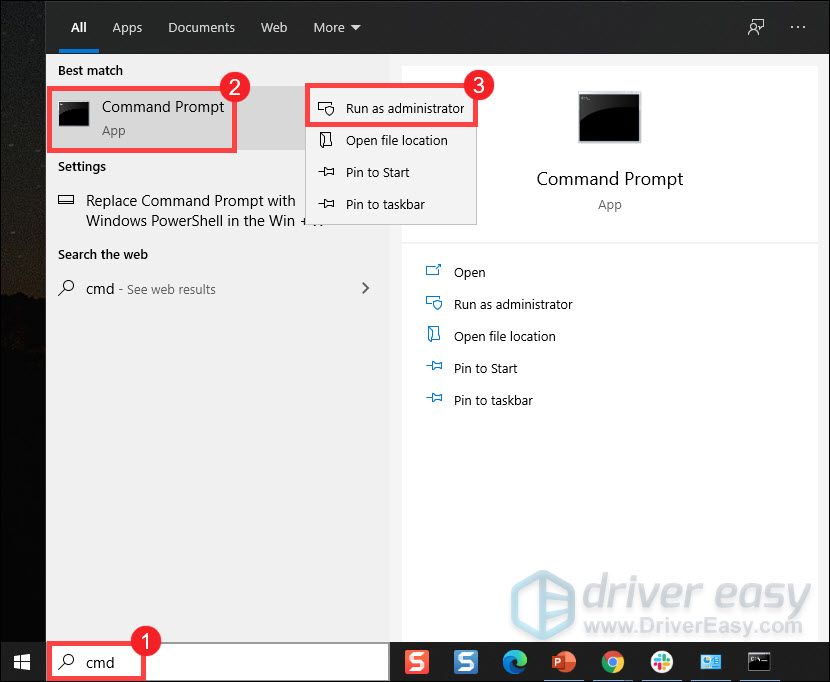
2) Skriv og tryk på Gå ind for begge disse kommandoer i rækkefølge:
sc delete vgc
sc delete vgk
3) Genstart computeren.
4) Når computeren er genstartet, skal du trykke på Windows-logo nøgle og OG på samme tid for at åbne File Explorer.
5) Klik på C: Drev > Programfiler . Højreklik på Riot Vanguard mappe, og vælg Slet .
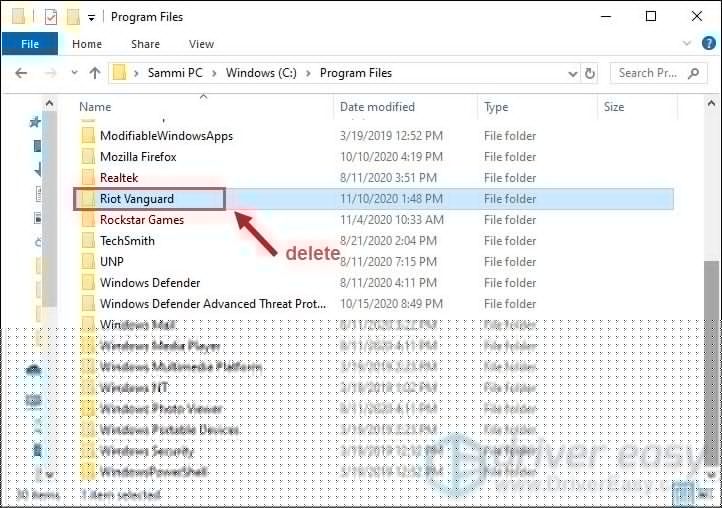
6) Højreklik på dit skrivebord Skraldespand, og vælg Tom papirkurv for at slette Riot Vanguard-mappen helt. (Bemærk: Hvis du har vigtige dokumenter i papirkurven, skal du sørge for at have gendannet dem, før du bekræfter at slette alle ting i den permanent.)

7) Højreklik på VALORANT genvej og vælg Kør som administrator .
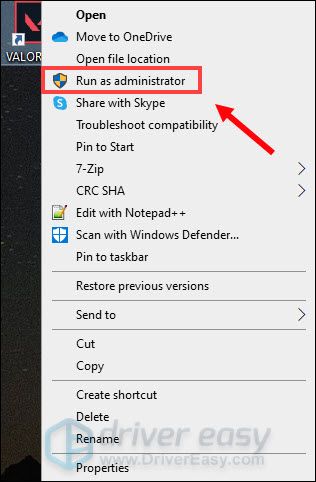
8) Vent til Vanguard er installeret.
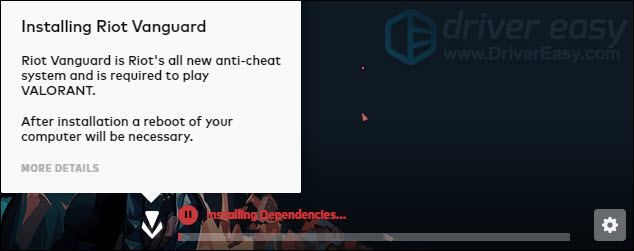
Dette vil tage flere minutter at gennemføre. Når den er færdig, skal du klikke på SPIL knap.
9) Når du modtager fejlen VANGUARD IKKE INITIALISERET skal du blot klikke AFSLUT .
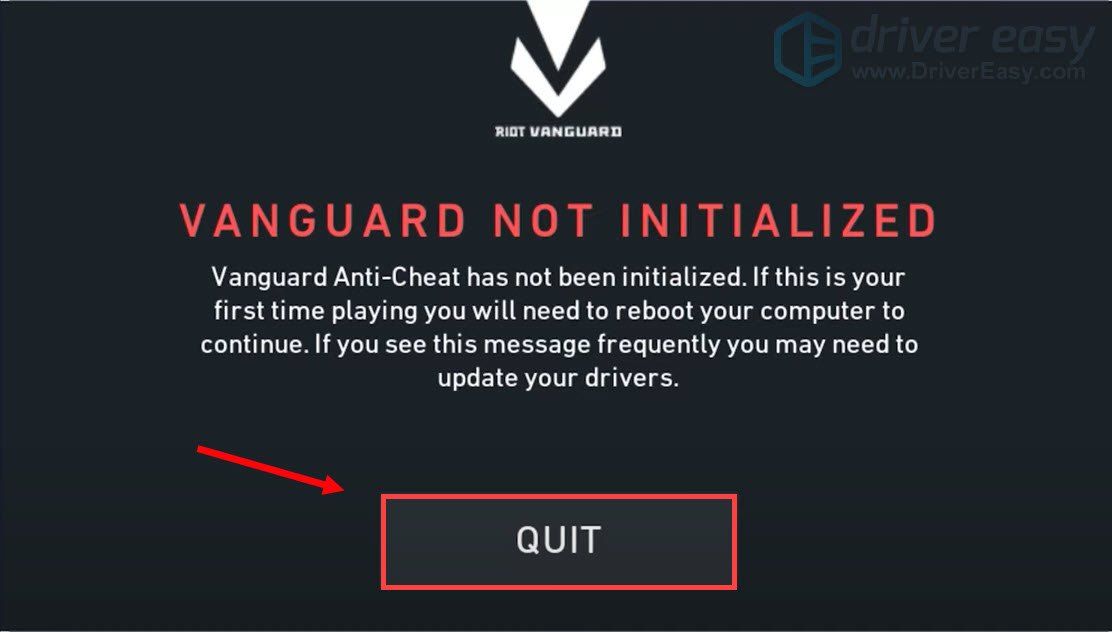
Genstart computeren for at afslutte installationsprocessen.
Når din computer er genstartet, skal du højreklikke på VALORANT genvej og vælge Kør som administrator og du skal være i stand til at spille dit spil uden fejlen dukker op.
Det er det - den fulde liste over rettelser til VALORANT fejlkode 43. Forhåbentlig kan du nyde dit spil nu. Hvis du har nogle ideer eller spørgsmål, bedes du give os en kommentar nedenfor. Vi vender tilbage hurtigst muligt til dig.


![[LØST] Diskudnyttelse 100 procent | windows 10](https://letmeknow.ch/img/other/96/datentr-gerauslastung-100-prozent-windows-10.png)
![[Download] NETGEAR AC1200 Wifi USB-adapterdriver](https://letmeknow.ch/img/driver-install/99/netgear-ac1200-wifi-usb-adapter-driver.png)


