Bliv ved med at få en Windows kan ikke finde en passende printerdriver fejl besked? Bare rolig – det er ofte ret nemt at rette...
Rettelser til Windows kan ikke finde en passende printerdriver
Her er 2 måder, der har hjulpet andre brugere med at løse Windows ikke kan finde et passende printerdriverproblem.Bare arbejde dig ned på listen, indtil problemet er løst.
Rettelse 1: Opdater din printerdriver
Dette problem kan opstå, hvis du har den forkerte printerdriver, eller den er forældet. Så du bør opdatere din printerdriver for at se, om den løser problemet.Hvis du ikke har tid, tålmodighed eller færdigheder til at opdatere driveren manuelt, kan du gøre det automatisk med Driver nemt .
Driver nemt vil automatisk genkende dit system og finde de korrekte drivere til det. Du behøver ikke at vide præcist, hvilket system din computer kører, du behøver ikke risikere at downloade og installere den forkerte driver, og du behøver ikke bekymre dig om at lave en fejl, når du installerer. Driver Easy klarer det hele.
Du kan opdatere dine drivere automatisk med enten GRATIS eller den Pro version af Driver nemt . Men med Pro-versionen tager det kun 2 klik (og du får fuld support og en 30-dages pengene-tilbage-garanti):
en) Hent og installer Driver Easy.
2) Løb Driver nemt og klik Scan nu . Driver Easy vil derefter scanne din computer og opdage eventuelle problemdrivere.
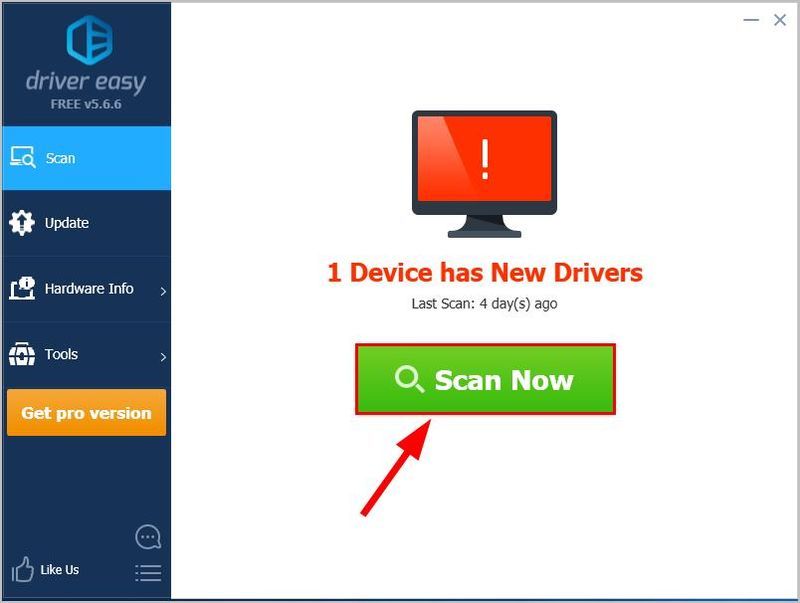
3) Klik Opdater alle for automatisk at downloade og installere den korrekte version af ALLE de drivere, der mangler eller er forældede på dit system (dette kræver Pro version – du bliver bedt om at opgradere, når du klikker på Opdater alle).
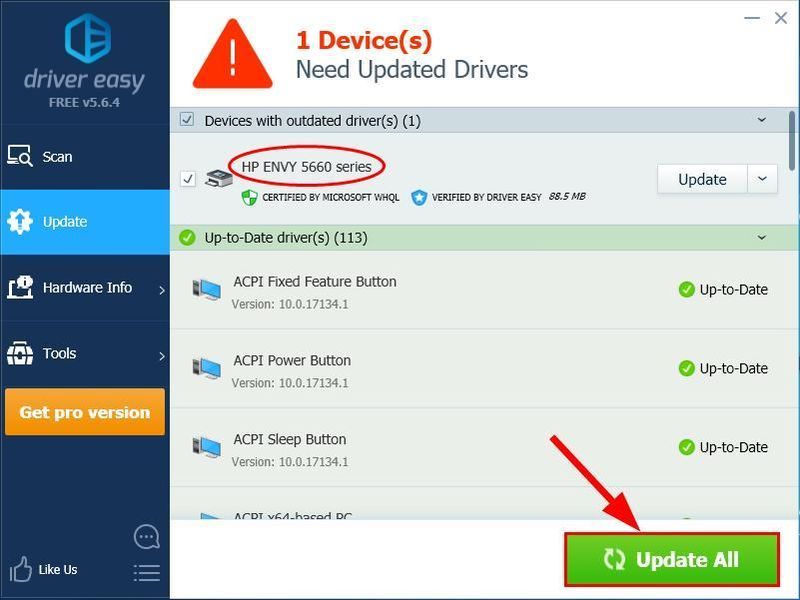
4) Genstart din computer og se, om Windows kan ikke finde en passende printerdriver problemet er løst. Hvis ja, så fantastisk! Men hvis fejlen stadig dukker op, bør du prøve Rette 2 , nedenfor.
Rettelse 2: Indstil printerdelingstilladelser
Hvis du stadig ser denne fejl efter opdatering af din driver, er det på tide, at vi kigger på din tilladelser til printerdeling . Fordi at indstille dette forkert kan også forårsage fejlen. Så Trin 2 omfatter:
1) – 3): deling af din printer på din værtscomputer.
4) – 6): tænder netværksopdagelse og fil- og printerdeling på din(e) gæstecomputer(e).
Værtscomputer: den computer, der deler printeren.Gæstecomputer: den computer, der drager fordel af den delte printer.Her er vores guide til at indstille dem rigtigt:Sørg for at følge trin 1-3 på din værtscomputer .
- Tryk på på dit tastatur Windows-logotasten og R på samme tid. Kopier og indsæt derefter kontrol /navn Microsoft.DevicesAndPrinters ind i boksen og klik Okay .
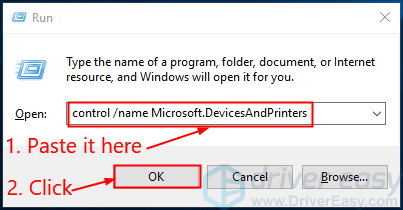
- Under Printere , højreklik på din printer og klik Printeregenskaber .
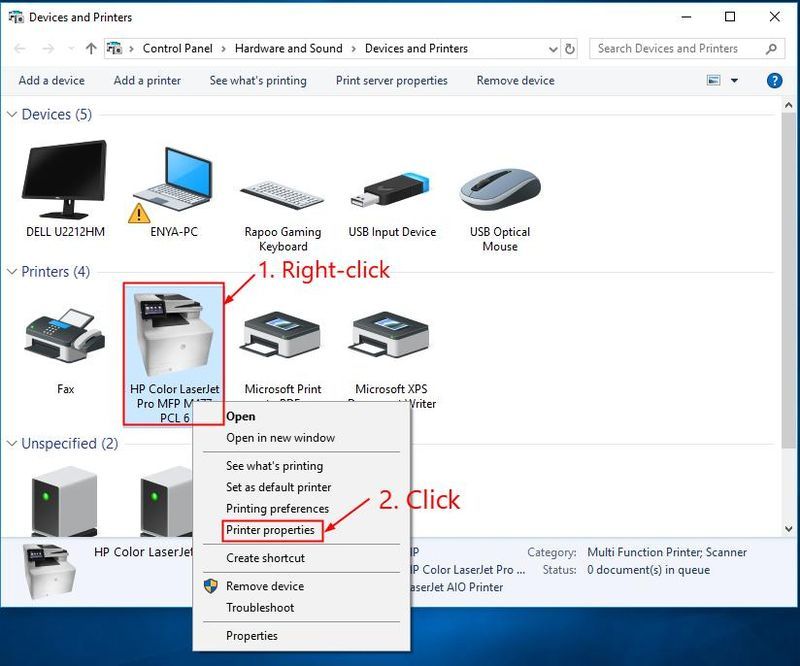
- Klik på Deling fanen, skal du markere boksen, der siger Del denne printer , klik ansøge -> OKAY.
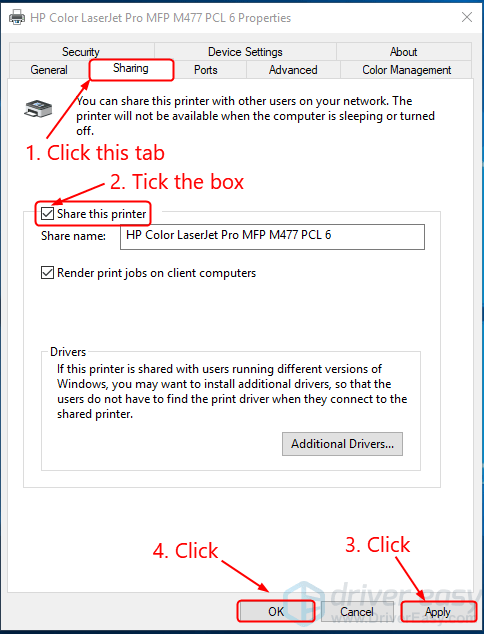
Sørg for at udføre trin 4-6 på HVER computer, der skal have adgang til printeren. - Tryk på på dit tastatur Windows-logotasten og R på samme tid. Kopier og indsæt derefter kontrol /navn Microsoft.NetworkAndSharingCenter ind i boksen og klik Okay .
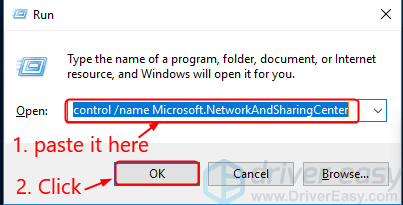
- Klik Skift avancerede delingsindstillinger .
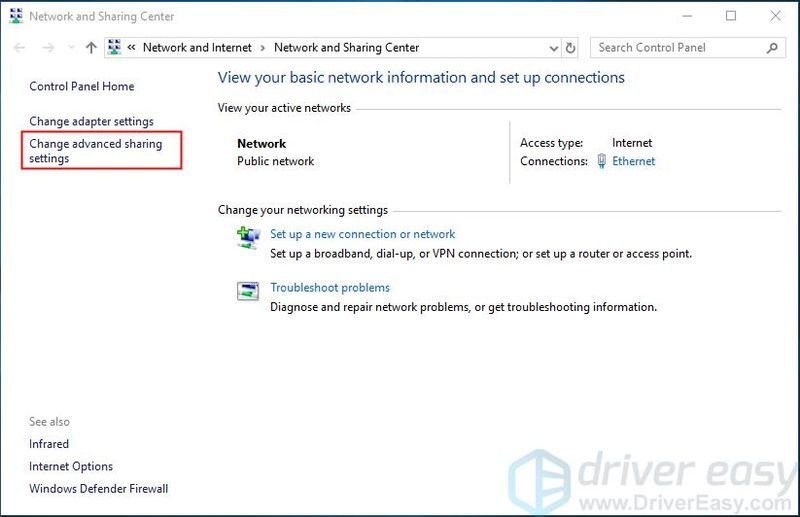
- Under Gæst eller offentlig (nuværende profil) , klik på Slå netværksgenkendelse til mulighed og Slå fil- og printerdeling til mulighed. Klik Gem ændringer .
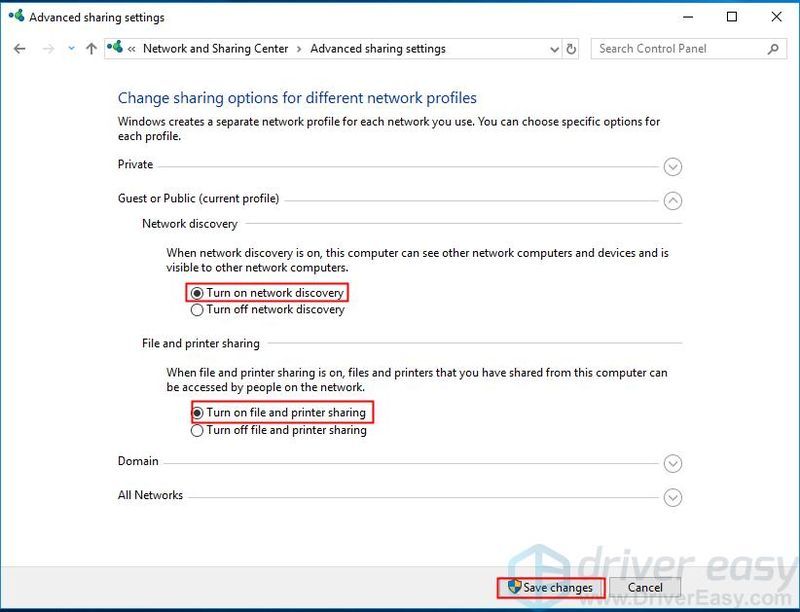
- Genstart din computer og kontroller, om Windows kan ikke finde en passende printerdriver problemet er blevet rettet.
Forhåbentlig har du løst, at vinduet ikke kan finde en passende printerdriver nu. Hvis du har spørgsmål, forslag og ideer, så lad mig det vide i kommentarerne. Tak fordi du læste med!
- printer
- printerdriver
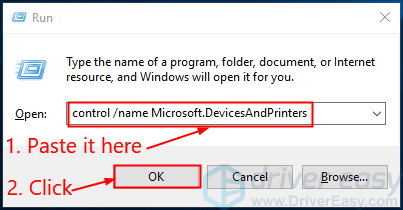
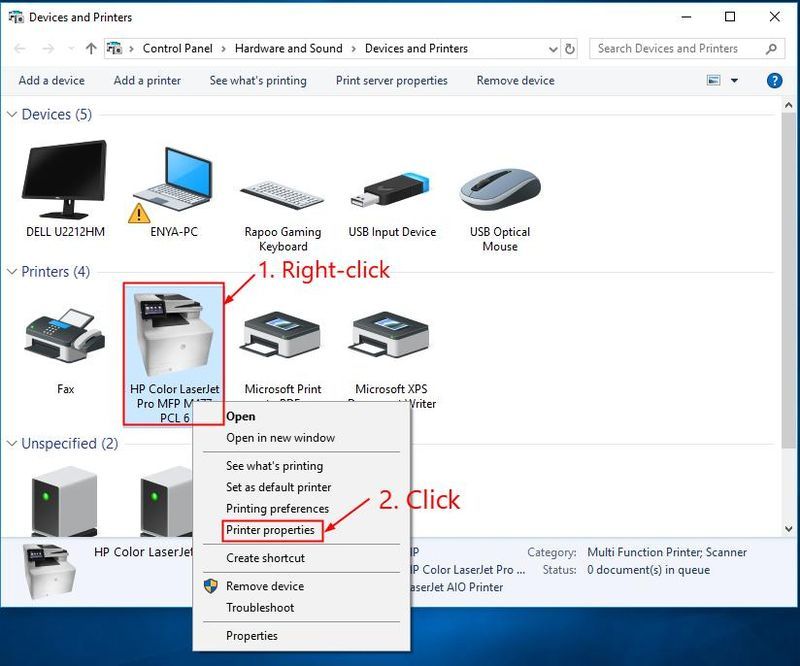
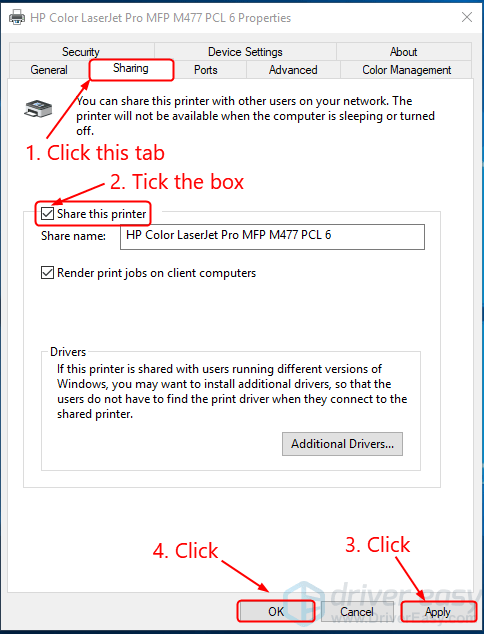
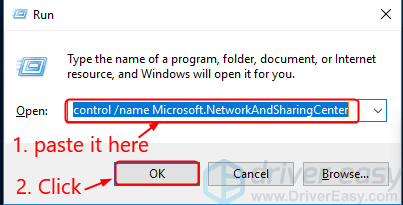
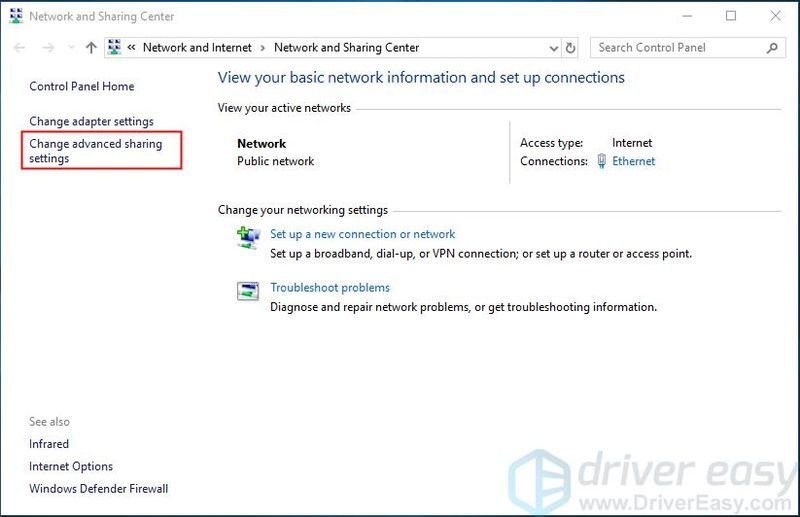
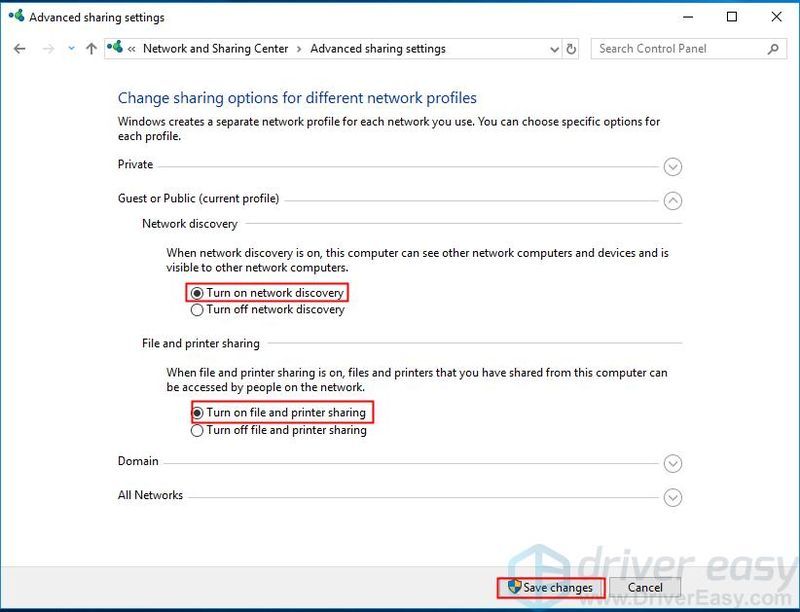





![[Løst] ARK Crashing Issues (2022 komplet guide)](https://letmeknow.ch/img/knowledge/75/ark-crashing-issues.png)
