'>

Hvis du ser en fejlmeddelelse om “ Dit grafikkort understøtter ikke DirectX-funktioner ”Når du åbner et videospil som Rainbow 6 Siege, skal du ikke gå i panik. Dette er en almindelig fejl, og du kan rette fejlen 'Dit grafikkort understøtter ikke DirectX 11-funktioner'.
Mange spillere, der støder på den samme fejl, har løst deres problem med løsningerne i denne artikel. Så tjek det ud ...
Prøv disse rettelser
Her er nogle løsninger, du kan prøve. Du behøver ikke at prøve dem alle; bare arbejde dig ned på listen, indtil alt fungerer igen.
- Sørg for at opfylde minimumskravene
- Installer den nyeste programrettelse
- Opdater din grafikkortdriver
- Opdater DirectX på din computer
Fix 1: Sørg for at opfylde minimumskravene
Som fejlmeddelelsen antyder understøtter dit grafikkort ikke DirectX 11-funktioner, så det er sandsynligt, at din computerhardware ikke opfylder minimumskravene. Generelt vil mange videospil, såsom Fortnite og PUBG demonstrere minimumskravene til at spille disse spil på deres hjemmeside.
Derfor bør du besøge producentens websted for at kontrollere minimumskravene til at spille det spil, der gav dig fejlen, og Sørg for, at din computer opfylder minimumskravene . Hvis dit system ikke opfylder kravene, bør du overveje at opgradere din computerhardware til at spille spillet.
Du kan måske også lide:
Fortnite-systemkrav (2019-tip)
Far Cry 5-systemkrav (Pro-tip)
Fix 2: Installer den nyeste patch
Da mange tekniske problemer kan løses ved at genstarte, gør det aldrig ondt at genstarte din computer og dit spil. Ofte vil dette være nok til at rette fejlen.
Spiludviklere frigiver altid patches for at forbedre deres spil og løse eventuelle problemer, så du bør tjekke for opdateringer af dit spil i Steam eller fra det officielle websted. Installer derefter den nyeste programrettelse for at holde den opdateret. Når du er opdateret, skal du genstarte din computer og starte dit spil igen.
Dette kan løse nogle problemer som f.eks. Ikke at understøtte DirectX 11-funktioner.
Fix 3: Opdater din grafikkortdriver
En manglende eller forældet grafikkortdriver kan forårsage, at dit grafikkort ikke understøtter DirectX 11-funktionerne. Så du skal opdatere din grafikkortdriver til den nyeste version.
Der er to måder at opdatere din grafikkortdriver på: manuelt og automatisk .
Manuelt : du kan gå til producentens websted for grafikkort, downloade den nyeste korrekte driver til dit grafikkort og installere den på din computer. Dette kræver tid og computerfærdigheder.
Automatisk : hvis du ikke har tid eller tålmodighed, kan du gøre det automatisk med Driver let .
Driver Easy genkender automatisk dit system og finder de rigtige drivere til det. Du behøver ikke vide nøjagtigt, hvilket system din computer kører, du behøver ikke risikere at downloade og installere den forkerte driver, og du behøver ikke bekymre dig om at lave en fejl, når du installerer.
Du kan opdatere dine drivere automatisk med enten LEDIG eller den Til version af Driver Easy. Men med Pro-versionen tager det kun 2 klik (og du får fuld support og en 30 dages pengene tilbage garanti ):
1) Hent og installer Driver Easy.
2) Kør Driver Easy, og klik på Scan nu knap. Driver Easy scanner derefter din computer og opdager eventuelle drivere.
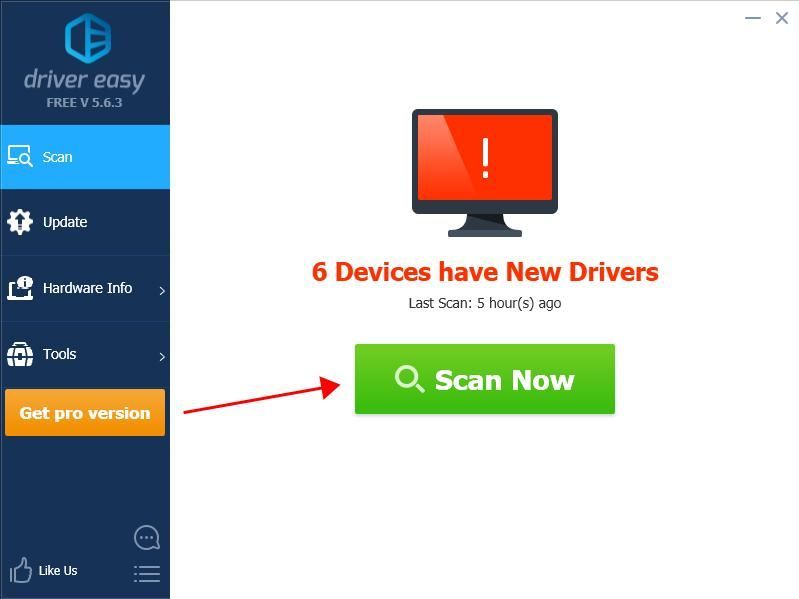
3) Klik på Opdatering knappen ved siden af det markerede grafikkort for automatisk at downloade den korrekte version af deres driver (du kan gøre dette med LEDIG version), og installer den derefter på din computer.
Eller klik Opdater alle for automatisk at downloade og installere den korrekte version af alle drivere, der mangler eller er forældede på dit system (dette kræver Pro-version - du bliver bedt om at opgradere, når du klikker Opdater alle ).
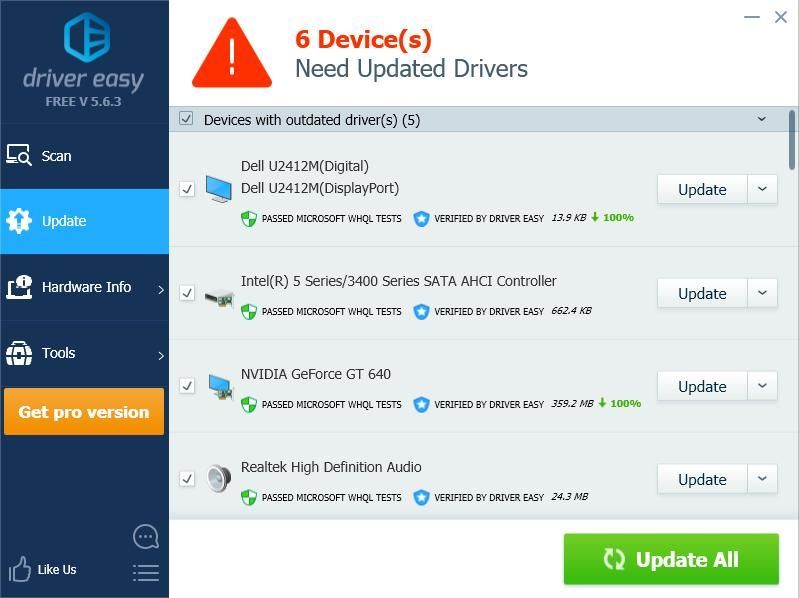
4) Genstart computeren for at træde i kraft.
Fix 4: Opdater DirectX på din computer
Når du ser fejlen “Dit grafikkort understøtter ikke DirectX 11-funktioner”, skal du også kontrollere, om dit grafikkort understøtter DirectX 11, hvilket kan være en af hovedårsagerne. Her er hvad du skal gøre:
Hvordan kontrollerer du DirectX-versionen på din computer?
Hvis du ikke ved, hvordan du kontrollerer DirectX-versionen, kan du prøve dette:
1) På tastaturet skal du trykke på Windows-logo-nøgle og R på samme tid for at starte boksen Kør.
2) Type dxdiag og klik Okay .
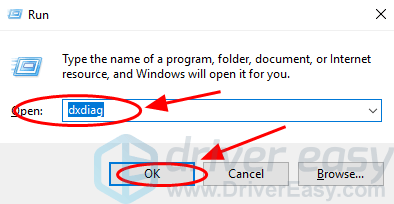
3) Du kan se DirectX version under System fanen.
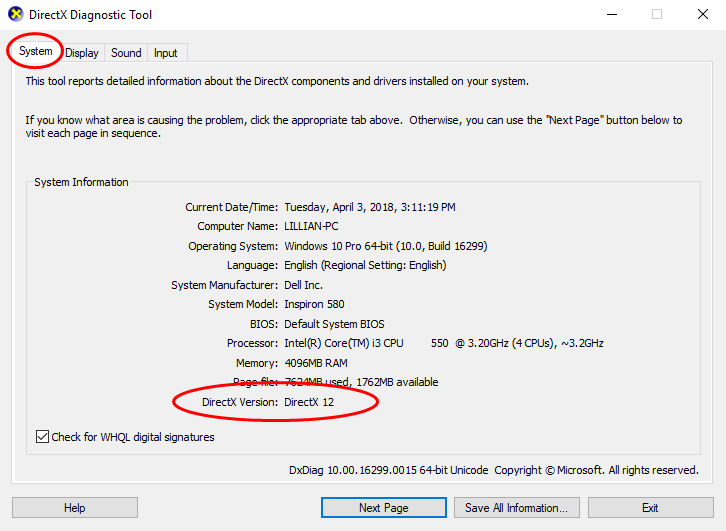
Hvis din DirectX-version er DirectX 11 eller nyere, skal din computer understøtte DirectX 11-funktionerne.
Hvis din DirectX-version eller ældre end 11, skal du opdatere din DirectX.
Hvordan opdaterer du DirectX?
Generelt kan du for Windows 10, Windows 8 og Windows 8.1 opdatere din Windows direkte til den nyeste version for at installere den nyeste DirectX på din computer. For Windows 7, Windows Vista og Windows XP skal du muligvis installere en opdateringspakke for at installere den nyeste DirectX på din computer.
Du kan gå til Microsofts websted for at få flere oplysninger om, hvordan du installerer den nyeste version af DirectX til forskellige versioner af Windows.
Efter installation af den nyeste Windows-opdatering eller opdateringspakke, skal du genstarte din computer og prøve spillet igen for at se, om fejlen forsvinder.
Der er de bedste 4 løsninger, der skal løses Dit grafikkort understøtter ikke DirectX 11-funktioner . Du er velkommen til at tilføje en kommentar nedenfor for at fortælle os, hvis disse rettelser løste dit problem. Hvis du har andre problemer, er du velkommen til at give os besked, så vi gør vores bedste for at hjælpe.



![[Fixet] Corsair HS50 Mic virker ikke](https://letmeknow.ch/img/knowledge/58/corsair-hs50-mic-not-working.jpg)

![[Løst] Red Dead Online Crashing på pc](https://letmeknow.ch/img/program-issues/70/red-dead-online-crashing-pc.png)
![[2024 Tips] Fortnite FPS Boost](https://letmeknow.ch/img/knowledge-base/14/fortnite-fps-boost.png)