
Som et nyt strategispil fra Triumph Studios, Age of Wonders: Planetfall bringer al den spændende taktiske turbaserede kamp og detaljerede imperiumopbygning af sine forgængere til rummet i en helt ny, sci-fi-indstilling.
Selvom de fleste spillere allerede nyder spillet, er der stadig nogle spillere, der rapporterer det Age of Wonders: Planetfall holder ned på deres pc. Hvis du er på samme båd, skal du ikke bekymre dig. Uanset om det går ned ved opstart eller går ned midt i spillet, kan du finde en løsning til at løse dette problem i artiklen.
Prøv disse rettelser
Her har vi samlet de nyeste rettelser, der hjalp andre spillere med at løse problemet med Age of Wonders: Planetfall. Du behøver ikke at prøve dem alle, bare arbejd dig igennem listen, indtil du finder den der gør tricket for dig.
- Kontroller integriteten af spilfiler
- Opdater din grafikdriver
- Installer den nyeste patch
- Deaktiver Steam-overlay
- Stop overclocking
- Tilføj spillet som en undtagelse til din tredjeparts antivirussoftware
Fix 1: Kontroller integriteten af spilfiler
En almindelig årsag til spilnedbrud er de beskadigede spilfiler. Hvis der er noget galt med spilfilerne, fungerer spillet muligvis ikke korrekt. For at rette spilnedbrud udløst af de beskadigede spilfiler kan det være en god idé at kontrollere integriteten af spilfiler. Sådan gør du:
- Start Damp og gå til din BIBLIOTEK . Højreklik på Age of Wonders: Planetfall og vælg Ejendomme .

- Klik på LOKALE FILER til venstre, og klik derefter på Bekræft spilfilernes integritet ... . Det kan tage lidt tid at afslutte verificeringen af spilfilerne.
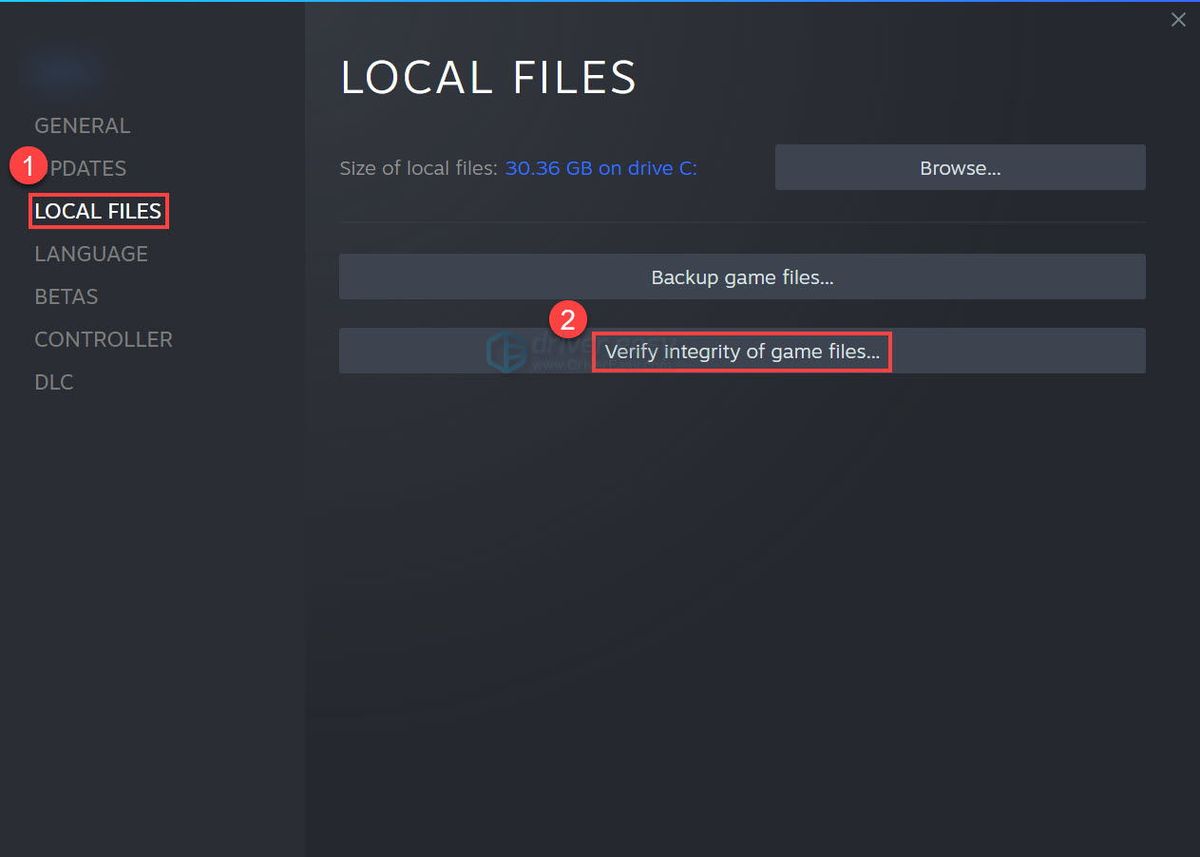
Start spillet efter bekræftelsesprocessen er afsluttet for at se, om denne løsning fungerer. Hvis ikke, prøv den næste løsning nedenfor.
Fix 2: Opdater din grafikdriver
Den ødelagte eller forældede grafikdriver kan også være den største synder bag spillet, der går ned. Som vi alle ved, ville en forældet eller beskadiget grafikdriver føre til spilnedbrud, stamming (FPS dropper) og endda skærmflimrende problemer.
Vi anbefaler altid spillere at holde deres grafikdrivere opdaterede for at undgå sådanne problemer. Den nyeste grafikdriver forbedrer din grafikkorts ydeevne og frigør det fulde potentiale på dit grafikkort, hvilket giver dig en fordel i pc-videospil.
Hvis du ikke kan huske, hvornår sidste gang du opdaterede dine drivere, skal du helt sikkert gøre det nu.
Der er hovedsageligt to måder, du kan opdatere dine grafikdrivere på:
Mulighed 1: Manuelt
Du har brug for nogle computerfærdigheder og tålmodighed for at opdatere dine drivere på denne måde, fordi du skal finde nøjagtigt den rigtige driver online, downloade den og installere den trin for trin.
Grafikkortproducenter som Nvidia, AMD og Intel opdaterer løbende deres grafikdrivere. For at hente dem skal du gå til webstedet for din grafikkortproducent:
Find derefter grafikdriveren, der svarer til din specifikke smag af Windows-versionen (for eksempel Windows 10 64 bit), og download driveren manuelt.
Når du har downloadet de korrekte drivere til dit system, skal du dobbeltklikke på den downloadede fil og følge instruktionerne på skærmen for at installere driveren.
Eller
Mulighed 2: Automatisk (anbefales)
Dette er den hurtigste og nemmeste mulighed. Det hele gøres med blot et par museklik - let, selvom du er computerbegynder.
Hvis du ikke har tid, tålmodighed eller computerfærdigheder til at opdatere grafikdriveren manuelt, kan du gøre det automatisk med Driver Easy.
Driver Easy genkender automatisk dit system og finder de korrekte drivere til det.
Du behøver ikke vide nøjagtigt, hvilket system din computer kører, du behøver ikke risikere at downloade og installere den forkerte driver, og du behøver ikke bekymre dig om at lave en fejl, når du installerer.
Du kan opdatere dine drivere automatisk med enten GRATIS eller Pro-versionen af Driver Easy. Men med Pro-versionen tager det kun to klik:
- Hent og installer Driver Easy.
- Kør Driver Easy, og klik på Scan nu knap. Driver Easy scanner derefter din computer og opdager eventuelle drivere.
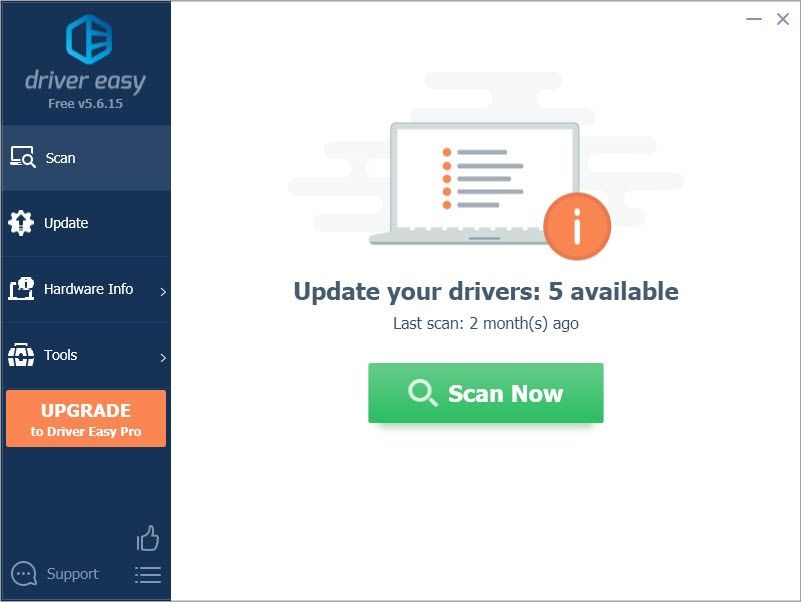
- Klik på Opdater alle for automatisk at downloade og installere den korrekte version af alle de drivere, der mangler eller er forældede på dit system.
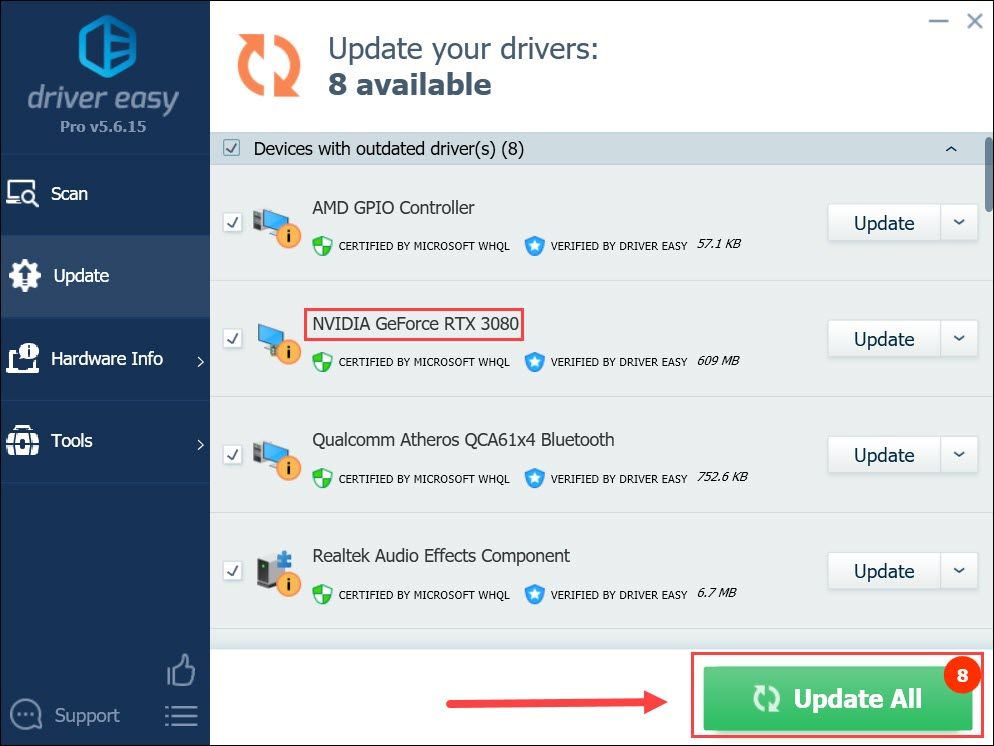
(Dette kræver Pro-version - du bliver bedt om at opgradere, når du klikker på Opdater alle. Hvis du ikke vil betale for Pro-versionen, kan du stadig downloade og installere alle de drivere, du har brug for, med den gratis version; du skal bare downloade dem ad gangen og manuelt installere dem på den normale Windows-måde.) - Når driveren er opdateret, skal du genstarte din pc, så ændringerne træder i kraft.
Se om den nyeste grafikdriver stopper nedbruddet. Hvis denne løsning ikke virker for dig, kan du prøve den næste løsning nedenfor.
Fix 3: Installer den nyeste patch
Triumph Studios, skaberen af AoW: Planetfall, frigiver regelmæssige spilrettelser for at rette fejl og forbedre spilydelsen. Det er muligt, at en nylig patch har forårsaget problemet med spilnedbrud, og at der kræves en ny patch til at rette det.
Hvis en patch er tilgængelig, registreres den af Steam, og den nyeste game patch downloades automatisk og installeres, når du starter spillet.
Kør AoW: Planetfall igen for at kontrollere, om problemet med spilnedbrud er løst. Hvis det ikke fungerede, eller hvis der ikke var noget nyt spilopdatering tilgængeligt, skal du gå videre til næste rettelse nedenfor.
Fix 4: Deaktiver Steam Overlay
Det ser ud til, at Steam Overlay kan forstyrre AoW: Planetfall. Så prøv bare at deaktivere Steam Overlay for AoW: Planetfall for at se, om spillet går ned igen. Sådan gør du det:
- Start Steam, og naviger til fanen BIBLIOTEK . Højreklik på Age of Wonders: Planetfall . Vælg derefter Ejendomme .

- Fjern markeringen Aktivér Steam Overlay, mens du er i spillet .
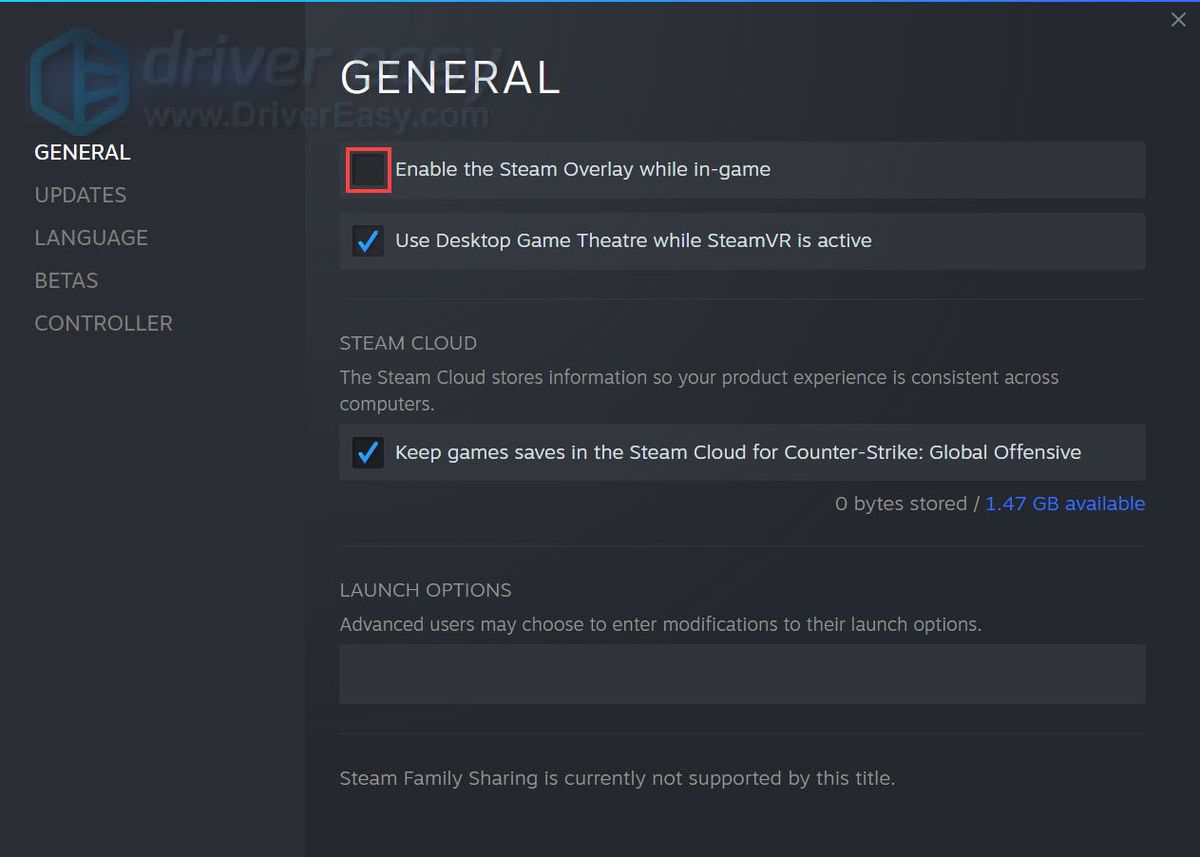
Start AoW: Planetfall for at se, om spillet går ned. Hvis problemet fortsætter, kan du prøve den næste løsning nedenfor.
Fix 5: Stop overclocking
Overclocking kan gå ned i spillet. Mange gamere vil gerne prøve at overklokke CPU eller turbo boost grafikkortet for en bedre FPS. Det øger dog chancen for, at spillet går ned.
For at reducere hyppigheden af problemer med spilnedbrud skal du nulstille CPU'en eller grafikkortet til producentens specifikationer.
Kør spillet for at se, om det går ned, efter at du stoppede overklokken. Hvis denne rettelse stadig ikke fungerede, kan du prøve den næste løsning nedenfor.
Fix 6: Tilføj spillet som en undtagelse til din tredjeparts antivirussoftware
Mange antivirussoftware fra tredjeparter blokerer spilfilerne, hvilket også kan få spillet til at gå ned.
Du kan prøve at tilføje både spilmappen og Steam som en undtagelse til dit tredjeparts antivirusprogram. Prøv om nødvendigt midlertidigt at deaktivere din tredjeparts antivirussoftware, før du spiller spillet.
Start AoW: Planetfall og se om det går ned, efter at du har tilføjet det som en undtagelse til din antivirussoftware.
Hvis ingen af rettelserne ovenfor virker, kan du prøve at geninstallere spillet. Efter geninstallation af spillet kan du normalt løse problemet med nedbrud.
Forhåbentlig hjalp en af rettelserne ovenfor dig med at løse Age of Wonders: Planetfall crashing issue. Hvis du har spørgsmål eller forslag, er du velkommen til at give os en kommentar nedenfor. Tak for læsningen!

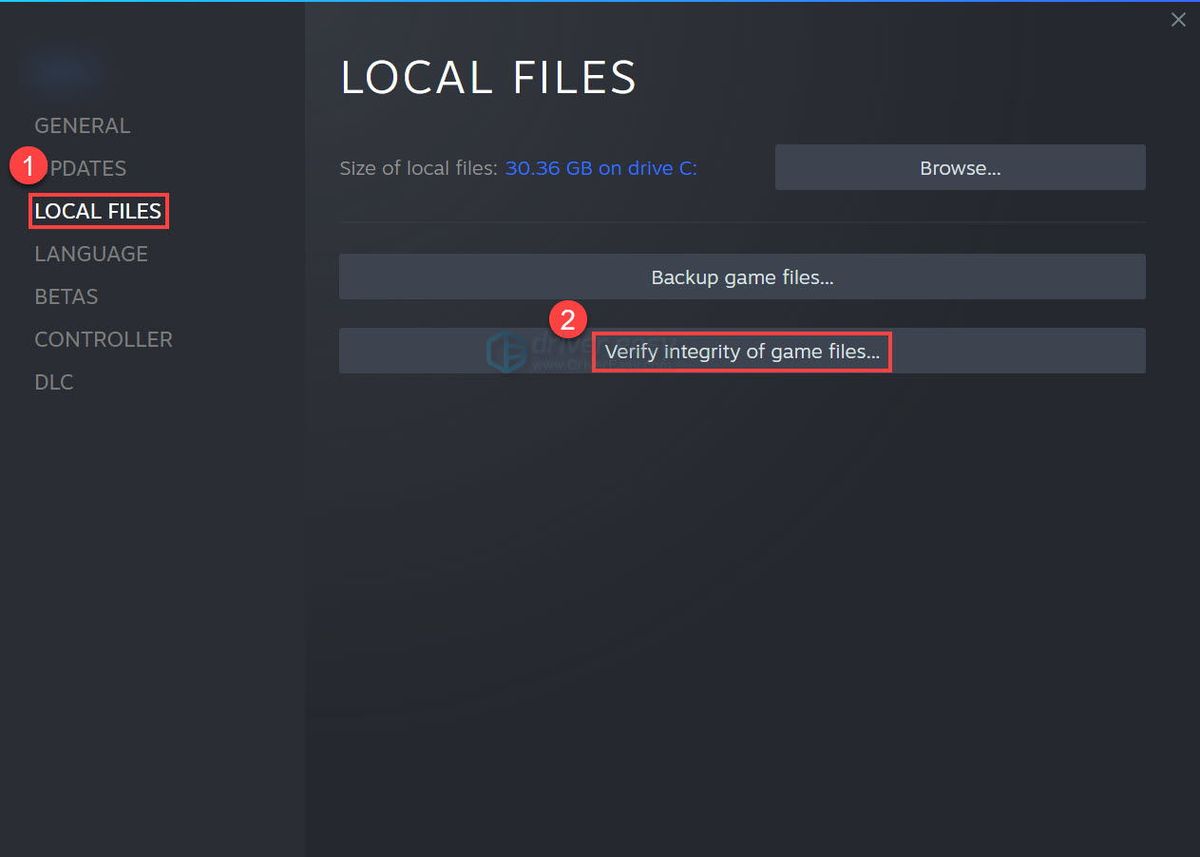
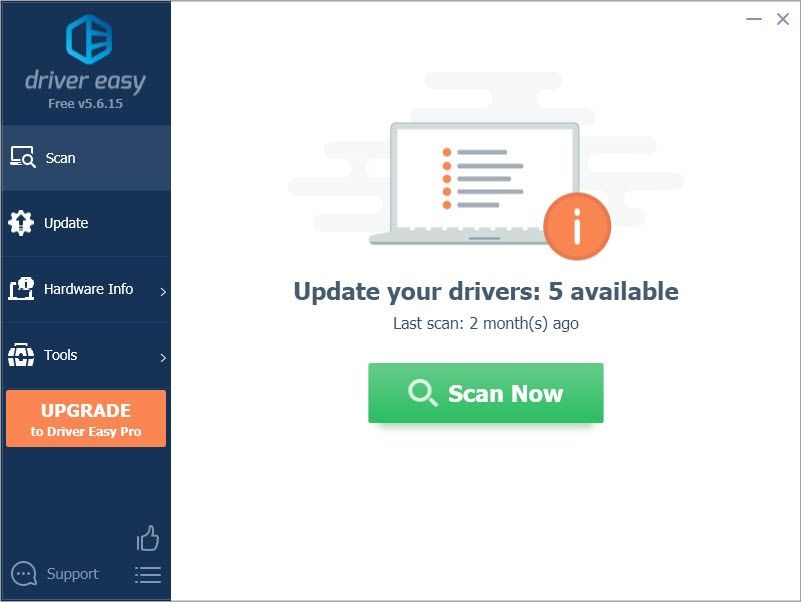
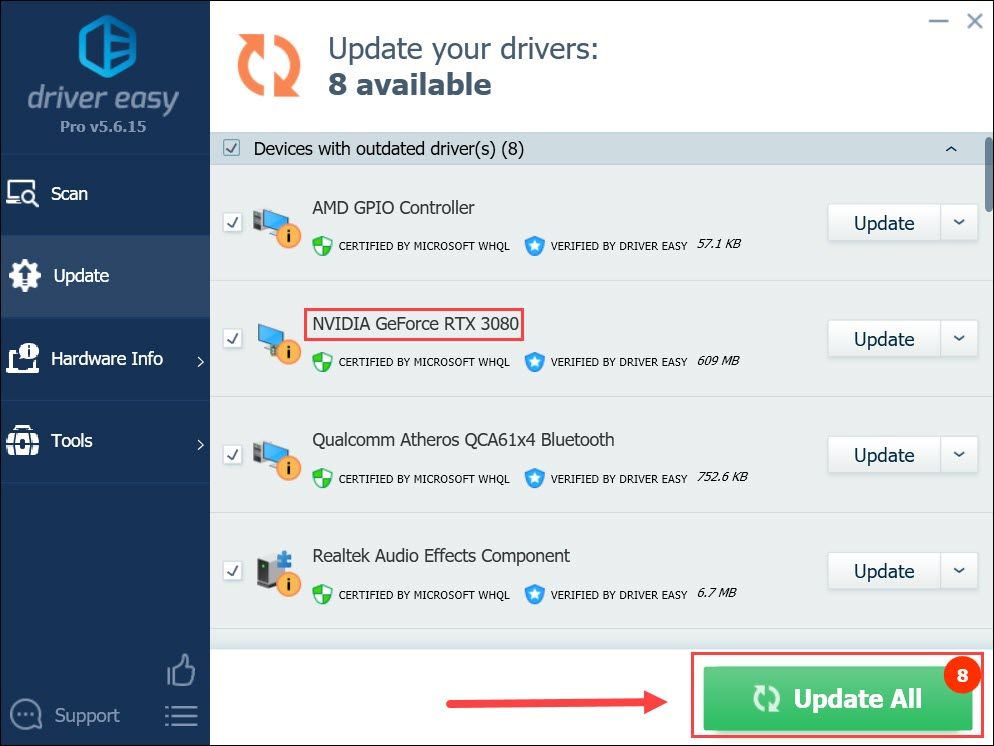
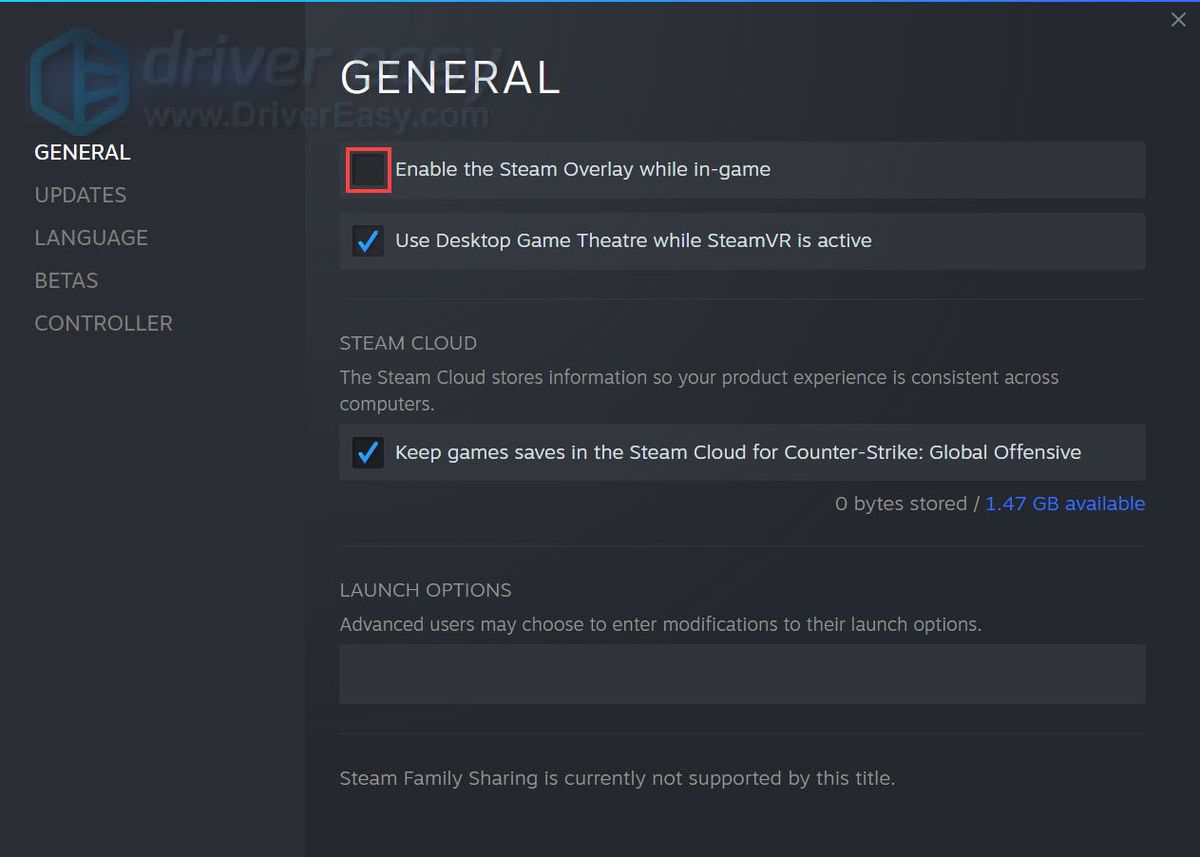

![Scavengers Crashing On PC [LØSET]](https://letmeknow.ch/img/program-issues/86/scavengers-crashing-pc.png)
![[Løst] Hitman 3 Crashing on PC - 2021 Tips](https://letmeknow.ch/img/program-issues/91/hitman-3-crashing-pc-2021-tips.jpg)
![[Løst] Terraria bliver ved med at crashe | 2022 tips](https://letmeknow.ch/img/knowledge/94/terraria-keeps-crashing-2022-tips.png)


