'>

Hvis du har den Base System Device driverproblem, skal du ikke bekymre dig. Du kan opdatere driveren med en af nedenstående metoder. Vi har inkluderet tre metoder, du kan bruge til at opdatere driveren. Vælg bare en lettere metode til at opdatere din Base System Device chauffør.
- Opdater driveren via Enhedshåndtering
- Download og opdater driveren manuelt
- Opdater driverne automatisk
TIP : Hvis du ser mere end én basesystemenhed opført i Enhedshåndtering, skal du bruge en af metoderne ovenfor til at opdatere driveren til hvert emne.
Metode 1: Opdater basissystemdriveren via Enhedshåndtering
Du kan opdatere driverne via manager. Følg disse trin:
1) I Enhedshåndtering skal du højreklikke på enheden og klikke Opdater driversoftware ... .
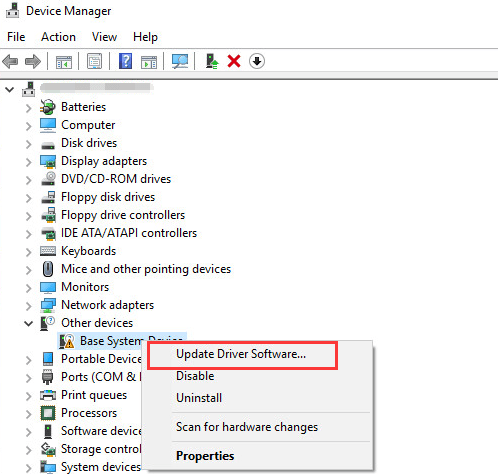
2) Klik på Søg automatisk efter opdateret driversoftware . Derefter søger Windows og finder driveren til dig.
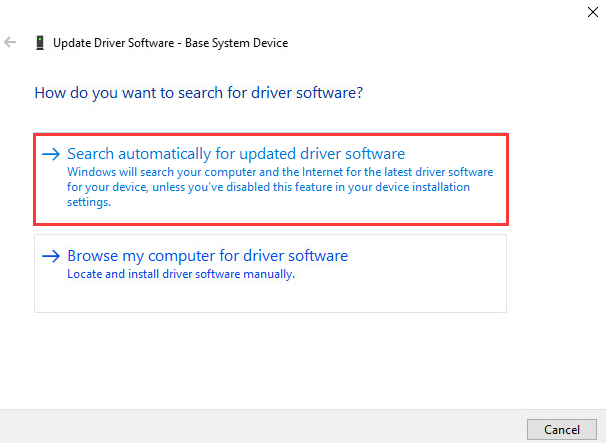
3) Genstart din computer, og kontroller, om problemet med Base System Device driver er løst.
Windows leverer muligvis ikke den nyeste driver til enheden. Hvis denne måde ikke virker for dig, kan du bruge Metode 2 eller Metode 3 .
Metode 2: Opdater basesystemenhedsdriveren manuelt
Normalt kan du gå til enhedsproducentens websted eller pc-producentens websted for at downloade den nyeste driver. Men for Base System Device er det umuligt at vide, hvad den specifikke enhed er. Den gode nyhed er, at du kan få enhedsnavnet og dets leverandørnavn for at bestemme, hvad det er.
Følg trinene nedenfor for at få enhedens navn og dets leverandørnavn.
1) I Enhedshåndtering skal du højreklikke på enheden og klikke Ejendomme .
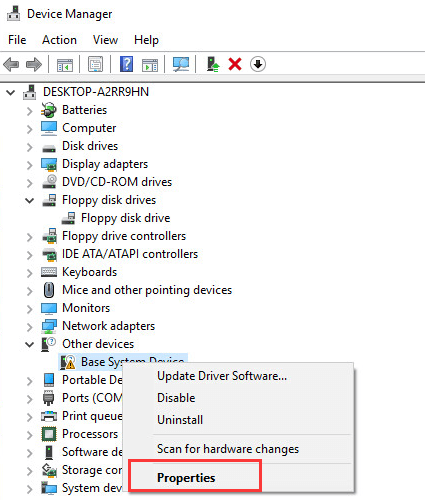
3) Klik på detaljer fanen, og vælg derefter Hardware-id'er fra rullemenuen til Ejendom .
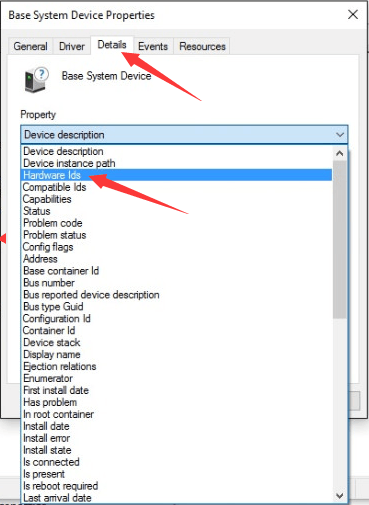
4) Hardware-id-værdien skal være som følger. VEN-koden betyder leverandør og DEV-koden betyder enhed. (I nedenstående eksempel er VEN-koden 15AD, og enheden er 0740.)
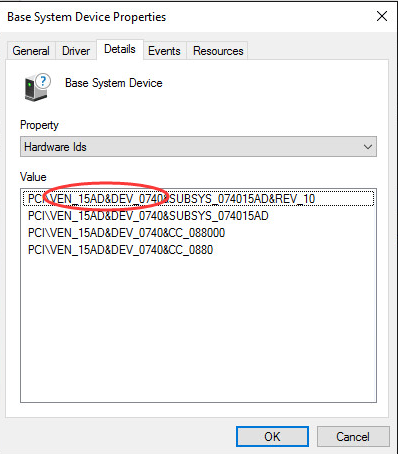
5) Gå til https://pci-ids.ucw.cz/. Derefter kan du bruge VEN-koden og DEV-koden til at finde ud af, hvad Base System Device står for.

6) Når du har fundet ud af, hvad enheden er, kan du gå til pc-producentens websted eller enhedsproducentens websted for at downloade driveren. Det anbefales at gå til pc-producentens websted først, da de muligvis tilpasser driveren.
Metode 3: Opdater basissystemenhedsdriveren automatisk
Opdatering af drivere manuelt kræver tid og computerfærdigheder. Hvis du ikke har tid, tålmodighed eller computerfærdigheder til at opdatere driveren manuelt, kan du gøre det automatisk med Driver let .
Driver Easy genkender automatisk dit system og finder de korrekte drivere til det. Du behøver ikke vide nøjagtigt, hvilket system din computer kører, du behøver ikke risikere at downloade og installere den forkerte driver, og du behøver ikke bekymre dig om at lave en fejl, når du installerer.
Du kan opdatere dine drivere automatisk med enten den GRATIS eller Pro-version af Driver Easy. Men med Pro-versionen tager det kun to klik (og du får fuld support og en 30-dages pengene tilbage garanti ):
1) Hent og installer Driver Easy.
2) Kør Driver Easy og klik Scan nu knap. Driver Easy scanner derefter din computer og opdager eventuelle drivere.
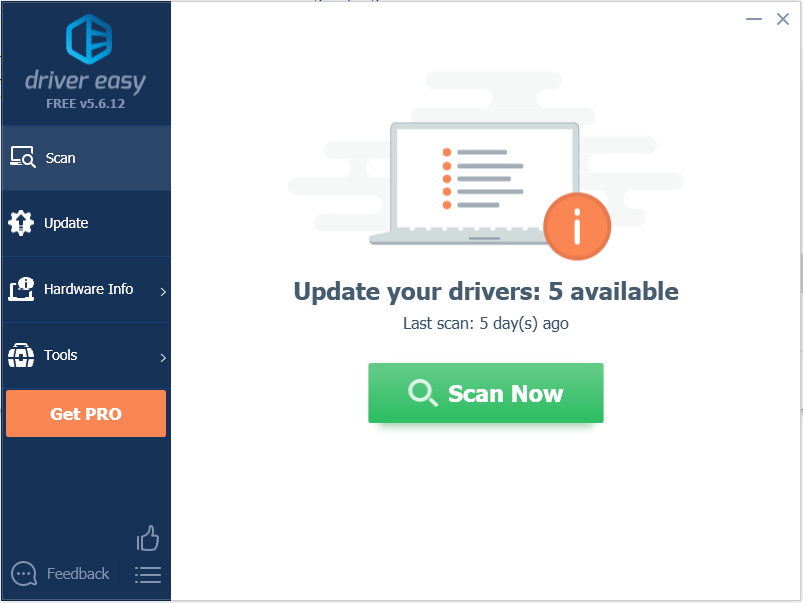
3) Klik på Opdatering knap ved siden af alle markerede enheder for automatisk at downloade den korrekte version af deres driver, så kan du installere den manuelt (du kan gøre dette med den GRATIS version).
Eller klik Opdater alle for automatisk at downloade og installere den korrekte version af alle de drivere, der mangler eller er forældede på dit system (dette kræver Pro-version - du bliver bedt om at opgradere, når du klikker på Opdater alle).
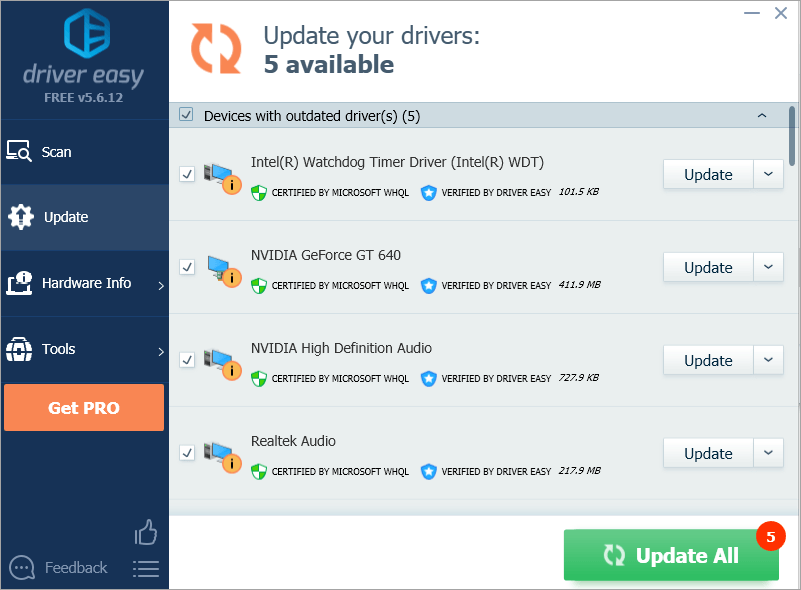
4) Efter opdatering af driveren skal du kontrollere, om du stadig ser det gule mærke i Enhedshåndtering.
Forhåbentlig kan du opdatere driveren med succes med ovenstående tip. Hvis du har spørgsmål, er du velkommen til at efterlade dine kommentarer nedenfor. Vi vil meget gerne høre om idéer eller forslag.


![[LØST] Counter-Strike 2 Mic virker ikke](https://letmeknow.ch/img/knowledge-base/78/solved-counter-strike-2-mic-not-working-1.jpg)



