'>
Hvis du har brug for at vende frem og tilbage mellem to temmelig hyppigt arbejdede på windows, kan du nemt opnå det ved at trykke på Alt og Tab nøgler sammen. Du bliver så meget irriteret, når Alt- og Tab-tasterne holder op med at virke. Gå ikke i panik. Du kan nemt løse dette problem ved hjælp af metoderne her.

Prøv disse metoder:
Metode 1: Modificer AltTabSettings Registreringsværdier
For at få Alt-fanen tilgængelig er den første hurtige løsning at kontrollere dens registreringsværdier. Du skal muligvis gøre følgende:
1) Tryk på på tastaturet det Windows-logo-nøgle + R (på samme tid) for at åbne boksen Kør.
2) Type regedit i feltet og klik Okay .
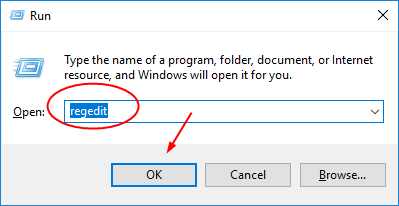
2) I pop op-vinduet Edirtor-registreringsdatabasen finder du og udvider disse kataloger efter hver:
Computer > HKEY_CURRENT_USER > Software > Microsoft > Windows > Nuværende version > Explorer .

3) Dobbeltklik på AltTabSettings i Explorer afsnit.
Fortsæt med at indstille dens Værdidata at være 1 og klik Okay for at gemme din indstilling.
Bemærk: Klik for at oprettet AltTabSettings værdi, hvis du ikke kan finde den.

4) Luk vinduet Registreringseditor, og prøv at bruge genvejstasterne til Alt-fanen for at se, om det fungerer.
Bemærk: Hvis du ikke kan finde værdien AltTabSettings, skal du oprette en derefter.Højreklik på Explorer for at vælge Ny > DWORD (32-bit) værdi . Indstil derefter navnet til at være AltTabSettings .
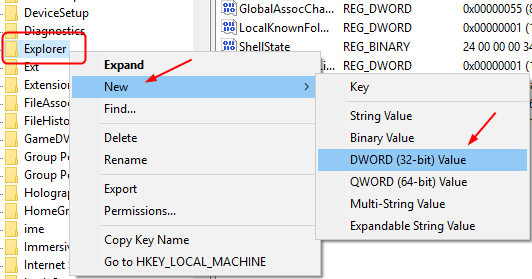
Metode 2. Tjek dit tastatur
Hvis uheldigvis quick fix - metode 1 ikke fik din Alt-fane til at fungere, skal du kontrollere, om der er noget problem med dit tastatur.
a) Tilslut et andet USB-tastatur til din pc.
b) Prøv Alt + Tab på det nye tilsluttede tastatur.
c) Hvis Alt + Tab fungerer, er der muligvis noget beskadiget på dit originale tastatur, følg nedenstående trin for at geninstallere det.
Hvis Alt + Tab stadig ikke kan fungere, skal du gå videre til metode 3 derefter.
Geninstaller din tastaturdriver:
1) Tryk på på tastaturet det Windows-logo-nøgle + R (på samme tid) for at åbne boksen Kør.
2) Type devmgmt.msc og klik Okay .
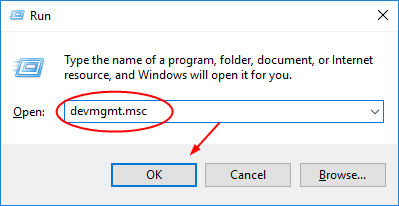
3) Find og udvid Tastaturer . Højreklik derefter på din tastaturdriver for at vælge Afinstaller enhed .
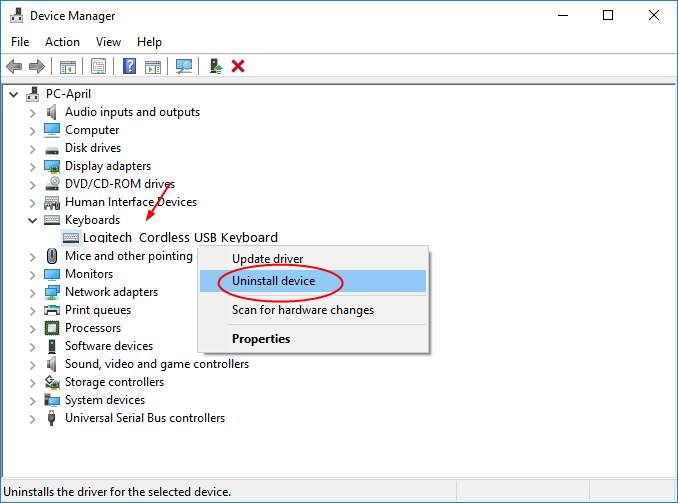
4) Genstart din computer for at lade Windows geninstallere tastaturdriveren for dig.
Vigtigt: Hvis du finder ud af, at Windows ikke geninstallerer driveren til dig, skal du downloade en ny fra din tastaturproducent eller computerproducent. Eller hvis du ikke har tid, tålmodighed og computerfærdighed til at downloade driveren manuelt, lad det Driver let hjælpe dig så.1) Hent og installer Driver Easy.
2) Kør Driver Easy og klik Scan nu knap. Driver Easy scanner derefter din computer og opdager eventuelle drivere på mindre end 1 min! Din tastaturdriver er ingen undtagelse.
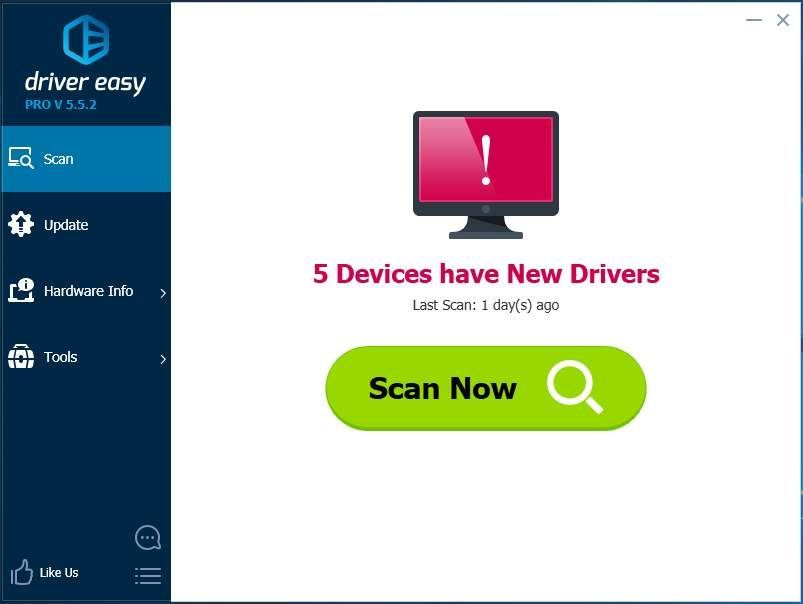
3) Med gratis version: Klik på Opdatering knappen ved siden af den markerede tastaturdriver for automatisk at downloade og installere den korrekte version af denne driver.
Med Pro-version: klik Opdater alle for automatisk at downloade og installere den korrekte version af alle de drivere, der mangler eller er forældede på dit system.
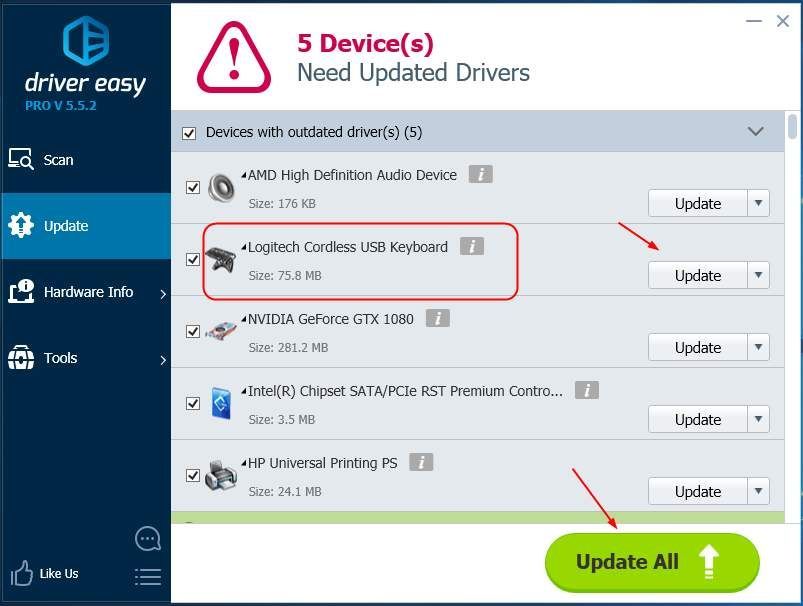
Metode 3. Tjek opdateringen til din skærmkortdriver
Den forældede skærmkortdriver kan medføre, at din Alt-fane heller ikke fungerer. Du kan kontrollere opdateringen fra producenten af dit skærmkort eller din computerproducent. Hvis der er en tilgængelig opdatering, skal du downloade og installere den på din computer.
For at præformere det har det brug for tid, tålmodighed og computerfærdighed. Hvis du vil gøre det hurtigt og nemt, skal du lade Driver Easy hjælpe dig.
Faktisk, hvis du bruger Driver let i metode 2, vil du finde, at en skærmkortdriver også er angivet under Enheder med forældede driver (r) katalog, hvis der er en tilgængelig opdatering til den. Det vil blive opdateret på samme tid, hvis du prøver Opdater alt i Pro-version.
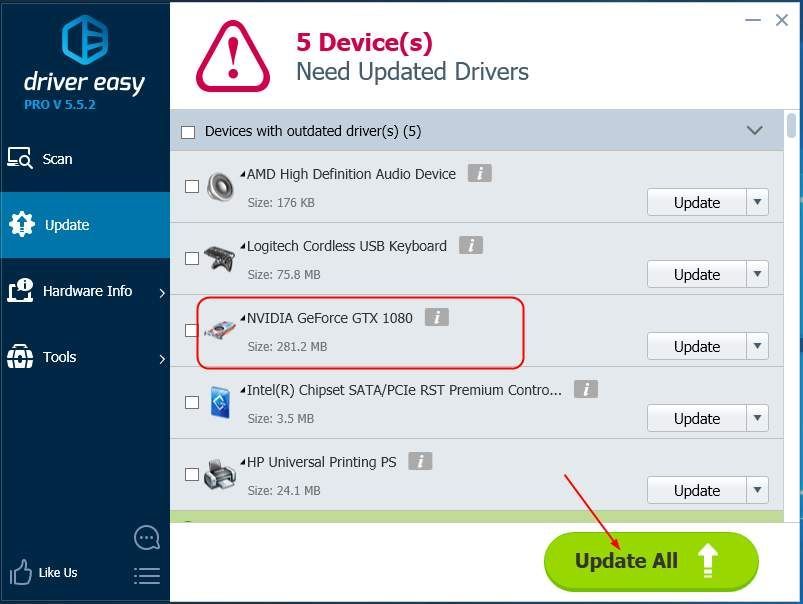
Se? Opdater alle-funktionen i Driver Easy Pro-versionen kan virkelig redde din dag med driverproblemerne, da den kan løse alle dine driverproblemer på én gang! Du får fuld støtte og en 30-dages pengene tilbage-garanti for Pro-versionen. Hvorfor ikke give dig selv en chance for et sådant charmerende værktøj?
![[LØST] Logitech G Pro X-mikrofonen virker ikke](https://letmeknow.ch/img/other/85/logitech-g-pro-x-mikrofon-geht-nicht.jpg)



![[Fixed] Zoom-kamera virker ikke | 2022 guide](https://letmeknow.ch/img/knowledge/89/zoom-camera-not-working-2022-guide.jpg)
![Resident Evil Village går ned på pc [LØSET]](https://letmeknow.ch/img/program-issues/84/resident-evil-village-crashing-pc.png)
