
Kan du ikke starte Escape from Tarkov og Battlestate Games Launcher-spillet efter en opdatering? Vær ikke urolig. Her i denne guide vil du blive præsenteret for 6 løsninger, som allerede har hjulpet mange syge.
6 løsninger til dig:
Du behøver ikke at prøve alle løsningerne. Start med den første, indtil du finder den løsningsindsats, der virker for dig.
- driver opdatering
Løsning 1: Kør Battlestate Games Launcher som administrator
Så den mest almindelige kilde til problemer med launcheren er manglende administratorrettigheder. Før du gør dette, skal du sørge for, at du har givet Battlestate Games Launcher administratorrettigheder.
1) Højreklik BsgLauncher og vælg ejendomme ud.
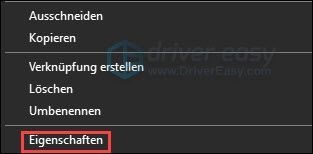
2) Klik på fanen kompatibilitet . krog Marker afkrydsningsfeltet foran Kør dette program som administrator en .
Klik derefter Okay .
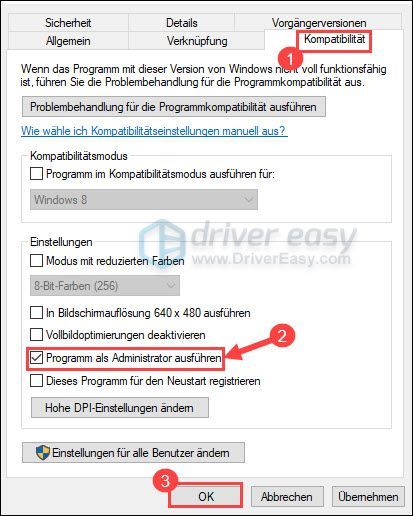
3) Kør Escape from Tarkov og se om problemet bliver løst.
Løsning 2: Opdater dine enhedsdrivere
Fejl med spilstarteren opstår ofte på grund af forældede eller defekte enhedsdrivere, især din grafikdriver. Sørg for, at dine enhedsdrivere er opdaterede. Derudover forhindres mange fejl i et videospil af driveropdateringen.
Selvfølgelig kan du manuelt downloade og installere de nyeste drivere fra enhedsproducenter. Men mangler du tid, tålmodighed og computerfærdigheder, anbefaler vi dig Driver nemt for at opdatere dine enhedsdrivere.
Driver nemt registrerer automatisk dit system og finder de rigtige drivere til det. Du behøver ikke vide præcist, hvilket system din computer har. Du behøver heller ikke tage nogen risiko for at downloade og installere forkert driver. Du behøver heller ikke bekymre dig om at lave fejl under installationen.
Både Driver Easy Gratis- og Pro-version vil nu scanne din computer og liste alle de drivere, du har brug for. Men med det Pro-version skabe det alt kun med 2 klik (og du får fuld støtte samt en 30 dages pengene-tilbage-garanti ).
en) At downloade og installere Driver nemt .
2) Løb Driver nemt slukke og klikke Scan nu . Alle problematiske drivere på din pc vil blive opdaget.
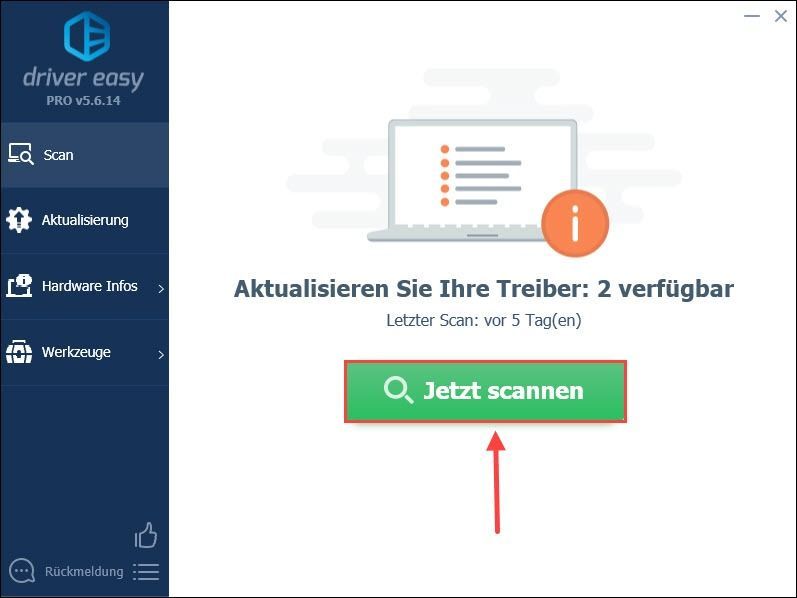
3) Bare klik Opdater alle . Alle korrekte og nyeste drivere til de fundne enheder vil blive downloadet og installeret automatisk.
Eller klik Opdatering ved siden af en enhed for at opdatere dens driver. (Begge tilfælde kræver Pro-version .)
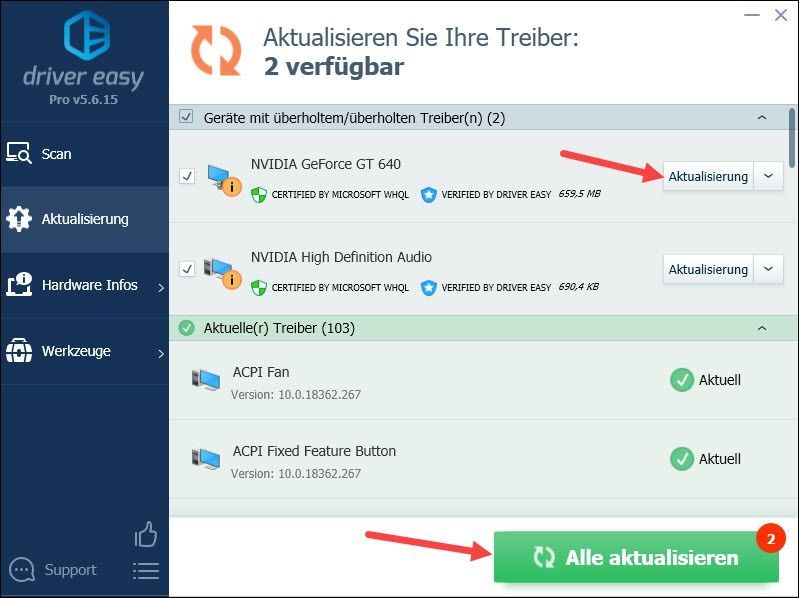
Anmærkning: Du kan også bruge Gratis version Opdater dine enhedsdrivere, men du skal foretage en del af opdateringen manuelt.
Driver til Easy Pro tilbyder omfattende teknisk support. Hvis du har brug for hjælp, bedes du kontakte vores Driver Easy-supportteam på .4) Genstart din pc og kontroller, om Battlestate Games Launcher starter korrekt igen.
Løsning 3: Opdater dit Windows-system
Den mest opdaterede version af Windows sikrer, at alle programmer på din pc kører korrekt i de fleste tilfælde. Problemet med, at din Battlestate Games Launcher ikke kan køre, opstår ofte, når du ikke opdaterer dit Windows-system i tide.
Tjek, om Windows-opdateringer er tilgængelige til dit Windows-system.
1) På dit tastatur skal du trykke på samtidigt Windows nøgle og S .
2) Tryk på leder efter opdateringer venstre ned i søgelinjen en. Klik derefter på søgeresultatet Leder efter opdateringer en.
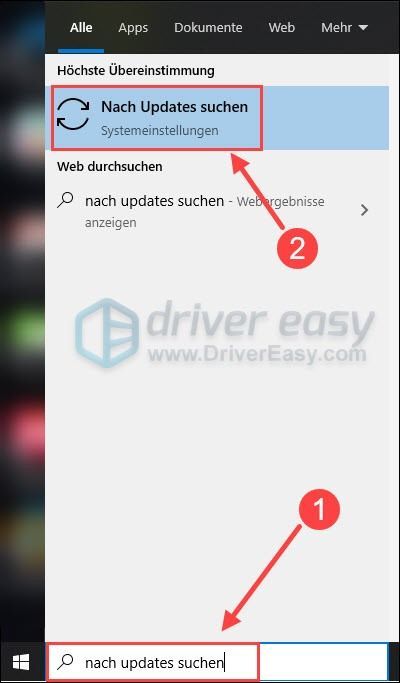
3) Hvis det er under Windows opdatering siger, at dit system er opdateret, skal du klikke alligevel Leder efter opdateringer . Nogle gange er opdateringer stadig tilgængelige.
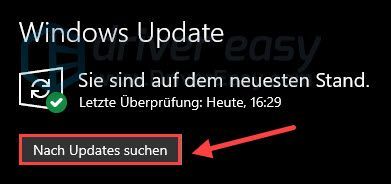
Hvis der ikke er nye opdateringer, så prøv løsning 4 ud.
Hvis opdateringer er tilgængelige som vist på billedet, skal du klikke Hent .
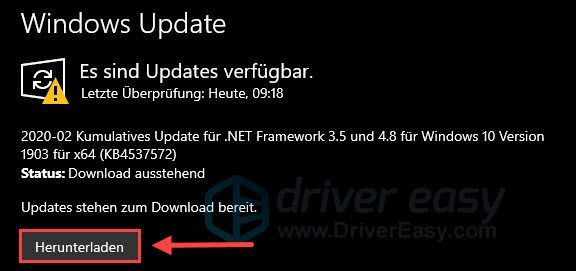
4) Klik Genstart nu for at afslutte installationen af opdateringerne.
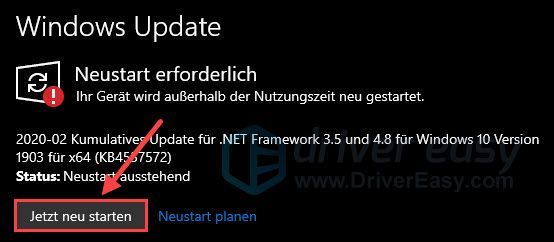
5) Tjek, om du kan starte Escape from Tarkov Launcher efter opdateringen.
Løsning 4: Tillad BsgLauncher gennem Windows Firewall
Dit antivirusprogram kan forstyrre dit spil. Ifølge mange spilleres erfaringer starter Battlestate Games Launcher ikke, fordi den er blokeret af Windows Firewall.
1) Tryk samtidigt på på dit tastatur Windows Smag + R . Indtast i dialogboksen Kør kontrol firewall.cpl en.
2) Klik i venstre rude Tillad en app eller funktion via Windows Defender Firewall .
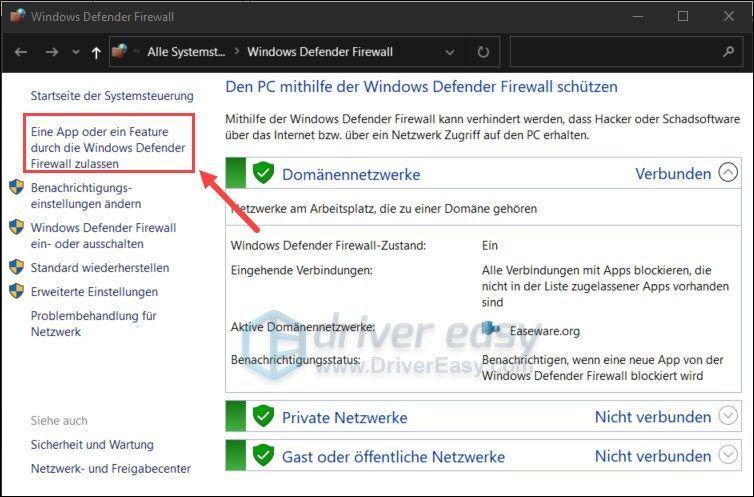
3) Klik Ændre indstillinger .
Rul ned og se efter på listen Battlestate Games Launcher . Sørg for, at spillet til Privat er aktiveret.
Hvis dit spil ikke er på listen, skal du følge trin 4) – 8) nedenfor:
4) Klik Ændre indstillinger og så op Tillad andre apps...
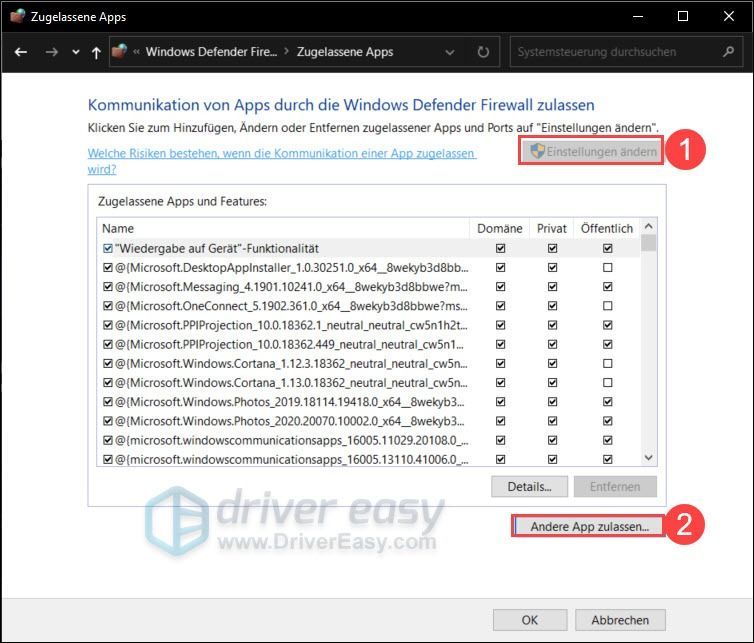
5) Klik Søg… .
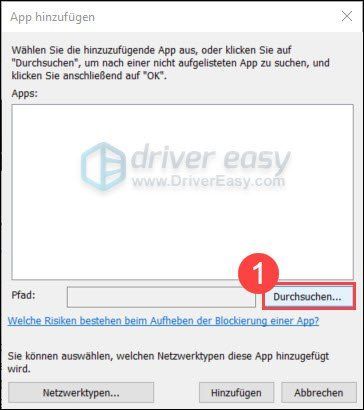
6) Sætte Kopier Battlestate Games Launcher-adressen til stilinjen i Explorer, der vises en og tryk på Enter.
Vælge Bsglauncher.exe slukke og klikke Okay .
7) Klik Tilføj til .
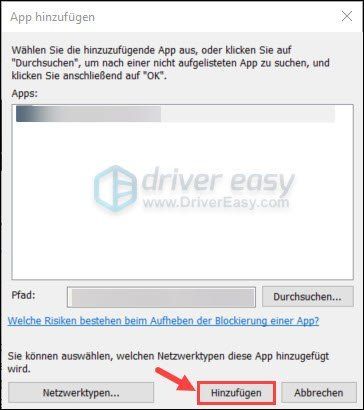
8) krog dig privat en og klik Okay .
9) Genstart Battlestate Games Launcher og se, om du kan spille Escape from Tarkov.
Løsning 5: Brug en VPN
Hvis problemet fortsætter, og du har mistanke om, at din netværksforbindelse højst sandsynligt er synderen, kan du prøve en VPN (Virtual Private Network) for en hurtig test. Bare for at se, om det i det mindste forbinder launcheren først.
VPN-servere leverer normalt en mere stabil forbindelse til spilserverne , da du kan vælge den VPN-server, der svarer til placeringen af spilserveren.
Med en VPN kan du skifte til en server i udlandet og løse problemet. Det hjælper også med at reducere ping, hvis din internetudbyder begrænser din båndbredde.
Brug disse af sikkerhedsmæssige årsager såkaldte gratis VPN ikke da de ikke er sikre og altid overfyldte i spidsbelastningsperioder.En betalt og pålidelig VPN tilbyder normalt bedre og mere stabil ydeevne i myldretiden og garanterer en jævn spiloplevelse i onlinespil.
Hvis du ikke har nogen idé om, hvilken VPN du skal vælge, her er vores anbefalinger:
Løsning 6: Tjek integritet og ryd cache
Du kan også drage fordel af det indbyggede værktøj i launcher:
I startprogrammet skal du navigere til pilen under dit navn og vælge kontrollere integriteten ud. Vent et par minutter, indtil processen er fuldført. Hvis dette ikke virker, kan du ellers Rydning af cachen klik og se, om det løser Battlestate Games Launcher.
Hvis dit problem fortsætter, kan du Reimage prøv det for at køre en dybere scanning på din computer og se, om du har korrupte, korrupte og manglende Windows-softwarefiler, der forårsager ydeevneproblemer. Du ved måske allerede, at en manglende eller beskadiget dll-fil ville føre til spilnedbrud.
Reimage er en professionel reparationssoftware til Windows. Det kan dybt scanne dit system for at finde den korrupte og manglende Windows-software og systemfiler og derefter foretage reparationer. Det øger også ydeevnen, løser computerfrysninger og systemnedbrud og forbedrer den generelle pc-stabilitet.
en) At downloade og installer Reimage.
At føre Reimage slukke og klikke Og .
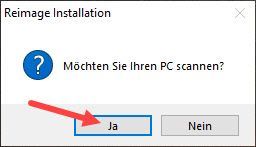
2) Scanningen kører automatisk og tager et par minutter. Vent på, at analyseprocessen er færdig.
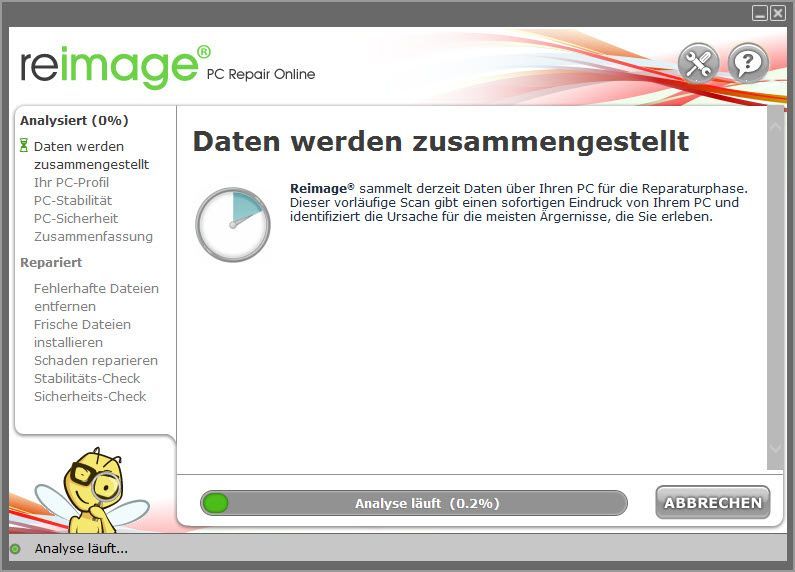
3) Efter den gratis scanning vil der blive genereret en rapport på dit system, som fortæller dig, hvad status på dit system er, og hvilke problemer dit system har.
Klik på for at få dit system repareret automatisk START REPARATION .
(Dette kræver den fulde version af Reimage, som også inkluderer gratis teknisk support og en 60 dages pengene tilbage garanti indeholder.)
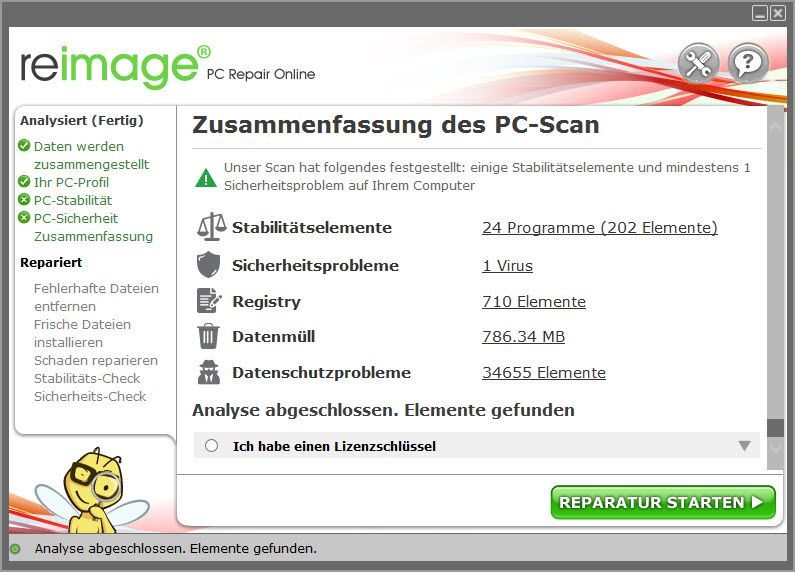 Reimage tilbyder 24/7 teknisk support. Hvis du har brug for hjælp til at bruge Reimage, skal du klikke på spørgsmålstegnet i øverste højre hjørne af softwaren.
Reimage tilbyder 24/7 teknisk support. Hvis du har brug for hjælp til at bruge Reimage, skal du klikke på spørgsmålstegnet i øverste højre hjørne af softwaren. Håber dette indlæg har hjulpet dig. Hvis du har andre spørgsmål, bedes du skrive en kommentar nedenfor.





![[LØST] Minecraft starter ikke / intet svar 2022](https://letmeknow.ch/img/other/86/minecraft-startet-nicht-keine-ruckmeldung-2022.jpg)
