
Er adgang nægtet, når du åbner en webside i Chrome? Denne hjemmeside kan blokeres. Vær ikke urolig. Prøv tipsene nedenfor for at fjerne blokeringen af dit ønskede websted.
Få disse tips:
Det er ikke nødvendigt at udføre alle metoder og verifikation. Gennemfør metoderne i rækkefølge, indtil du finder en, der virker.
- Google Chrome
anmærkning : Skærmbillederne nedenfor er fra Windows 10, men alle metoder gælder også for Windows 7 og 8.1.
en. Fjernelse af blokering af websteder kan være forbudt eller endda ulovlig under nogle omstændigheder. Før du fjerner blokeringen af webstederne, skal du sikre dig, at denne handling er i dit tilfælde tilladt er.
to. De blokerede hjemmesider kan skadelig for dine private data og din computer. Vær omhyggelig med at beskytte dine personlige oplysninger og få kun adgang til pålidelige og sikre websteder.
Tip 1: Fjern de begrænsede websteder
Dit ønskede websted kan være i zonen med begrænsede websteder i Windows Internet Explorer, så du kan ikke se og bruge webstedet normalt. Tjek listen over begrænsede websteder, og skift indstillingerne.
Zonen med begrænsede websteder indeholder normalt websteder, der kan beskadige dit system eller dine filer.
1) På dit tastatur skal du trykke på samtidigt Windows-Logo-Smag + R , give inetcpl.cpl en og tryk på Indtast nøgle .
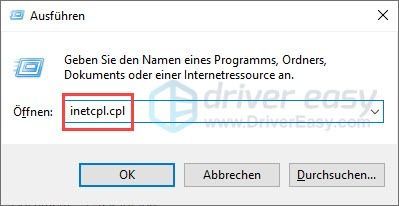
2) Skift til fanen sikkerhed . Klik på Begrænsede websteder og derefter knappen websteder .
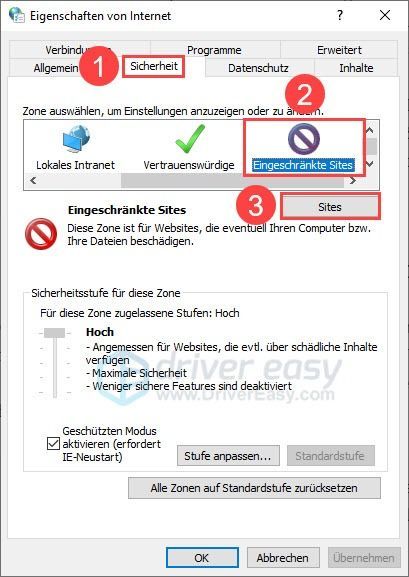
3) Fremhæv den webside, du vil bruge normalt, og klik Fjerne .
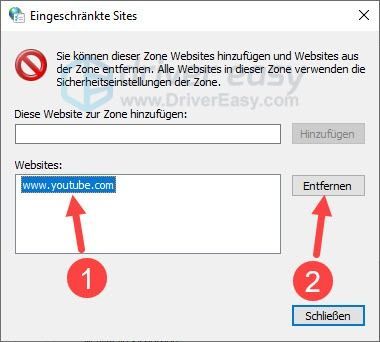
4) Test om du kan få adgang til din ønskede hjemmeside.
Tip 2: Tjek din værtsfil
Hjemmesiden, som i øjeblikket ikke er tilgængelig på din computer, blev tidligere tilføjet til din værtsfil som en forbudt hjemmeside af en eller anden grund. Tjek din værtsfil, og fjern blokeringen af den.
1) Download og installer Notesblok++ der er kompatibel med dit system.
2) Højreklik Notesblok++ og vælg Udfør som administrator ud.
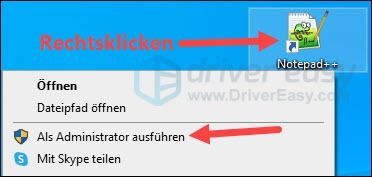
3) Klik Og , når dialogboksen Brugerkontokontrol dukker op.
4) Klik øverst til venstre fil og så op Åben…

5) Skriv i feltet Filnavn C: Windowssystem32driversætc en og tryk på Indtast nøgle .
|_+_|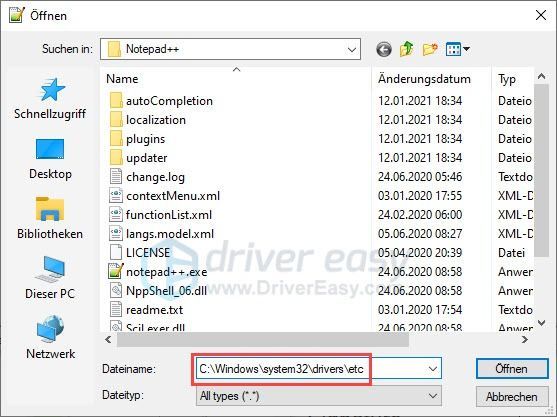
6) Vælg værter slukke og klikke Åben .
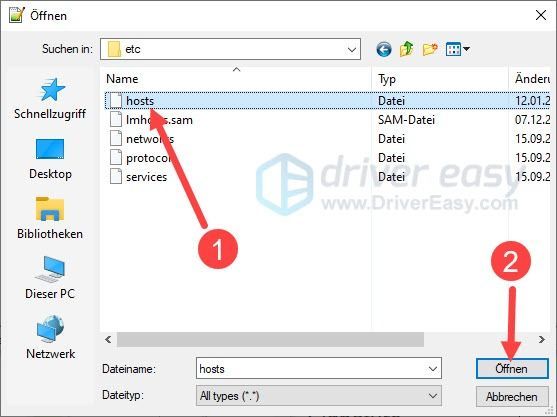
7) Når du finder din ønskede hjemmeside i filen og giver den til din lokale vært 127.0.0.1 følger, vil denne hjemmeside blive blokeret på din computer.
Sluk hele linjen. (Jeg burde f.eks 127.0.0.1 www.youtube.com Klar.)
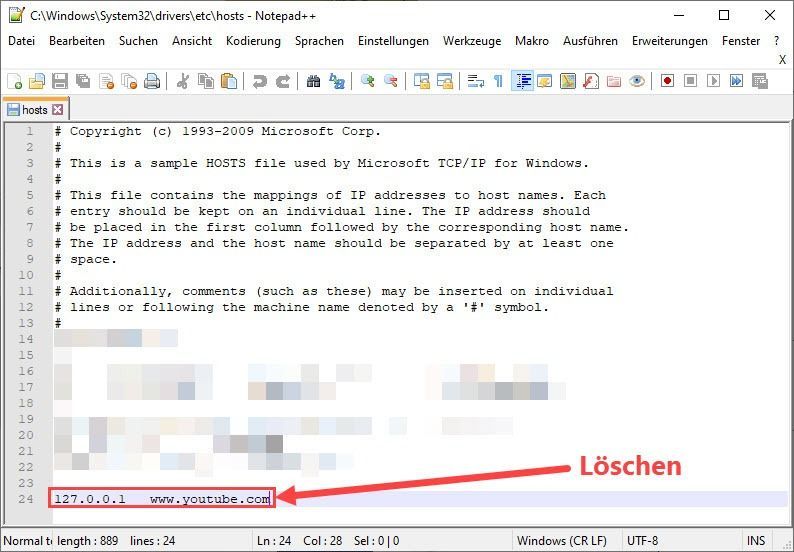
8) På dit tastatur skal du trykke på samtidigt Ctrl + S for at gemme ændringerne.
9) Tjek, om det tidligere blokerede websted er tilgængeligt igen.
Tip 3: Brug en VPN
Nogle websteder kan ikke besøges på grund af geografiske begrænsninger. Med en VPN (Virtual Private Network) kan du skjule din sande IP og gøre krav på en virtuel placering. VPN er især nyttigt til at få adgang til geo-begrænset indhold.
Hvis du ikke har brugt en VPN før, kan du bruge den velkendte NordVPN prøve.
en) At downloade og installere NordVPN .
Klik på Nordvpn kuponer og kampagnekoder for at få kuponer. Hvis du har problemer med at indløse værdibeviset, så kontakt venligst NordVPN kundeservice .
2) Løb NordVPN og vælg et sted at oprette forbindelse til.
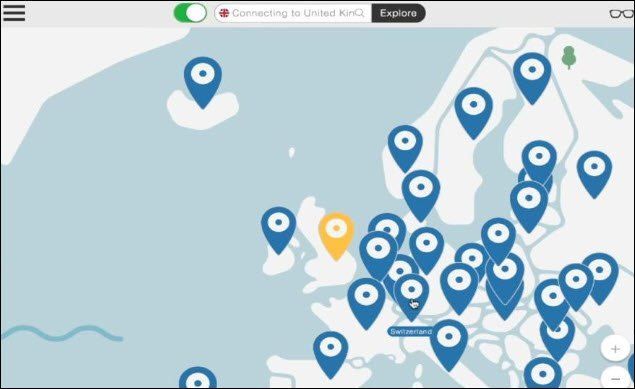
3) Prøv at besøge din ønskede hjemmeside. Indlæses det med succes?
Tip 4: Brug en proxy-udvidelse
Du kan også installere en proxy-udvidelse på din browser og bruge den til at besøge de blokerede websteder. Bare søg med søgeordet Proxy-udvidelse Chrome i google. Vælg en udvidelse og installer den på Chrome for at få adgang til de blokerede websteder.
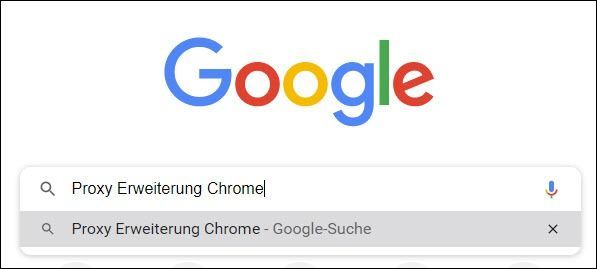
Tip 5: Deaktiver webstedsblokerende udvidelser
Bortset fra webstedets udvidelser, der blokerer, er der også webstedsblokeringsudvidelser. Tjek, om du har en sådan udvidelse i Chrome og allerede har blokeret nogle websteder.
1) Løb Google Chrome ud.
2) Indtast adresselinjen chrome://extensions/ en og tryk på Indtast nøgle for at se de installerede udvidelser.
|_+_|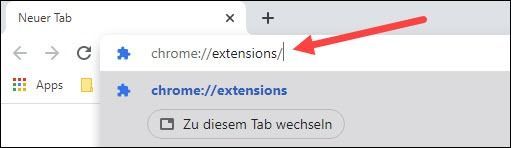
3) Hvis du har en webstedsblokerende udvidelse, skal du klikke på kontakten ved siden af den for at deaktivere denne udvidelse.
Eller tjek din udvidelses indstillinger og fjern dit ønskede websted fra sortlisten.
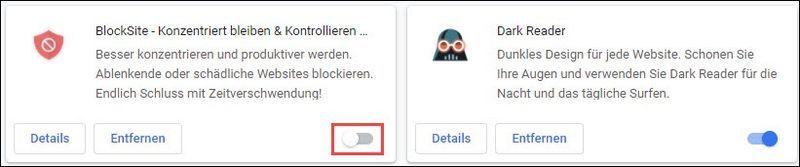
Kun til illustrationsformål
4) Test om du kan åbne din ønskede hjemmeside igen uden problemer.
Tip 6: Tjek din routers indstillinger
Nogle routere giver mulighed for at blokere websteder i routerens konfigurationsgrænseflade. Du bør også tjekke for at se, om nogen nogensinde har blokeret websteder, du har brug for nu, gennem din router.
Opkald konfigurationsgrænsefladen på din router op og log ind. Naviger derefter til grænsefladen, hvor du kan tilføje eller fjerne blokerede websteder og fjerne blokeringen.
Tip 7: Deaktiver midlertidigt din antivirussoftware eller firewall
Hjemmesiderne kan stadig blokeres af dit beskyttelsesprogram. Hvis du bruger tredjeparts antivirussoftware eller firewall, kan du prøve at deaktivere denne sikkerhedssoftware midlertidigt deaktivere og åbn derefter din ønskede webside.
Hvis denne hjemmeside indlæses problemfrit, skal du kontrollere dine beskyttelsesprogramindstillinger og fjerne blokeringen af hjemmesiden.
Hvis du ikke er sikker på, om det websted, du besøger, er sikkert og virusfrit, så stop med alle midler Windows Defender aktiveret for at beskytte dit system.Bonustip: Surf nemmere på nettet - hold din netværksdriver opdateret
Hvis du ønsker at bruge internettet mere smidigt på din computer, anbefales det, at du holder din netværksadapterdriver opdateret.
Du kan tjekke din netværksdriver manuelt opdater, hvis du ønsker det, ved at besøge producentens websted for netværksadapterenheden, finde driverdownloadsiden, finde den korrekte driver osv.
Men hvis du har svært ved at håndtere enhedsdrivere, eller hvis du bare ikke har tid, vil vi anbefale at pakke dine drivere med dig Driver nemt at opdatere.
Sådan fungerer det med Driver Easy:
en) At downloade og installer Driver Easy.
2) Løb Driver nemt slukke og klikke Scan nu . Alle problematiske drivere i dit system vil blive opdaget inden for et minut.
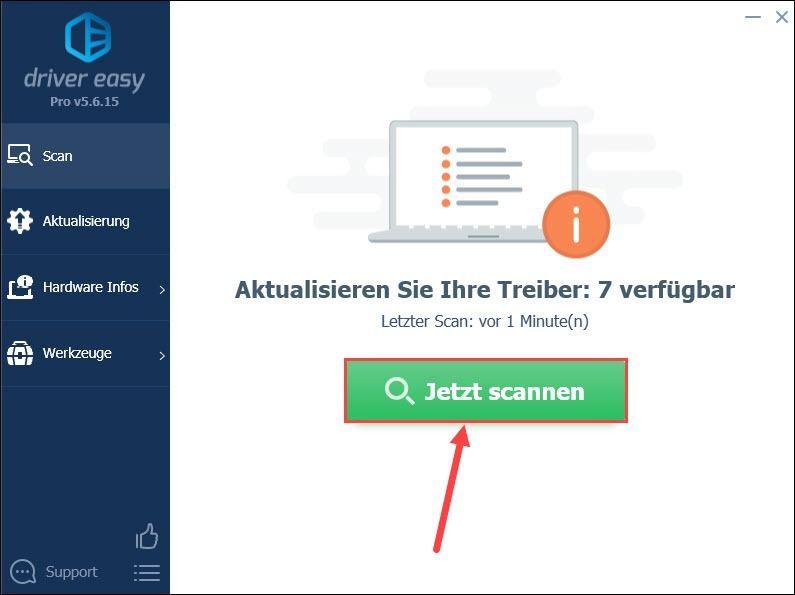
3) Klik Opdatering ud for navnet på din netværksadapter for at downloade og installere den seneste driverversion.
Eller bare klik Opdater alle for automatisk at opdatere alle problematiske enhedsdrivere i dit system.
(I begge tilfælde PRO-version nødvendig)
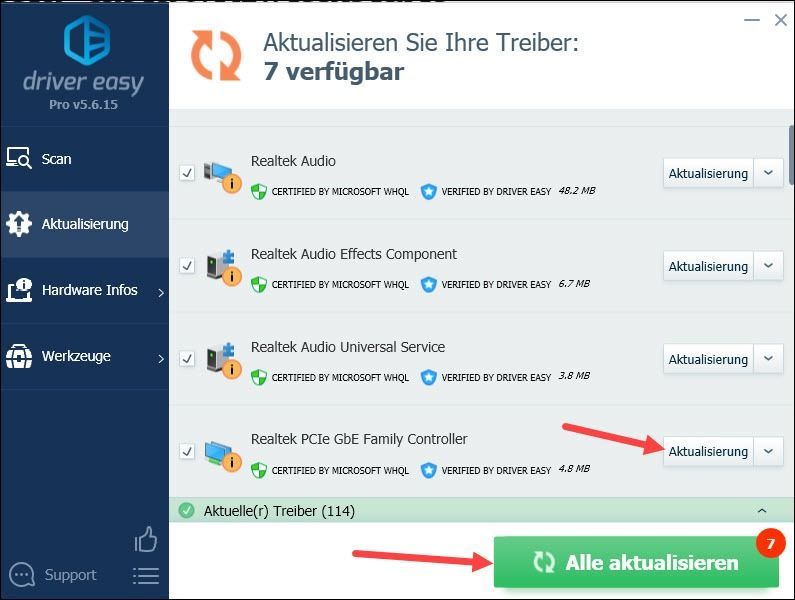
anmærkning : Du kan også bruge den GRATIS version af Driver Easy til at opdatere dine drivere, men der er nogle trin, du skal udføre manuelt.
4) Genstart din computer for at ændringerne træder i kraft.
Håber dette indlæg har hjulpet dig. Hvis du har andre spørgsmål eller andre forslag, bedes du skrive en kommentar nedenfor.



![[Fixet] Corsair HS50 Mic virker ikke](https://letmeknow.ch/img/knowledge/58/corsair-hs50-mic-not-working.jpg)

![[Løst] Red Dead Online Crashing på pc](https://letmeknow.ch/img/program-issues/70/red-dead-online-crashing-pc.png)
![[2024 Tips] Fortnite FPS Boost](https://letmeknow.ch/img/knowledge-base/14/fortnite-fps-boost.png)