'>
Hvis du får en Ntfs.sys blå skærm af dødsfejl på din computer, skal du ikke bekymre dig. Det er ofte slet ikke svært at rette ...
Sådan ordnes Ntfs.sys BSOD
Her er fire rettelser, der har hjulpet andre brugere med at løse Ntfs.sys BSOD-problem. Du skal muligvis ikke prøve dem alle; bare arbejde dig ned på listen, indtil du finder den der fungerer for dig.
hvis du KAN IKKE log ind på dit computersystem, start venligst fra Fix 1 ; hvis du KAN log ind på dit computersystem korrekt, men start venligst fra Fix 2 .
- Gå ind i fejlsikret tilstand med netværk
- Opdater enhedsdrivere
- Fjern BitDefender og / eller Webroot
- Kontroller for RAM-problemer
Fix 1: Gå i fejlsikret tilstand med netværk
- Sørg for, at din computer er af .
- Trykke tænd / sluk-knappen for at tænde din pc. Når Windows derefter viser en login-skærm (dvs. Windows er fuldt startet), skal du trykke længe tænd / sluk-knappen for at slukke for det.
- Gentage 1) og 2) indtil skærmen siger Forberedelse af automatisk reparation .

- Vent på, at Windows er færdig med at diagnosticere din pc, og klik på Avancerede indstillinger .
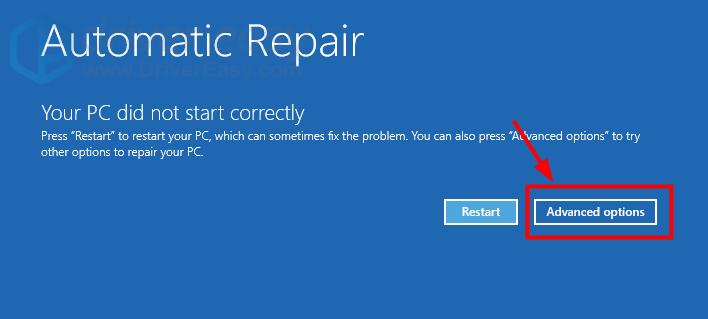
- Klik på Fejlfinding .
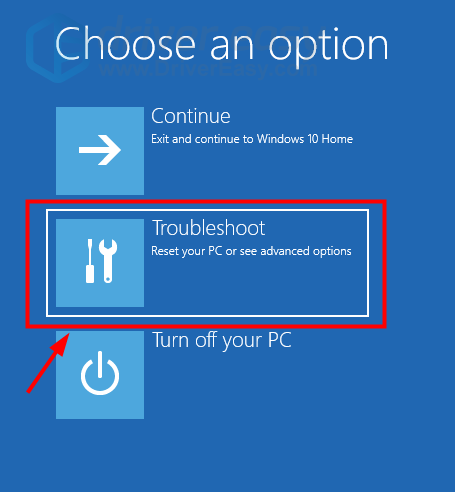
- Klik på Avancerede indstillinger .
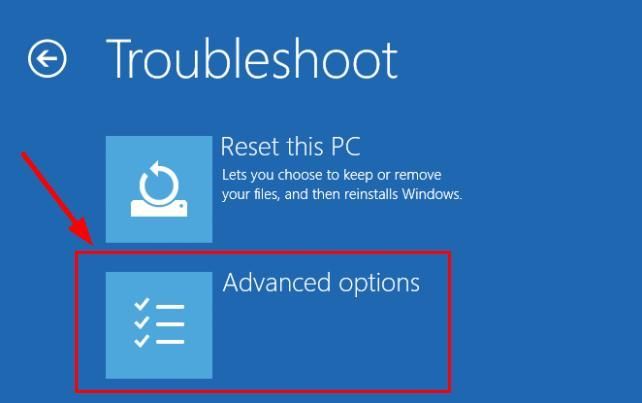
- Klik på Startindstillinger .
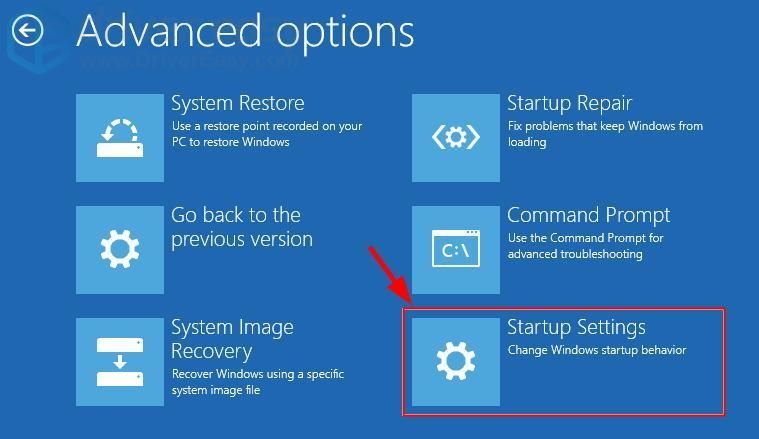
- Klik på Genstart .
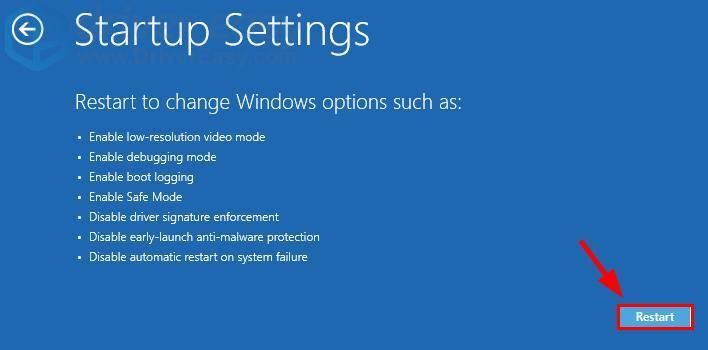
- Tryk på på tastaturet 5 at muliggøre Sikker tilstand med netværk .
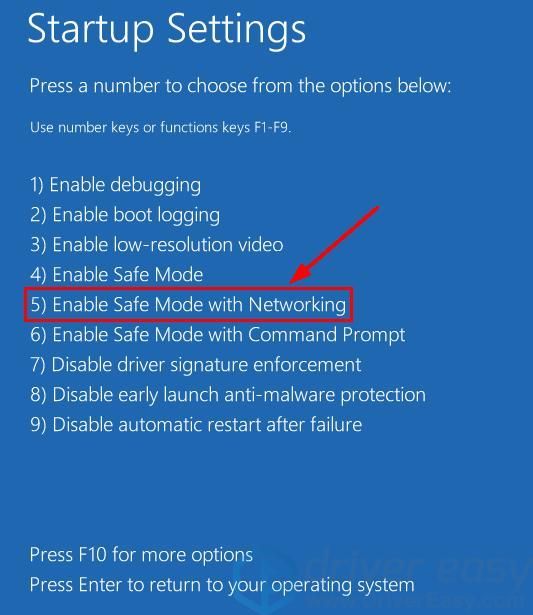
- Nu har du startet med succes Sikker tilstand med netværk , fortsæt med Fix 2 for at fejlfinde problemet med den blå skærm.
Fix 2: Opdater enhedsdrivere
Dette problem kan opstå, hvis du bruger de forkerte eller forældede enhedsdrivere. Så du skal opdatere alle tilgængelige drivere for at se, om det løser problemet. Hvis du ikke har tid, tålmodighed eller computerfærdigheder til at opdatere disse drivere, kan du i stedet gøre det med Driver let .
Driver Easy genkender automatisk dit system og finder de korrekte drivere til det.Du behøver ikke vide nøjagtigt, hvilket system din computer kører, du behøver ikke risikere at downloade og installere den forkerte driver, og du behøver ikke bekymre dig om at lave en fejl, når du installerer. Driver Easy håndterer det hele.
Du kan opdatere dine drivere automatisk med begge GRATIS eller Pro-version af Driver Easy. Men med Pro-versionen tager det kun to klik (og du får fuld support og en 30-dages pengene-tilbage-garanti):
- Hent og installer Driver Easy.
- Kør Driver Easy, og klik på Scan nu knap. Driver Easy scanner derefter din computer og opdager eventuelle drivere.
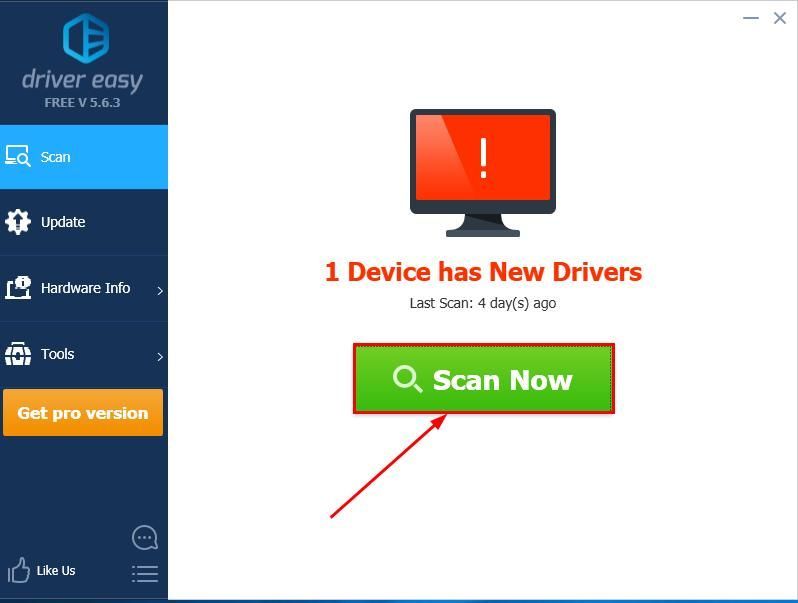
- Klik på Opdater alle for automatisk at downloade og installere den korrekte version af ALLE de drivere, der mangler eller er forældede på dit system (dette kræver Pro-version - du bliver bedt om at opgradere, når du klikker på Opdater alle).
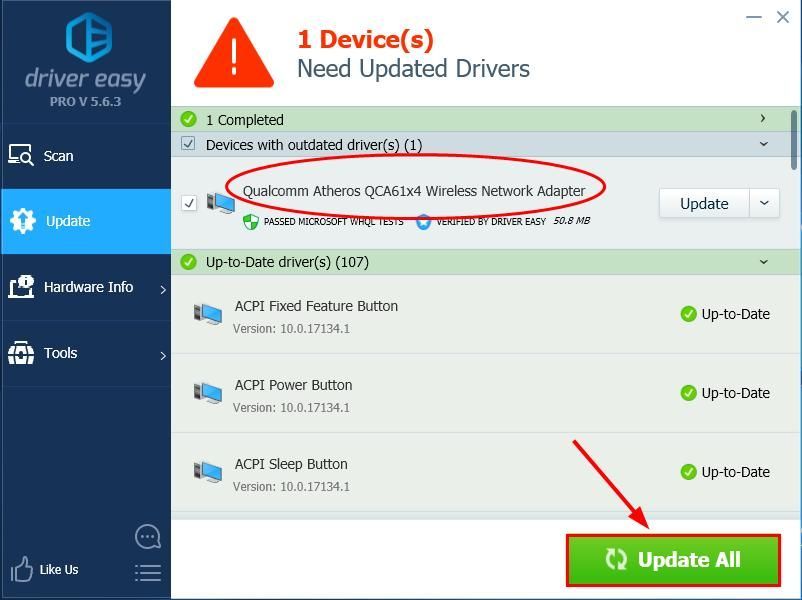
Du kan også klikke Opdatering at gøre det gratis, hvis du vil, men det er delvist manuelt. - Genstart computeren, så ændringerne træder i kraft.
- Kontroller, om Ntfs.sys blå skærmfejl er løst. Hvis ja, så fantastisk! Hvis problemet fortsætter, skal du gå videre til Fix 3 nedenfor.
Fix 3: Fjern BitDefender og / eller Webroot
Det viser sig, at nogle tredjeparts anti-malware ikke kan klare sig godt med vores operativsystem, derfor dette ntfs.sys mislykkedes problem med BitDefender og Webroot at være de mest grimme. Så vi bliver muligvis nødt til at kontrollere, om vi har installeret dem uden at vide det, og fjerne dem.
For at gøre det:
- Tryk på på tastaturet Windows-logo-nøglen , og skriv til pps . Klik på Apps og funktioner .
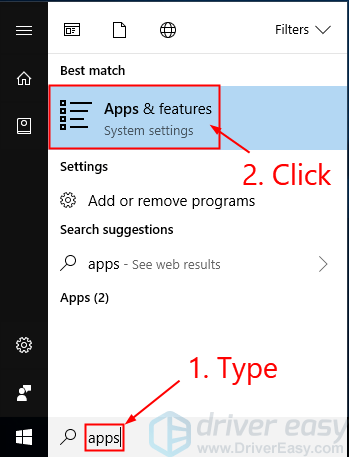
- Gennemse apps og funktioner liste og se om du har BitDefender eller Webroot . Hvis ja, afinstaller BEGGE af dem.
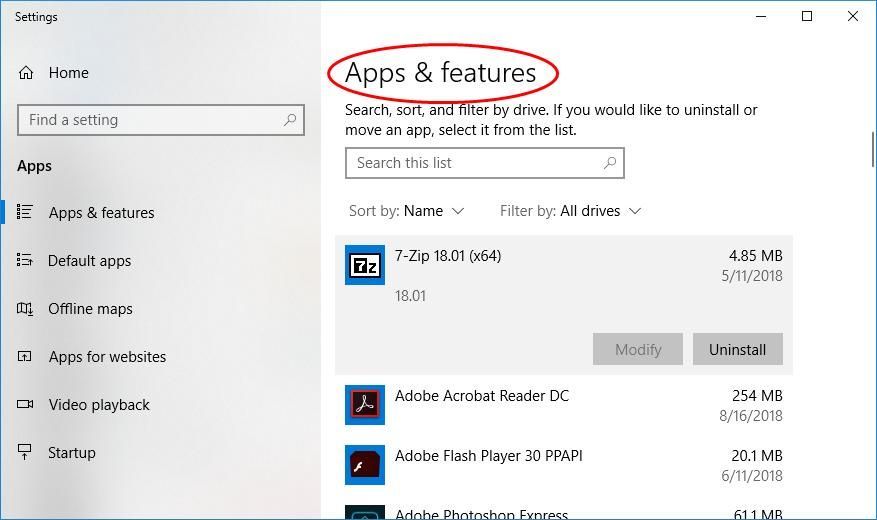
- Genstart computeren, så ændringerne træder i kraft.
- Kontroller, om ntfs.sys BSOD problemet stadig opstår. Hvis ikke, så tillykke - du har løst problemet med succes! Hvis problemet fortsætter, skal du prøve Fix 4 nedenfor.
Fix 4: Kontroller for RAM-problemer
Fejl eller forkert opsat RAM kan også være årsagen til dette ntfs.sys system går ned problem. Så vi bliver muligvis nødt til at kontrollere, om alt fungerer fint på vores hardwares. At gøre:
- Tjek dine hardwares . Sluk og tag stikket ud af din pc, og fjern derefter alle dine RAM-sticks. Prøv at tænde din computer igen med pindene, ET FOR EN. Hvis din computer ikke starter med et specifikt RAM, ved du, at man har skylden.
- Kontroller timing og hyppighed af RAM . Gå til din RAMs producentens officielle hjemmeside og find ud af standardværdierne og de anbefalede værdier. Hvis de ikke stemmer overens, skal du muligvis overlåse / låse RAM'et op. Sørg for at efterlade din pc med professionelle hænder, hvis du ikke er fortrolig med BIOS-modding-tingene.
Forhåbentlig har du løst problemet med ntfs.sys Blue Screen of Death problem nu. Hvis du har spørgsmål, ideer eller forslag, så lad mig det vide i kommentarerne. Tak for læsningen!

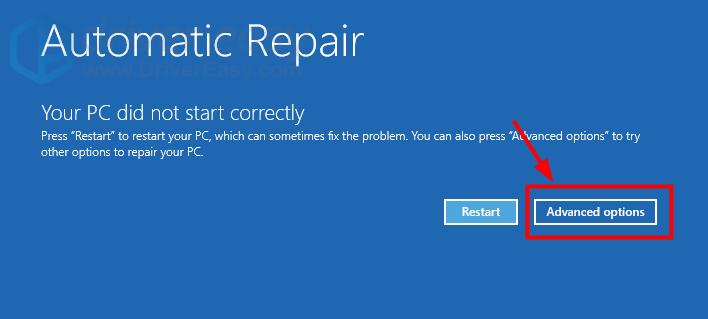
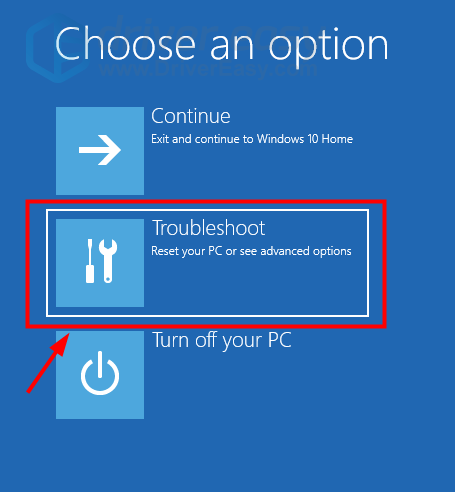
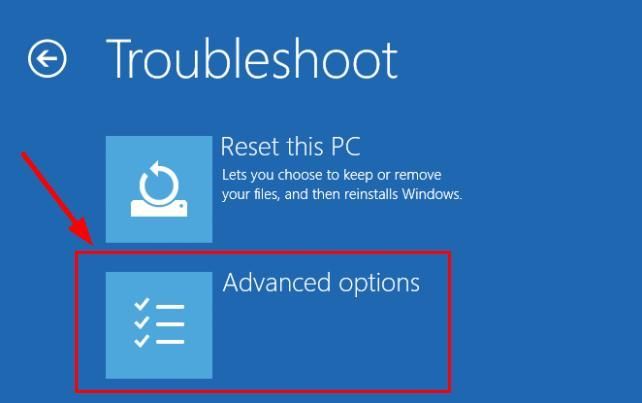
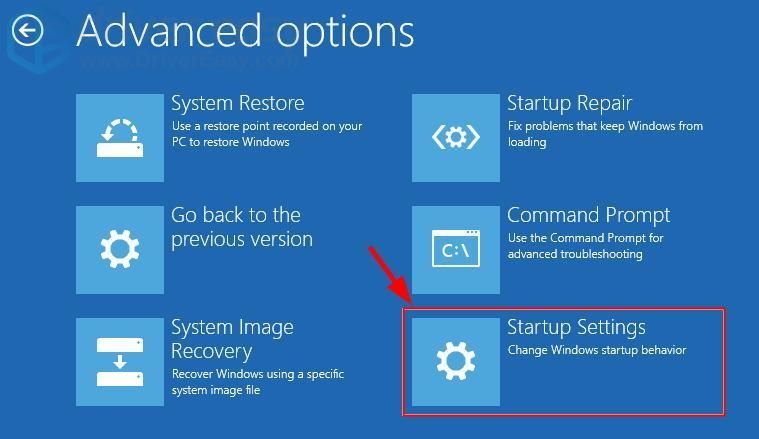
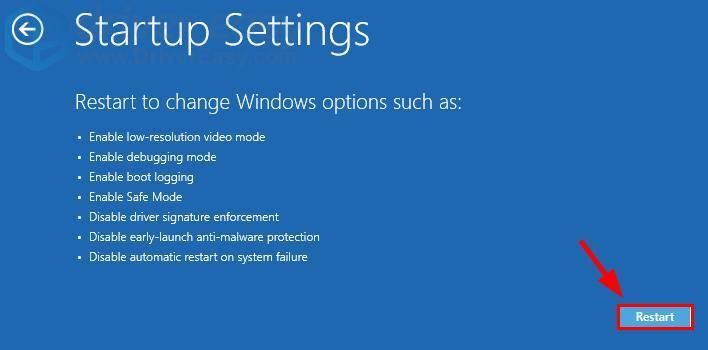
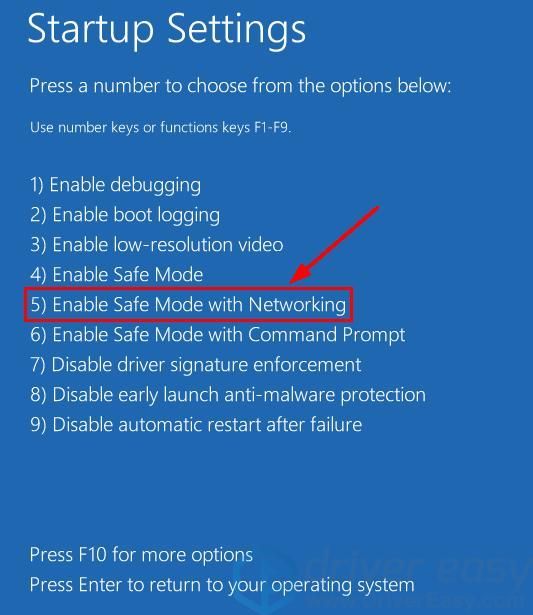
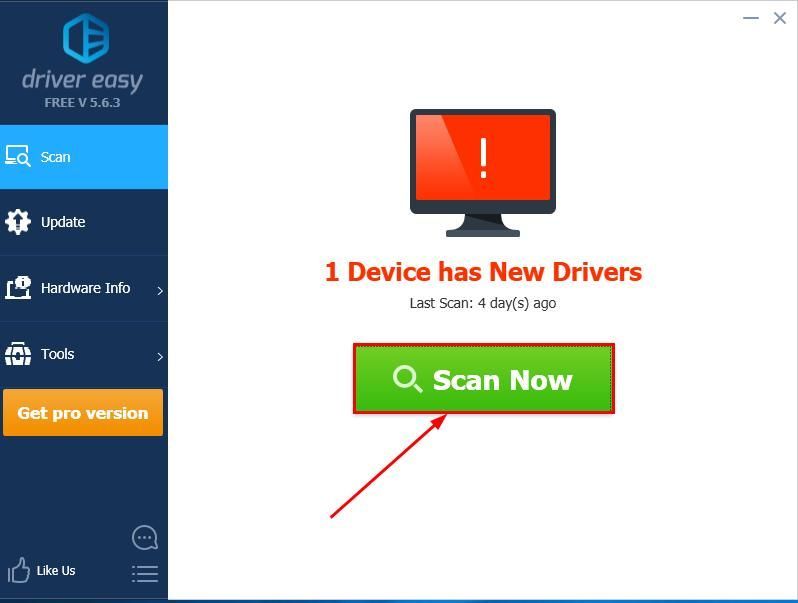
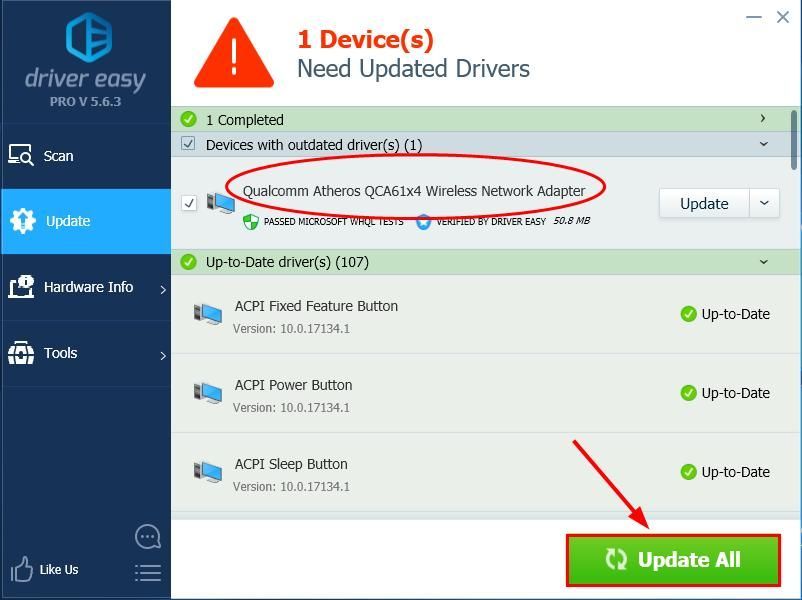
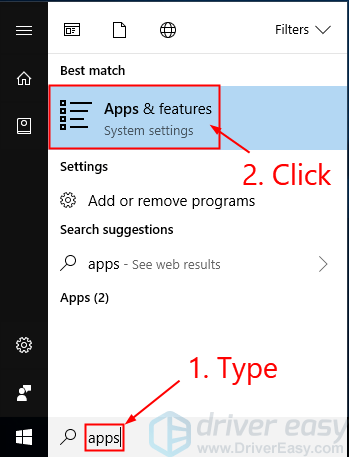
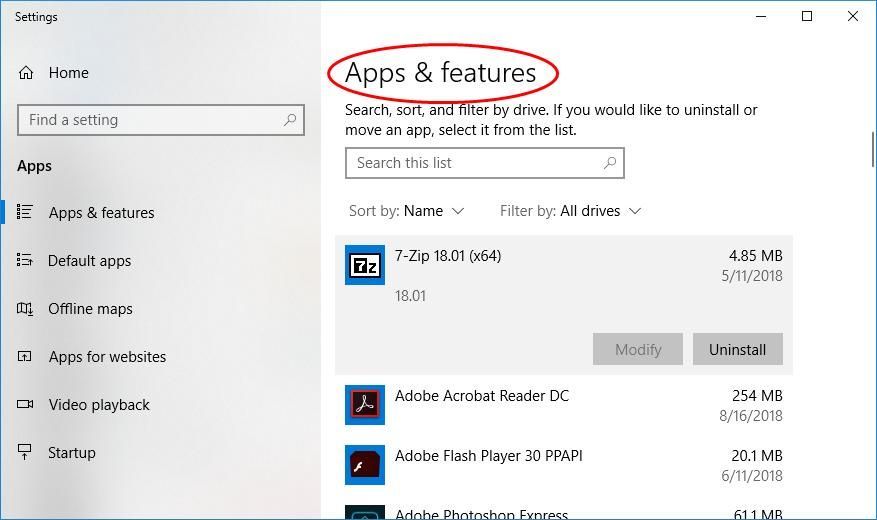



![[Fixed] Fallout 4 Freezing på pc](https://letmeknow.ch/img/knowledge/10/fallout-4-freezing-pc.jpg)
![[LØST] Modern Warfare Voice Chat virker ikke](https://letmeknow.ch/img/knowledge/81/modern-warfare-voice-chat-not-working.jpg)

![[Løst] OBS Dropping Frames - 2021 Tips](https://letmeknow.ch/img/technical-tips/71/obs-dropping-frames-2021-tips.jpg)