Call of Duty: Modern Warfare-spillere oplever ulidelige tilfældige nedbrud på pc'en, når de kæmper deres vej til toppen. Alle former for Dev fejlkoder som f.eks Fatal fejl: Dev Error 6178 eller slet ingen fejlkoder. Det går ned selv i singleplayer-tilstand. Hvis du oplever, at Modern Warfare går ned, er her et par rettelser, du kan prøve.
Hvorfor går Modern Warfare ned?
Generelt er de fleste Modern Warfare-nedbrud forårsaget af hardwareproblemer, så sørg for, at din pc opfylder minimums- eller anbefalede krav , og tjek dens yderligere anbefalinger, hvis du har slået høje grafikindstillinger til, såsom Ray Tracing.
Din Modern Warfare-nedbrud kan være forårsaget af følgende problemer:
- etc.
- ingen fejl
- det rettet nogle fejl
- kunne ikke rette alle fejl
- kunne slet ikke rette fejl
- ……
- Denne kommandolinje scanner din pc's tilstand:
- Denne kommandolinje vil gendanne din pcs tilstand:
- Hvis Restore Heath gav dig fejl, kan du altid prøve denne kommandolinje. Dette vil tage op til 2 timer.
- Hvis du får Fejl: 0x800F081F med gendannelsessundhedsscanningen, genstart din pc og kør denne kommandolinje.
- krak
- spil
Det er svært at finde den nøjagtige årsag, men du kan prøve følgende løsninger for at løse det.
Sådan rettes Modern Warfare Crashing
Uanset hvad der får din Modern Warfare til at gå ned, kan du nemt fejlfinde og slippe af med det:
Rettelse 1: Luk alle baggrundsapps og reparer dit spil
Luk alle programmer, der kører i baggrunden, ved at trykke på Ctrl + Shift + Esc , især din antivirussoftware, som kan være overbeskyttende og forårsage problemer med Modern Warfare-nedbrud.
Rettelse 2: Opdater dine enhedsdrivere
Når det kommer til, at videospil går ned, er den mest mulige årsag din grafikdriver. Et grafikkort (GPU) er den vigtigste komponent til at bestemme din spilydelse. Derfor, hvis grafikdriveren er forældet eller beskadiget, er det meget sandsynligt, at du vil få en enorm Modern Warfare-nedbrud. Modern Warfare-nedbrud kan være forårsaget af beskadigede grafikkortdrivere.
For at opdatere din grafikdriver har du to muligheder: manuelt eller automatisk .
Mulighed 1: Opdater din grafikdriver manuelt
Download den nyeste og korrekte grafikdriver fra producentens websted:
Når den er downloadet, skal du åbne driverfilen og installere den nyeste driver manuelt.
Den manuelle opdateringsproces er tidskrævende. Du bliver nødt til at tjekke for opdateringer igen og igen, da grafikkortproducenterne bliver ved med at udgive nye drivere for at rette fejl og forbedre ydeevnen for visse spil. Du kan blive overrasket over, hvor ofte du går glip af en driveropdatering til dit grafikkort.
Mulighed 2: Opdater din grafikdriver automatisk
Det er ret nemt at opdatere din grafikdriver automatisk. Du skal blot downloade og køre Driver nemt , og det vil genkende dit system og finde den korrekte og nyeste driver til det. Du kan også opdatere andre relaterede drivere såsom lyddriver, tastaturdriver osv.
en) Hent og installer Driver Easy.
2) Kør Driver Easy og klik på Scan nu knap. Driver Easy vil derefter scanne din computer og opdage eventuelle problemdrivere.
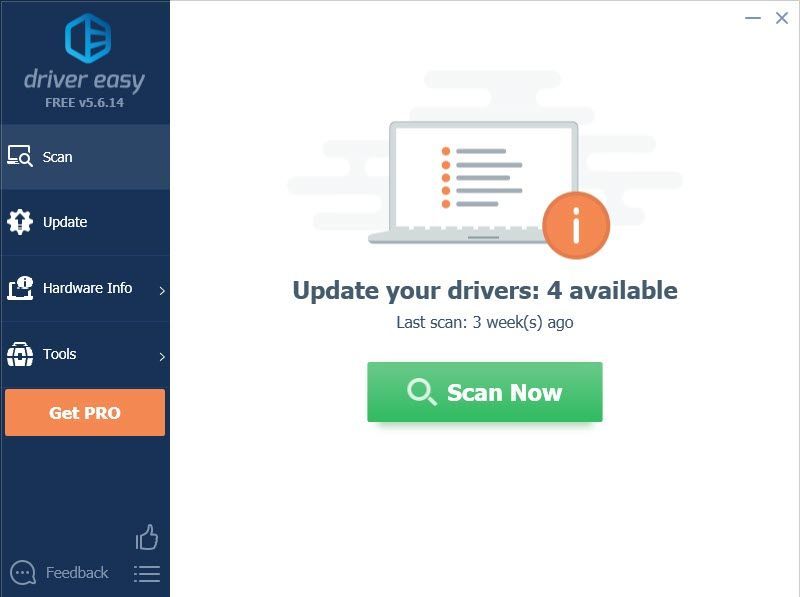
3) Klik på Opdatering knappen ved siden af dit grafikkort for at downloade den nyeste og korrekte driver til det, så kan du manuelt installere det.
ELLER
Klik på Opdater alle knappen nederst til højre for automatisk at opdatere alle forældede eller manglende drivere på din computer (dette kræver Pro-versionen, som leveres med Fuld support og en 30-dages pengene-tilbage-garanti . Du bliver bedt om at opgradere, når du klikker Opdater alle ).
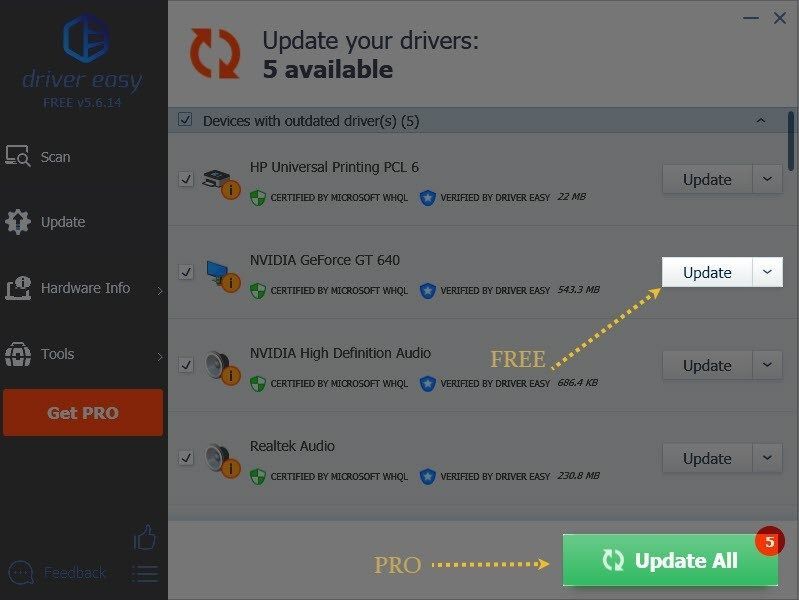
4) Genstart din pc for at få ændringerne til at træde i kraft.
Rettelse 3: Indstil teksturkvaliteten til høj eller normal
Mange Call of Duty-spillere kan indstille deres grafikindstillinger til Lav , som kan være synderen bag Modern Warfare-nedbrudsproblemet. Modern Warfare kan gå ned for ikke at have nok teksturkvalitet, især hvis du får en fejlkode Udviklerfejl 6178 . Mange gamere finder indstilling af teksturopløsning til Normal eller Høj løst deres nedbrudsproblemer, afhængigt af din pc-specifikationer.
Sådan gør du:
1) Åbn din Call of Duty: Modern Warfare og gå til Muligheder > Spilindstillinger > Grafik .
2) Under Detaljer & tekstur fane, sæt Tekstur opløsning til Høj eller Normal .
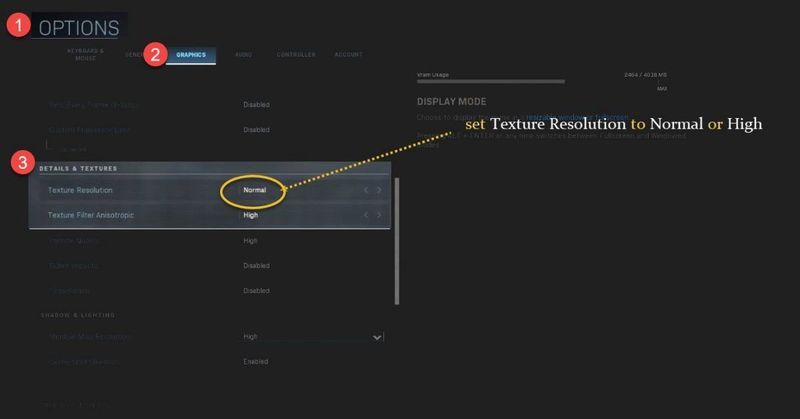
Du kan beholde alt andet på de laveste indstillinger, undtagen Texture Filter Anisotropic on High. Sørg også for at slukke Synkroniser hvert billede (V-Sync) , hvilket er bedst at lade være inden for spil.
Spil Modern Warfare igen for at se, om problemet med nedbrud fortsætter.
Fix 4: Scan og reparer dit spil
Dette er den metode, du altid kan prøve, når du støder på problemer med spilnedbrud. Korrupte spilfiler kan forårsage problemer med Call of Duty: Modern Warfare, der går ned.
Hvis du er på Damp : gå til dit spilbibliotek og højreklik på Call of Duty: Modern Warfare og vælg Ejendomme . Gå derefter til Lokale filer fanen og klik Bekræft integriteten af spilfiler .
Hvis du er på Blizzard Battle.net , kan du finde Modern Warfare og klikke Muligheder > Scan og reparer .
Fix 5: Stop overclocking
Overclocking af din CPU kan forbedre din spilydelse, men kan efterlade dit spil ustabilt, hvilket kan få Modern Warfare til at gå ned.
Hvis Call of Duty: Modern Warfare begynder at gå ned, efter du har overclocket din GPU, kan du prøve at sænke den tilbage til standardindstillingen. Dette kan være nok til at forhindre eller reducere antallet af Modern Warfare-nedbrud, du oplever.
Rettelse 6: Deaktiver NVIDIA V-Sync for Modern Warfare
V-Sync i dit spil er G-Sync/FreeSync, og det kan forstyrre Modern Warfare, så du kan prøve at slå det fra for at se, om problemet med nedbrud forsvinder. Hvis du har slået V-synkronisering til i spillet, kan du deaktivere den i Modern Warfare-grafikindstillinger.
Sådan slår du V-Sync fra i NVIDIA Kontrolpanel:
1) Højreklik på dit skrivebord og vælg NVIDIA Kontrolpanel .
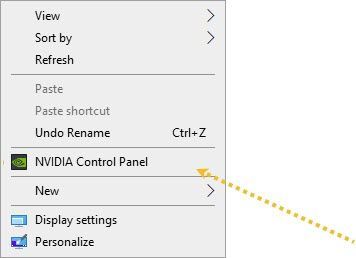
2) Gå til venstre rude 3D-indstillinger > Administrer 3D-indstillinger . Vælg Programindstillinger fanen og tilføj dit Call of Duty: Modern Warfare.
Standardsti: C:Program Files (x86)Call of Duty Modern WarfareModernWarfare.exe
3) Rul ned på listen og vælg Af til Vertikal synkronisering . Klik derefter ansøge .
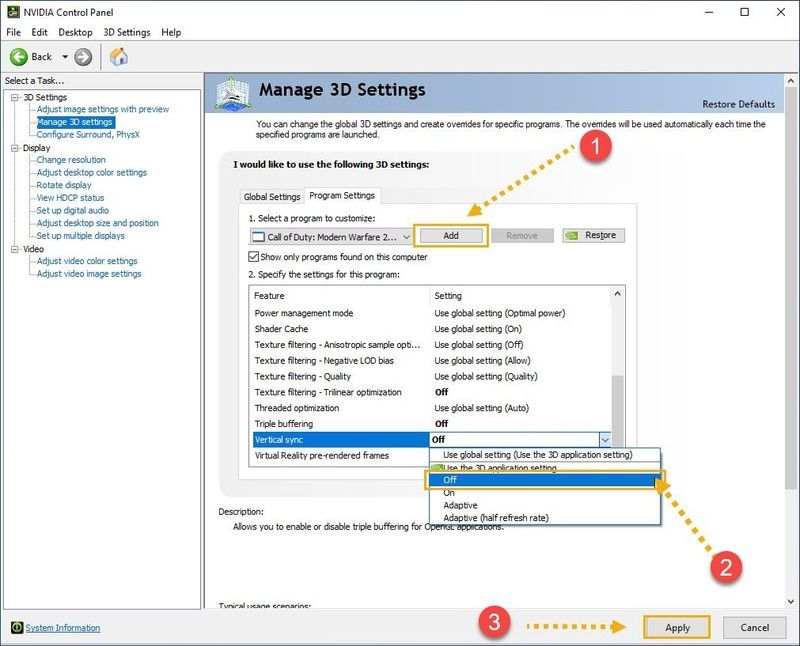
Prøv at starte dit spil igen for at kontrollere, om Modern Warfare går ned. Hvis dette ikke virker, kan du prøve disse indstillinger, der fungerer fint for andre spillere Reddit .
Rettelse 7: Deaktiver Discord-overlejring i spillet
Hvis du bruger programmer med overlejringsfunktioner såsom Discord, skal du deaktivere In-Game Overlay, da det vil forårsage tilfældige spilnedbrud på din pc.
1) Åbn Discord, og klik på indstillingsikonet.
2) Naviger til det Overlejring fanen i venstre rude.
3) Slå fra Aktiver overlejring i spillet .
Hvis du vil deaktivere overlejring i spillet kun for Call of Duty: Modern Warfare, skal du gå til Spil aktivitet fanen og slå Call of Duty: Modern Warfare fra.
Fix 8: Skift prioritet
At sætte Call of Duty: Modern Warfare til høj prioritet, ifølge nogle få spillere, reducerer antallet af nedbrud en lille smule. For at gøre det skal du først åbne dit spil, fordi du vil finde det i Task Manager.
1) Tryk på Ctrl + Shift + Esc for at åbne Task Manager, og gå derefter til detaljer fanen.
2) Find Call of Duty: Modern Warfare.exe og højreklik på den.
3) Vælg Prioritet > Høj .
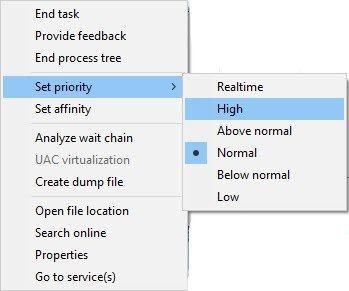
4) Når du bliver bedt om tilladelse til at foretage ændringer, skal du vælge Skift prioritet .
Fix 9. Reparer dine systemfiler
Hvis Modern Warfare deler de samme systemfiler med dit operativsystem, og den specifikke fil er korrupt eller mangler, hvilket får dit spil til at gå ned, skal du muligvis gendanne det med en af følgende:
Brug et reparationsværktøj til at kontrollere forskellige områder på din computer for at finde årsagen til, at Modern Warfare går ned. Det vil håndtere problemer relateret til systemfejl, kritiske systemfiler og finde den rigtige løsning til dig.
System File Checker er et indbygget værktøj til at tjekke for korrupte, beskadigede systemfiler og til at gendanne dem, hvis der er nogen. Dette værktøj kan dog kun diagnosticere større systemfiler og håndterer ikke beskadiget DLL, Windows registreringsdatabasenøgle osv.
Mulighed 1 – Automatisk (anbefales)
Reimage (almindeligvis kendt som Reimage Repair) er en computerreparationssoftware, der kan diagnosticere problemer på din computer og rette dem med det samme.
Reimage Windows Repair er skræddersyet til dit specifikke system og fungerer på en privat og automatisk måde. Det vil først kontrollere hardware-relaterede problemer for at identificere problemer, og derefter sikkerhedsproblemer (drevet af Avira Antivirus), og endelig opdager det programmer, der går ned, manglende systemfiler. Når den er færdig, vil den finde en løsning på dit specifikke problem.
Reimage er et pålideligt reparationsværktøj, og det vil ikke skade din pc. Det bedste er, at du ikke behøver at bekymre dig om at miste nogen programmer og dine personlige data. Læs Trustpilot anmeldelser .en) Hent og installer Reimage.
2) Åbn Reimage og kør en gratis scanning. Det kan tage 3~5 minutter at analysere din pc fuldstændigt. Når du er færdig, vil du være i stand til at gennemgå den detaljerede scanningsrapport.
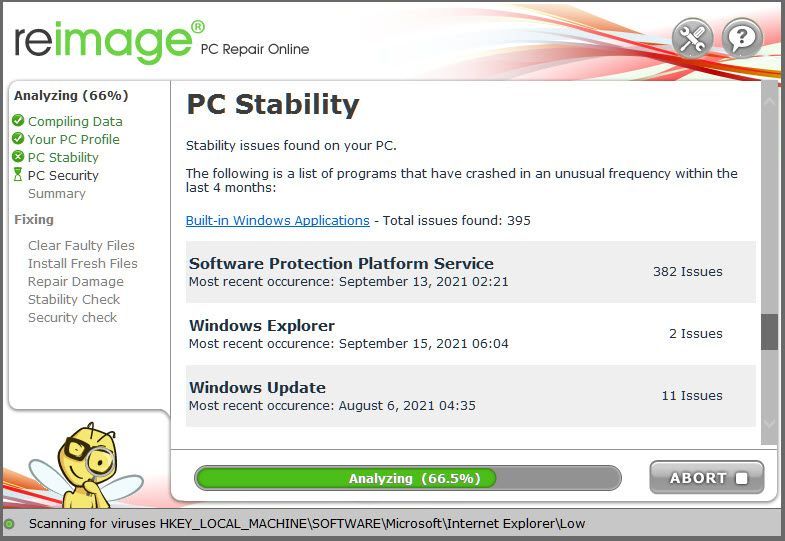
3) Du vil se oversigten over opdagede problemer på din pc. Klik START REPARATION og alle problemer vil blive rettet automatisk. (Du skal købe den fulde version. Den leveres med en 60-dages pengene-tilbage-garanti, så du kan refundere når som helst, hvis Reimage ikke løser dit problem).
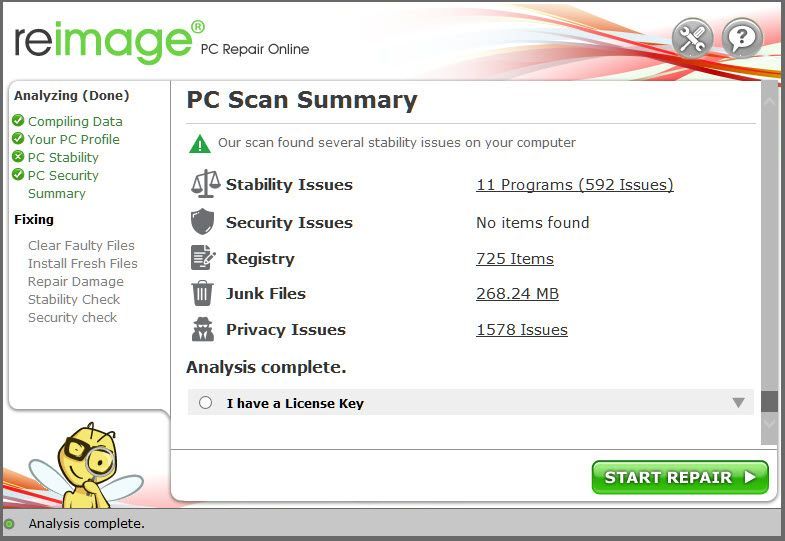 Bemærk: Reimage kommer med 24/7 teknisk support. Hvis du har brug for hjælp, mens du bruger Reimage, skal du klikke på spørgsmålstegnet i øverste højre hjørne af softwaren, eller bruge en af følgende:
Bemærk: Reimage kommer med 24/7 teknisk support. Hvis du har brug for hjælp, mens du bruger Reimage, skal du klikke på spørgsmålstegnet i øverste højre hjørne af softwaren, eller bruge en af følgende: Snak: https://tinyurl.com/y7udnog2
Telefon: 1-408-877-0051
E-mail: support@reimageplus.com / forwardtosupport@reimageplus.com
Mulighed 2 – Manuelt
Det kan tage tid og computerfærdigheder at kontrollere og gendanne din systemfil. Du bliver nødt til at køre adskillige kommandoer, vente på, at processen er fuldført, eller risikere dine personlige data.
Trin 1. Scan korrupte filer med System File Checker
System File Checker (SFC) er et indbygget Windows-værktøj til at identificere og reparere beskadigede systemfiler.
1) På dit tastatur skal du trykke på Windows-logotasten og R på samme tid for at åbne boksen Kør. Type cmd og tryk Ctrl+Shift+Enter for at køre kommandoprompt som administrator.
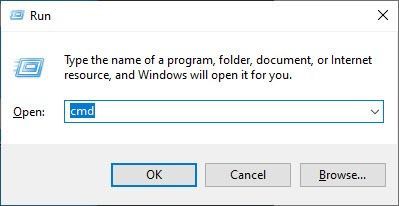
Klik Ja når du bliver bedt om tilladelse til at foretage ændringer på din enhed.
2) Indtast følgende kommando i kommandoprompten og tryk Gå ind .
|_+_|3) Kontrol af systemfiler vil begynde at scanne alle systemfiler og reparere eventuelle beskadigede eller manglende dem, den har fundet. Dette kan tage 3-5 minutter.
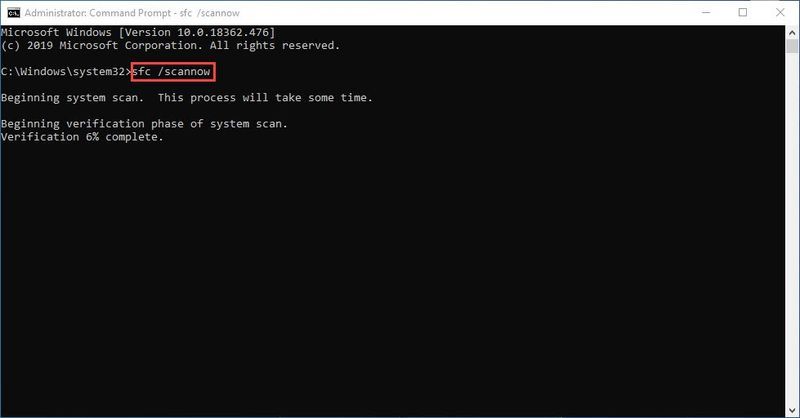
4) Du modtager muligvis noget i stil med følgende meddelelser efter bekræftelsen.
Uanset hvilken besked du modtager, kan du prøve at løbe dism.exe (Deployment Image Servicing and Management) for yderligere at scanne din pcs tilstand.
Trin 2. Kør dism.exe
1) Kør kommandoprompt som admin og indtast følgende kommandoer.
2) Når gendannelsesprocessen er afsluttet, får du muligvis nogle fejlmeddelelser.
Hvis systemfilkontrollen finder, at nogen filer er beskadigede, skal du følge instruktionerne på skærmen for at reparere dem og derefter genstarte din computer, for at ændringerne træder i kraft.
Hvis du stadig har problemer, når du spiller Call of Duty: Modern Warfare, kan du geninstallere spillet. Du er velkommen til at efterlade os en kommentar eller dele dine løsninger med andre spillere.


![[Løst] Din computer kunne ikke starte 2022](https://letmeknow.ch/img/knowledge/87/your-computer-was-unable-start-2022.png)
![[LØST] Tower of Fantasy bliver ved med at crashe på pc](https://letmeknow.ch/img/knowledge-base/87/solved-tower-of-fantasy-keeps-crashing-on-pc-1.jpg)


