Siden opdateringen af Black Ops Cold War har spillere fundet ud af, at de ikke engang kan komme ind på hovedskærmen. Den sidder bare fast på indlæsningsskærmen. Selvom hovedårsagen er uklar, ser det ud til at fejlfinding på internettet og verificering af spilfiler reducerer indlæsningstiden. Læs videre for flere detaljer.
Prøv disse rettelser
Ikke alle løsninger er nødvendige, så bare arbejd listen ned, indtil du finder den, der løser dit problem.
- NordVPN (30-dages pengene-tilbage-garanti)
1. Scan og reparer dine spilfiler
Korrupte eller beskadigede spilfiler kan forårsage en lang række problemer og fejl. Men du kan bruge reparationsværktøjet til at løse disse problemer. Følg instruktionerne nedenfor for at scanne og reparere spilfilerne:
1) Åbn din Battle.net launcher.
2) Vælg Call of Duty: BOCW fra panelet til venstre.
3) Klik Muligheder og vælg Scan og reparer fra rullemenuen. Det vil begynde at bekræfte dine spilfiler. Du skal blot vente på, at processen er fuldført.
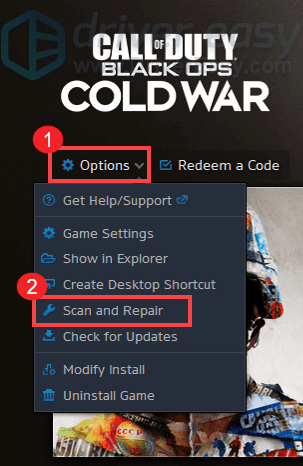
Prøv nu at starte dit spil for at kontrollere, om dit problem fortsætter. Hvis du stadig kommer forbi indlæsningsskærmen, skal du ikke bekymre dig. Der er et par andre rettelser, du kan prøve.
2. Opdater din netværksadapterdriver
For nogle brugere kan de ikke komme forbi indlæsningsskærmen og får også en fejlmeddelelse, der siger, at serveren ikke er tilgængelig. (Skærmbilledet er vist nedenfor.)
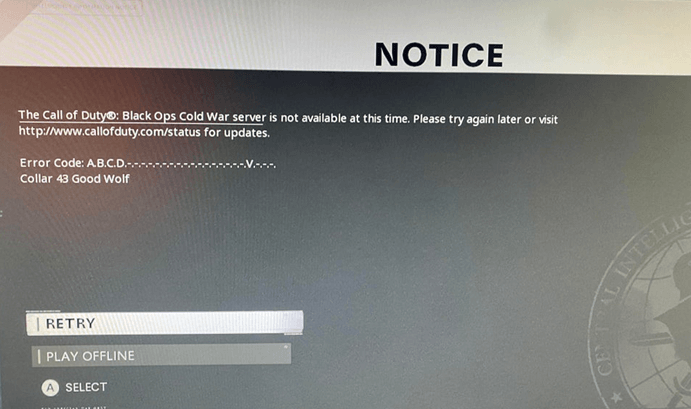
Dette indikerer, at din forbindelse er ustabil, eller at serveren er under vedligeholdelse. For at isolere problemet kan du først tjekke serverstatus . Hvis der ikke er nogen rapporter på serversiden, er det tid til at fejlfinde dit eget netværk.
En langsom eller ustabil forbindelse kan være forårsaget af din forældet eller korrupt netværksadapterdriver . Og det kan også være grunden til, at det tager evigheder at loade ind på hovedskærmen. For at løse problemet skal du opdatere din netværksadapterdriver.
Sådan opdateres en netværksadapterdriver
For at få en ny netværksadapterdriver kan du downloade den fra producentens officielle hjemmeside. Dette kræver et vist niveau af computerkendskab, da du skal kende specifikationerne for din pc.
Hvis du ikke har tid, tålmodighed eller computerfærdigheder til at opdatere din netværksadapterdriver manuelt, kan du i stedet gøre det automatisk med Driver nemt . Det vil opdage eventuelle forældede drivere, derefter downloade og installere de nyeste drivere for dig - direkte fra producenten. Du behøver ikke vide præcist, hvilket system din computer kører eller risikerer at downloade og installere de forkerte drivere.
en) Hent og installer Driver Easy.
2) Klik Scan nu . Driver Easy vil derefter scanne din computer og registrere enhver enhed med manglende eller forældede drivere.
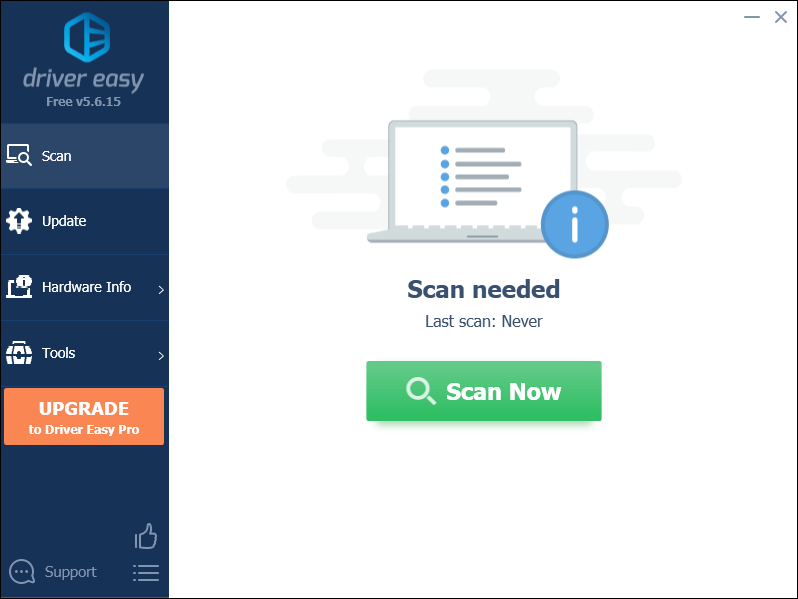
3) Klik Opdater alle . Driver Easy vil derefter downloade og opdatere alle dine forældede og manglende enhedsdrivere, hvilket giver dig den seneste version af hver, direkte fra enhedsproducenten.
(Dette kræver Pro version som følger med fuld støtte og en 30 dages pengene tilbage garanti. Du bliver bedt om at opgradere, når du klikker på Opdater alle. Hvis du ikke ønsker at opgradere til Pro-versionen, kan du også opdatere dine drivere med den GRATIS version. Alt du skal gøre er at downloade dem en ad gangen og manuelt installere dem.)
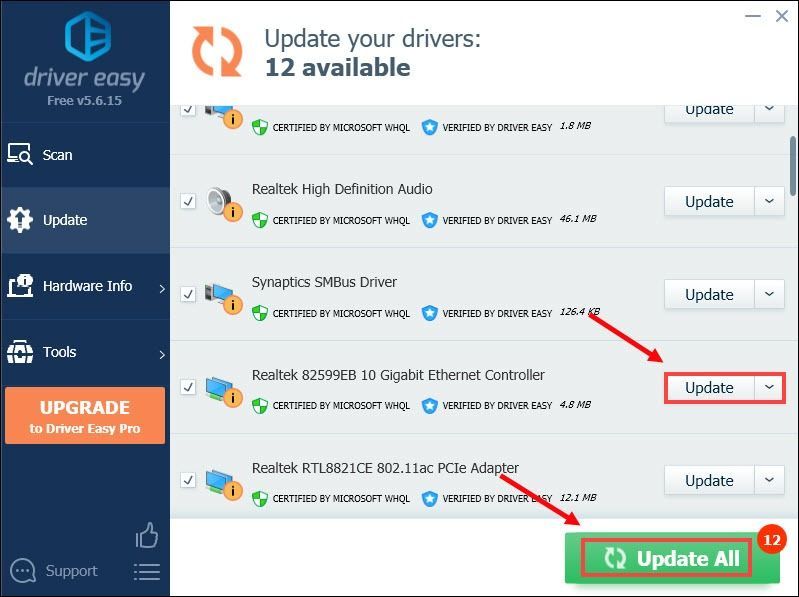 Det Pro version af Driver Easy medfølger fuld teknisk support . Hvis du har brug for hjælp, bedes du kontakte Driver Easys supportteam på .
Det Pro version af Driver Easy medfølger fuld teknisk support . Hvis du har brug for hjælp, bedes du kontakte Driver Easys supportteam på . Når du har opdateret dine drivere, skal du genstarte din pc og derefter prøve at starte Black Ops Cold War for at kontrollere, om dit problem er blevet løst. Hvis problemet fortsætter, prøv at Opdater din grafikdriver da det også påvirker dit gameplay.
3. Forbedre din netværksforbindelse
Der er flere måder at fremskynde din internetforbindelse på:
1) Brug en ethernet kabel .
2) Hvis du skal bruge en wifi-forbindelse, skal du sørge for at genstarte din router eller modem, hvis du ikke har gjort dette i et stykke tid.
3) Reducer antallet af enheder, der er tilsluttet det samme netværk.
For at forbedre din netværksforbindelse markant, bør du lukke disse båndbredde-hogging-applikationer ved at følge instruktionerne nedenfor:
1) Tryk på på dit tastatur Windows + R-taster samtidigt for at åbne dialogboksen Kør.
2) Type resmon og tryk Gå ind for at åbne ressourceovervågningen.
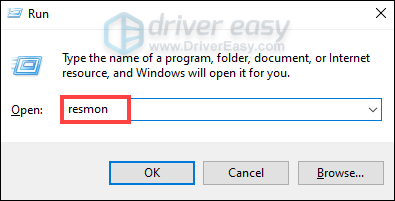
3) Vælg Netværk fanen, som viser dig al netværksaktivitet på din computer.
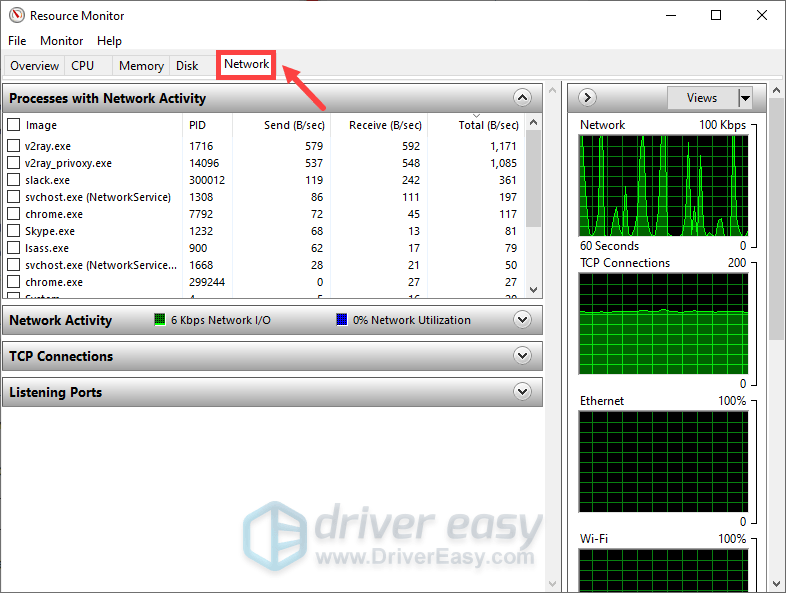
Det Processer med netværksaktivitet vinduet er sammensat af fem kolonner:
4) Find et program, der bruger alt for meget båndbredde, højreklik på det og vælg Afslut proces . (Bemærk, at du ikke bør lukke de applikationer, der er vigtige for dit system. Hvis du ikke er bekendt med en bestemt applikation, skal du vælge Søg online for at få adgang til oplysningerne.)
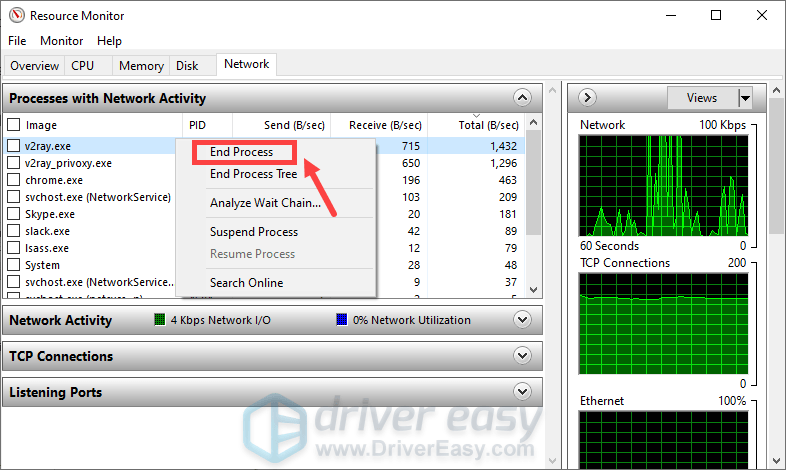
Når du har gjort disse, bør du kunne bemærke drastiske forbedringer på din forbindelse. Så kan du teste, om det afhjælper dit problem ved at klikke på knappen Afspil. Hvis du stadig ikke kan starte spillet op, skal du fortsætte til næste rettelse.
4. Link Blizzard-konto til Activision
Nogle spillere rapporterede, at når de ikke kan komme forbi indlæsningsskærmen, forsøgte de at gå offline og online, men ville få at vide, at de havde brug for en torskekonto for at spille spillet. Det lyder så mærkeligt, men du kan løse dit problem ved at sikre dig, at dine Activision- og Blizzard-konti er forbundet:
1) Gå til Activision 's hjemmeside og login. Når du er logget ind på din konto, skal du klikke PROFIL placeret i øverste højre hjørne.

2) I KONTOLINKING sektion, find din profil og link den til din Battle.net-konto.
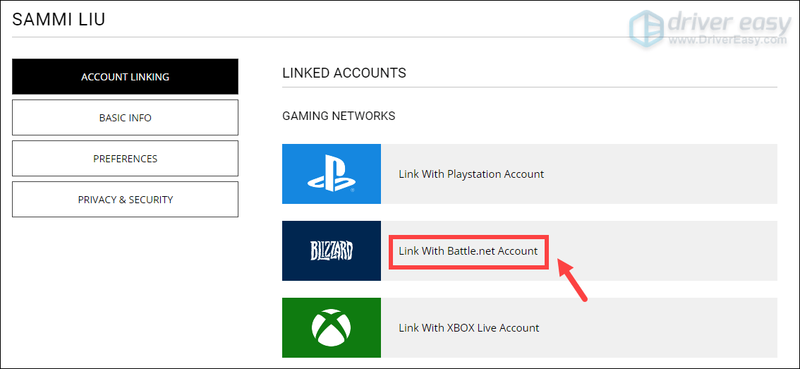
3) Vælg BLIVE VED . Du vil blive ført tilbage til Blizzard-webstedet for at fuldføre kontotilknytningsprocessen.
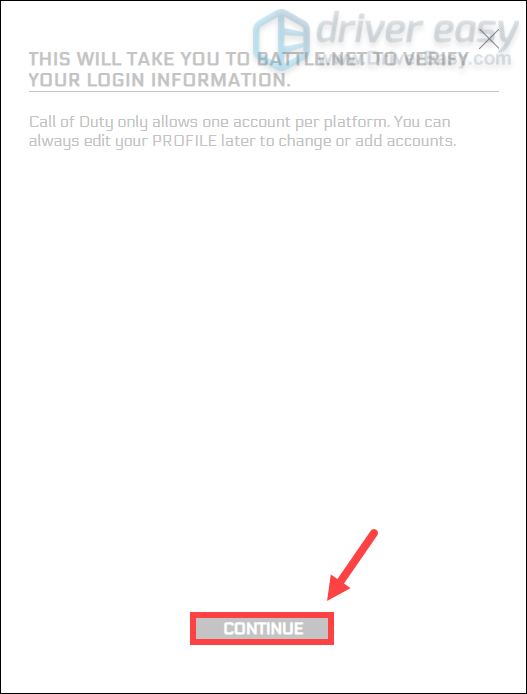
Hvis dette ikke løste dit problem, kan du prøve den næste rettelse nedenfor.
5. Sørg for, at alle dine indholdspakker er installeret (Xbox)
For Xbox-spillere skal du downloade alle indholdspakkerne for at få adgang til hele spillet. Du bemærker muligvis, at alle spilelementerne er installeret, men ikke indholdspakkerne. Hvis det er dit tilfælde, skal du følge instruktionerne nedenfor for at downloade og installere indholdspakker til den kolde krig:
1) Naviger til dit spil. Vælg Administrer spil og tilføjelser fra menuen.
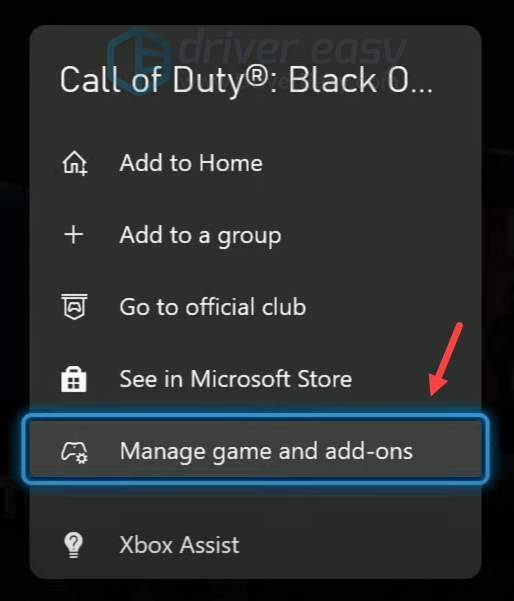
2) Du vil opdage, at alle spilelementerne er installeret undtagen indholdspakkerne. Du skal blot vælge Vælg alle > Gem ændringer .
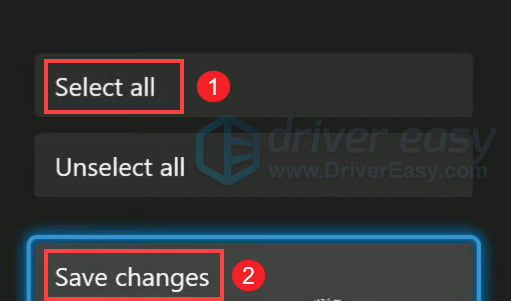
Når alle indholdspakkerne er installeret, skal du begynde at spille dit spil, og du burde være i stand til at komme ind på hovedskærmen.
Men hvis intet andet har virket for dig, så prøv VPN'er. Ved at oprette forbindelse til en lokal VPN-server kan du undgå begrænsning af båndbredden, få den minimale mængde ping og dermed forbedre dit gameplay. Men vær opmærksom på: der kan opstå mange problemer, hvis du bruger en gratis VPN. Derfor, for at sikre dit netværk og maksimere din spiloplevelse, foreslår vi, at du bruger en betalt VPN.
Nedenfor er nogle VPN-apps, vi gerne vil anbefale:
Forhåbentlig hjalp dette indlæg! Du er velkommen til at efterlade os en kommentar nedenfor, hvis du har yderligere spørgsmål.




![[Løst] GTA 5 starter ikke | 2022 guide](https://letmeknow.ch/img/knowledge/20/gta-5-not-launching-2022-guide.jpg)
![[2022 Tips] Sådan rettes Corsair iCUE, der ikke virker på Windows 10](https://letmeknow.ch/img/knowledge/40/how-fix-corsair-icue-not-working-windows-10.jpg)
![[LØST] 100 % diskforbrug i Windows 11](https://letmeknow.ch/img/knowledge/39/100-disk-usage-windows-11.jpg)