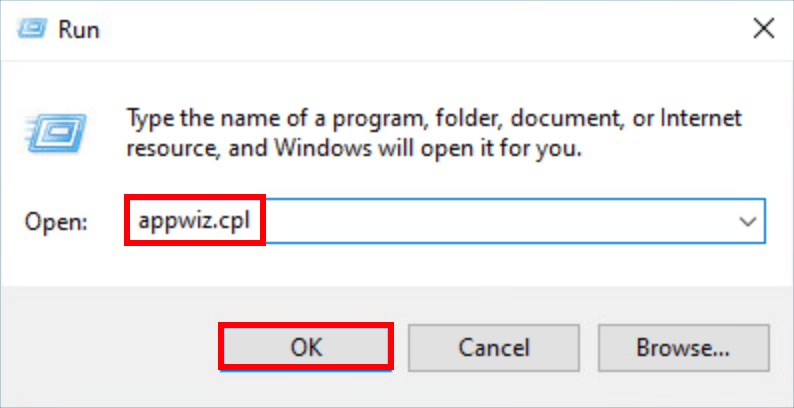
Spillere har rapporteret Cyberpunk 2077 har flatlined fejl i et stykke tid. Hvis du er på samme båd, har vi nogle fungerende rettelser, som du kan prøve. Læs videre og find ud af, hvad de er...
Prøv disse rettelser...
Du behøver ikke at prøve dem alle; bare arbejde dig ned på listen, indtil du finder den, der gør tricket!
1: Sørg for, at din pc opfylder systemkravene
3: Kør spillets eksekverbare direkte
4: Bekræft integriteten af dine spilfiler
6: Reparer Microsoft Visual C++ omdistribuerbare filer
Før vi dykker ned i noget avanceret, skal du sørge for, at du har genstartet din pc for at se, om dit problem er løst.Rettelse 1: Sørg for, at din pc opfylder systemkravene
Cyberpunk 2077 er et ret krævende spil, så du skal sikre dig, at dine pc-specifikationer er tilstrækkelige til spillet. Nedenfor er en tabel, som du kan tjekke minimumskrav :
| DU | Windows 10/7 (64-bit) |
| Processor | Intel Core i5-3570K eller AMD FX-8310 |
| Grafik | GTX 780 eller Radeon RX 470 |
| Hukommelse | 8 GB |
| VRAM | 3 GB |
| Opbevaring | 70 GB HDD (SSD anbefales) |
Hvis du vil have en mere jævn spiloplevelse, så tjek de anbefalede krav:
| DU | Windows 10 (64-bit) |
| Processor | Intel Core i7-4790 eller AMD Ryzen 3 3200G |
| Grafik | GTX 1060 6GB eller GTX 1660 Super eller Radeon RX 590 |
| Hukommelse | 12 GB |
| VRAM | 6 GB |
| Opbevaring | 70 GB SSD |
Hvis dine pc-specifikationer er tilstrækkelige, men du stadig får en fejl i Cyberpunk 2077, kan du prøve den næste rettelse.
Rettelse 2: Luk baggrundsprogrammer
Cyberpunk 2077 er ekstremt GPU og processorkrævende. Så hvis du prøver at starte spillet med mange baggrundsprogrammer kørende, vil du sandsynligvis få Cyberpunk 2077 med fladlinjede fejl. Sådan lukker du de programmer, der kører i baggrunden, fuldstændigt og giver Cyberpunk 2077 mulighed for at bruge flere ressourcer:
- Højreklik på din proceslinje, og klik derefter Jobliste .
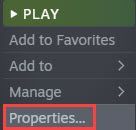
- Under Processer fanen, skal du kigge efter de processer, der er CPU- og hukommelseshæmmende. Tag Chrome her, for eksempel, højreklik på den og klik derefter Afslut opgave .
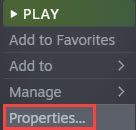
Hvis du stadig får Cyberpunk's flatlined-fejl efter at have lukket alle baggrundsprogrammerne, skal du gå videre til næste rettelse.
Rettelse 3: Kør spillets eksekverbare direkte
Nogle gange har Cyberpunk 2077 en flatlinet fejl er blot en engangsfejl. I dette tilfælde kan du prøve at starte spillet ved direkte at klikke på spillets eksekverbare i stedet for at bruge Steam. Denne rettelse har vist sig at hjælpe mange spillere, og den er super nem, så den er bestemt værd at prøve!
Hvis du ikke ved, hvor spilfilerne er, kan du bruge Steam-klienten til at finde dem. Sådan gør du:
- Åbn dit Steam-bibliotek, find Cyberpunk 2077, højreklik på det og vælg Ejendomme .
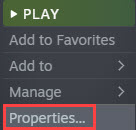
- Skift til LOKALE FILER fanen, og klik derefter Gennemse .
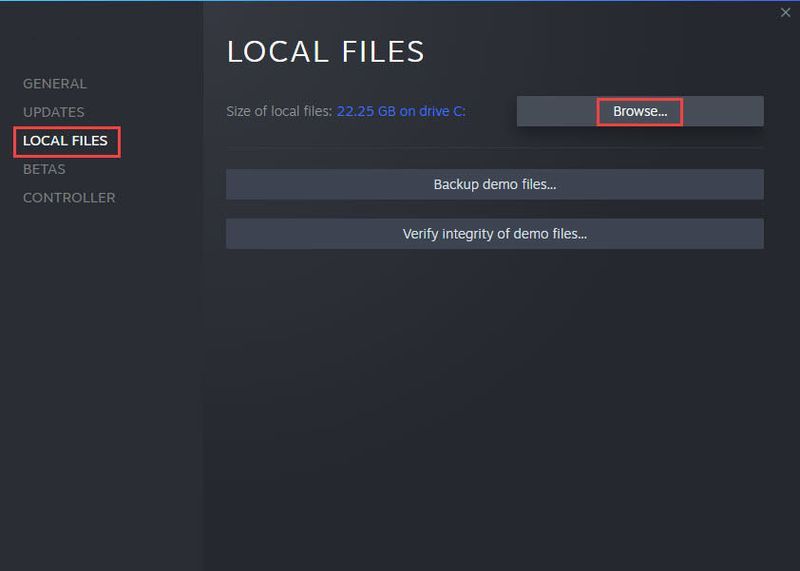
- Find spillets eksekverbare fil i pop op-vinduet, og dobbeltklik på den for at starte spillet.
Hvis det ikke løser dit problem at køre spillet fra dets eksekverbare fil, kan du prøve den næste rettelse.
Rettelse 4: Bekræft integriteten af dine spilfiler
En tidligere afbrudt installation eller beskadigede spilfiler kan føre til, at Cyberpunk 2077 har en flatlinet fejl. Du skal muligvis scanne og reparere dine spilfiler gennem Steam-klienten for at løse problemet. Sådan gør du:
- Gå til dit Steam-bibliotek og find Cyberpunk 2077. Højreklik på spilikonet og klik derefter på Ejendomme .
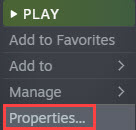
- Under LOKALE FILER fanen, klik Bekræft integriteten af spilfiler .
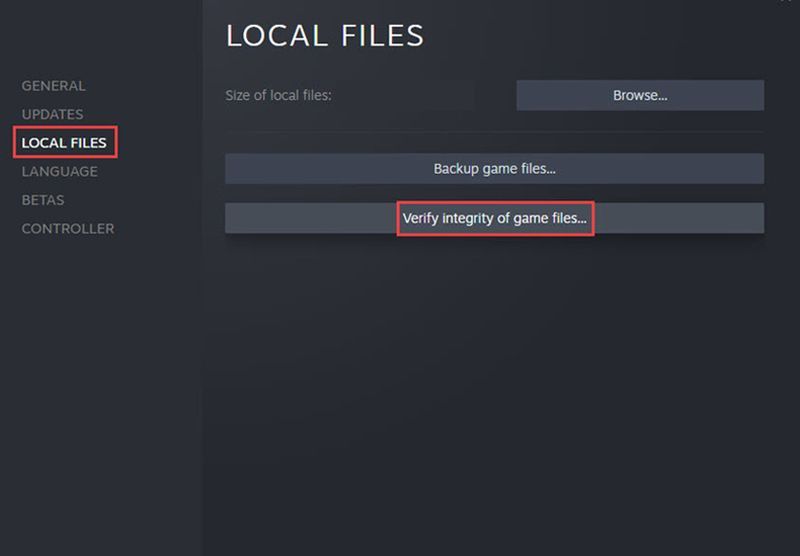
- Steam scanner dine lokale spilfiler og sammenligner dem med filerne på serveren. Hvis der mangler noget eller er beskadiget, tilføjer eller erstatter Steam dem i din spilmappe.
Hvis verificering og reparation af dine spilfiler ikke løser dit problem, kan du prøve den næste rettelse.
Fix 5: Opdater din grafikdriver
En forældet eller defekt grafikdriver kan føre til, at Cyberpunk 2077 har en flatlinet fejl. Du vil måske sikre dig, at din grafikdriver er opdateret og fungerer korrekt.
En måde at holde din grafikkortdriver opdateret på er at opdatere den manuelt via Enhedshåndtering. Hvis Windows foreslår, at din driver er opdateret, kan du stadig tjekke, om der er en nyere version, og opdatere den i Enhedshåndtering. Gå til producentens websted, og søg efter den seneste korrekte driver. Sørg for kun at vælge drivere, der er kompatible med din Windows-version.
Automatisk driveropdatering – Hvis du ikke har tid, tålmodighed eller computerfærdigheder til at opdatere din driver manuelt, kan du i stedet gøre det automatisk med Driver Easy. Driver Easy genkender automatisk dit system og finder den korrekte driver til dit præcise videokort og din Windows-version, hvorefter den vil downloade og installere den korrekt:
- Download og installer Driver Easy.
- Kør Driver Easy, og klik på Scan nu knap. Driver Easy vil derefter scanne din computer og opdage eventuelle problemdrivere.
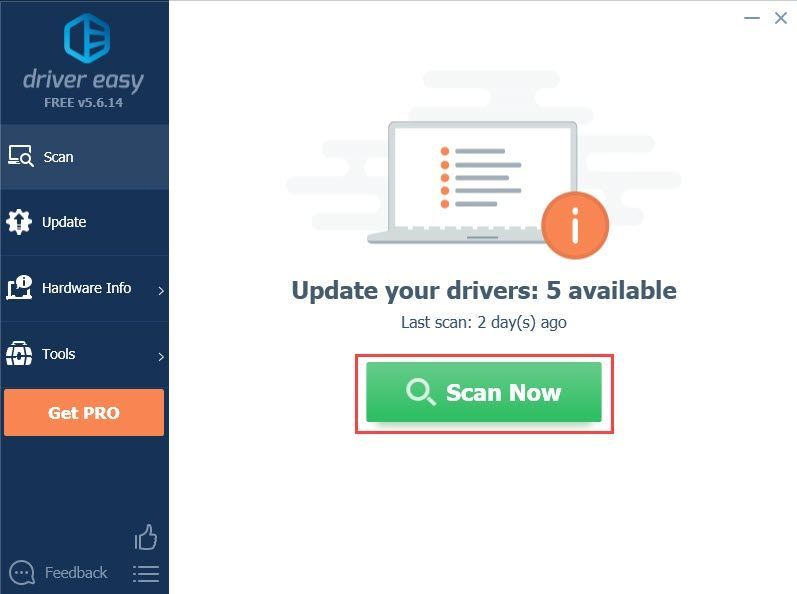
- Klik på Opdatering knappen ved siden af den markerede grafikkortdriver for automatisk at downloade den korrekte version af driveren, så kan du manuelt installere den (du kan gøre dette med den GRATIS version).
Eller klik Opdater alle for automatisk at downloade og installere den korrekte version af alle de drivere, der mangler eller er forældede på dit system. (Dette kræver Pro-versionen, som leveres med fuld support og en 30-dages pengene-tilbage-garanti. Du bliver bedt om at opgradere, når du klikker på Opdater alle).
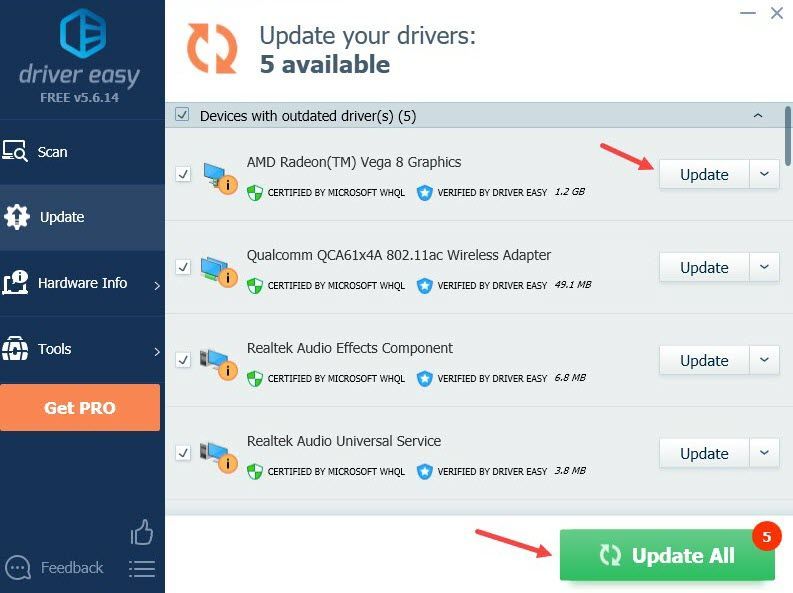
Hvis du har brug for hjælp, så kontakt Driver Easys supportteam på support@drivereasy.com .
Genstart din pc for at den nye driver træder i kraft. Hvis opdatering af din grafikdriver ikke løser dit problem, prøv den sidste rettelse.
Rettelse 6: Reparer Microsoft Visual C++ omdistribuerbare filer
Microsoft Visual C++ redistributable installerer runtime-komponenter til din pc's Visual C++-biblioteker. Udviklere lægger normalt de nødvendige omdistribuerbare filer i spilinstallationsprogrammet, så du får dem bundtet med spilinstallationen. Hvis disse omdistribuerbare filer er korrupte, kan det føre til, at Cyberpunk 2077 har en flatlinet fejl. Nedenfor er trinene til at rette filerne:
- Tryk på Windows-tasten og R på dit tastatur for at starte feltet Kør.
- Type appwiz.cpl , og klik derefter Okay .
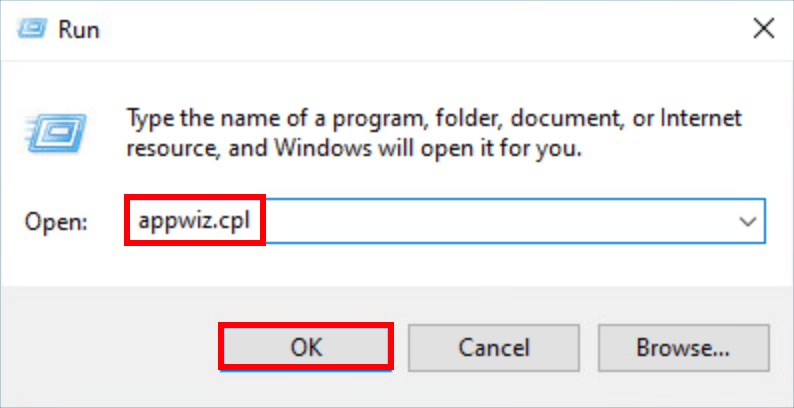
- Rul ned i pop op-vinduet for at finde de filer, der kan videredistribueres til Microsoft Visual C++. Du vil se to omdistribuerbare filer.
- Højreklik på den første videredistribuerbare fil, og klik derefter Lave om .
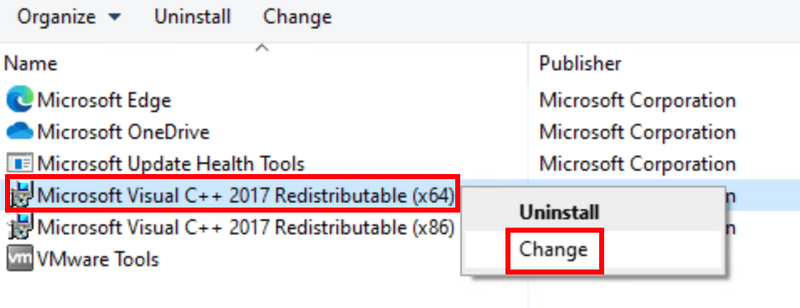
- Klik Reparation . Hvis du bliver bedt om tilladelse, skal du klikke Ja.
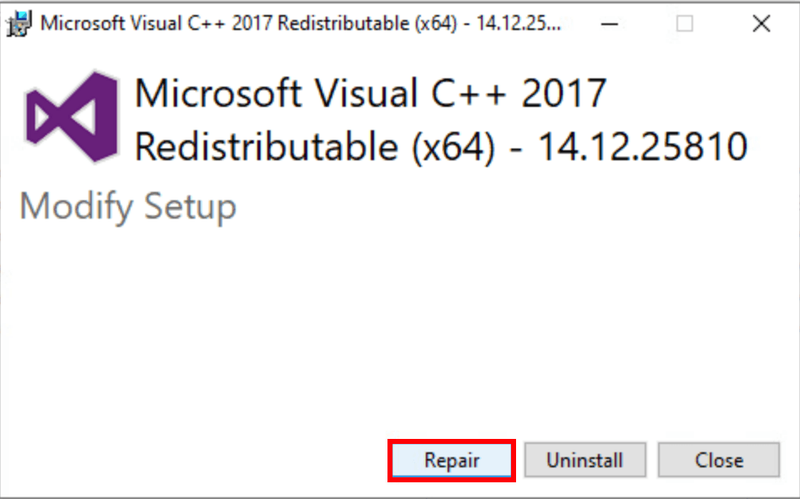
- Gentag trin 4-5 for at reparere den anden omdistribuerbare fil.
- Når reparationen er fuldført, genstart din pc for at lade ændringerne træde i kraft.
Forhåbentlig er denne artikel nyttig, og du kan nu starte Cyberpunk 2077 uden nogen fejl! Du er velkommen til at efterlade en kommentar, hvis du har spørgsmål eller forslag.
- Cyberpunk 2077
- spilfejl
- Damp
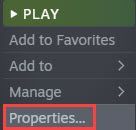
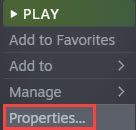
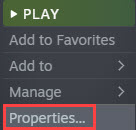
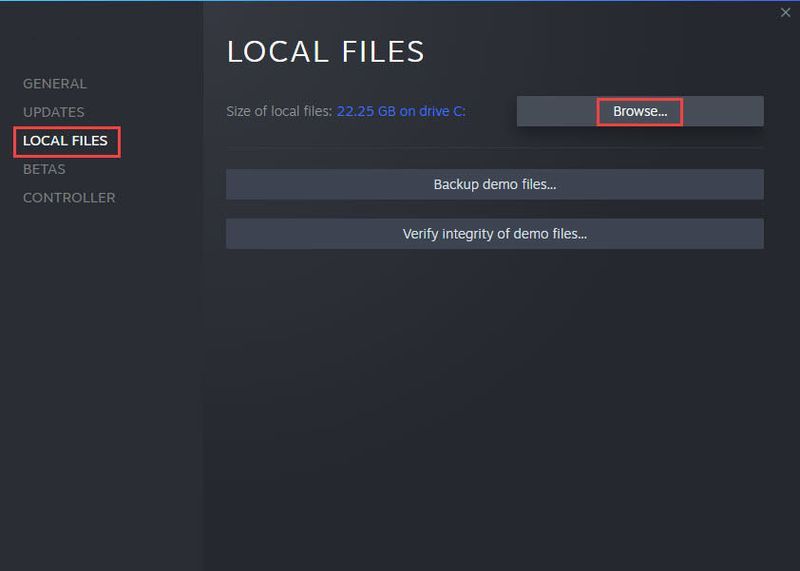
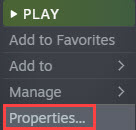
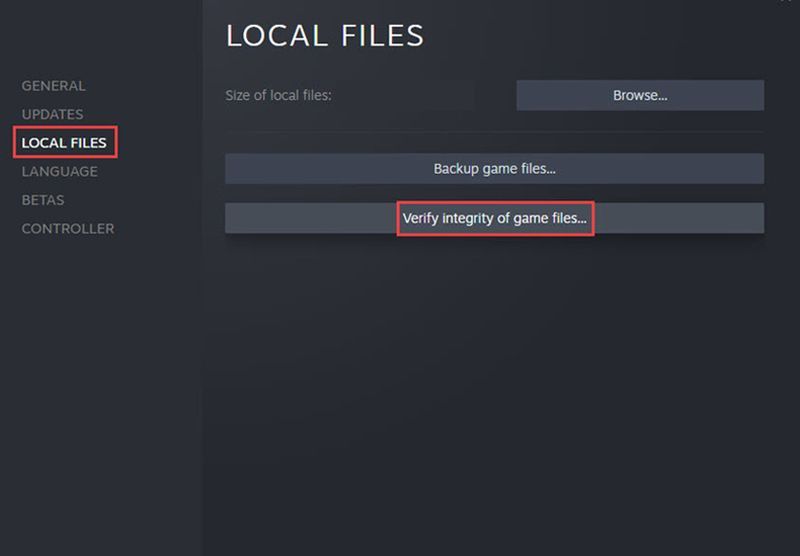
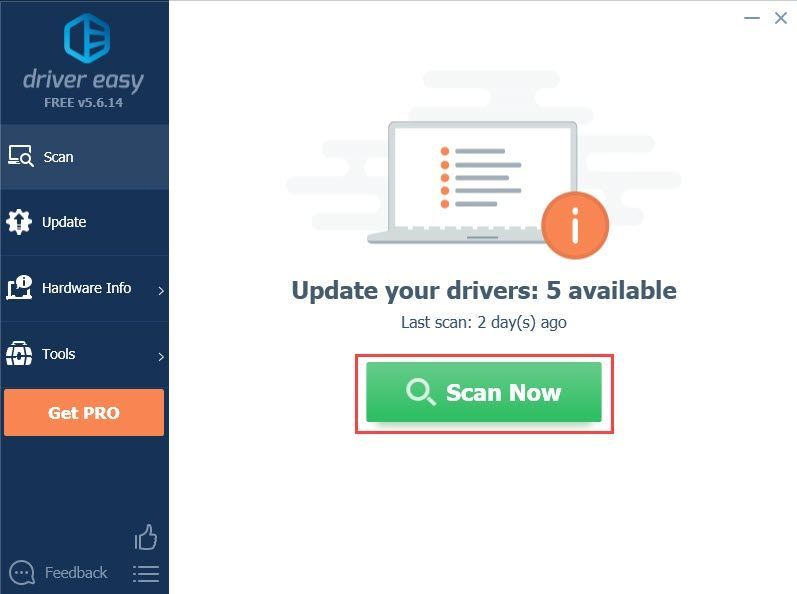
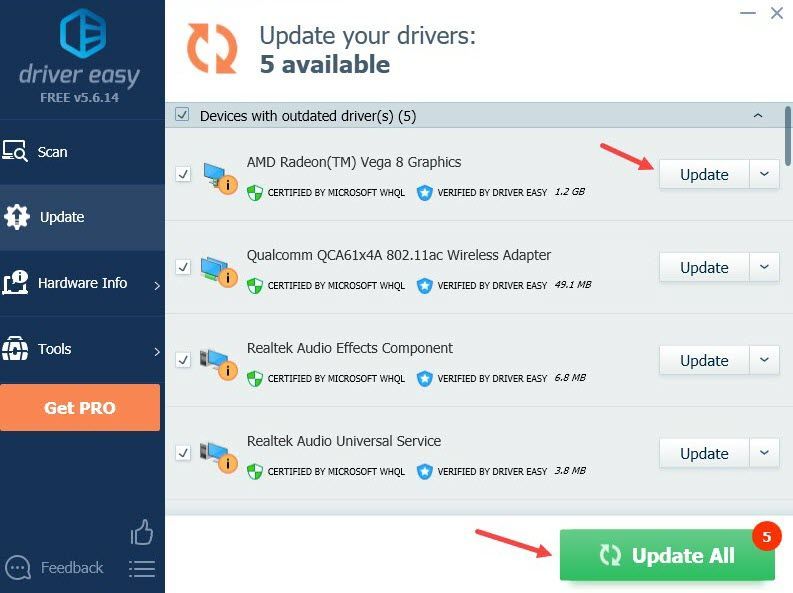
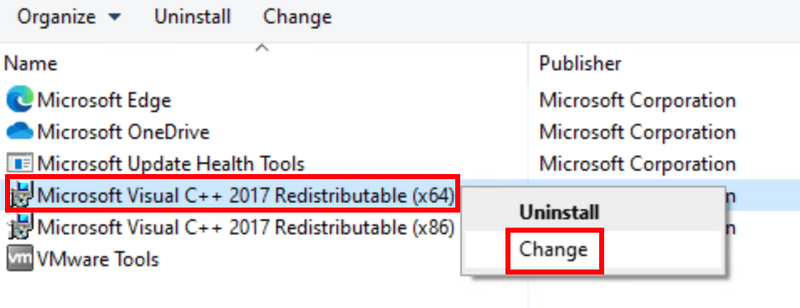
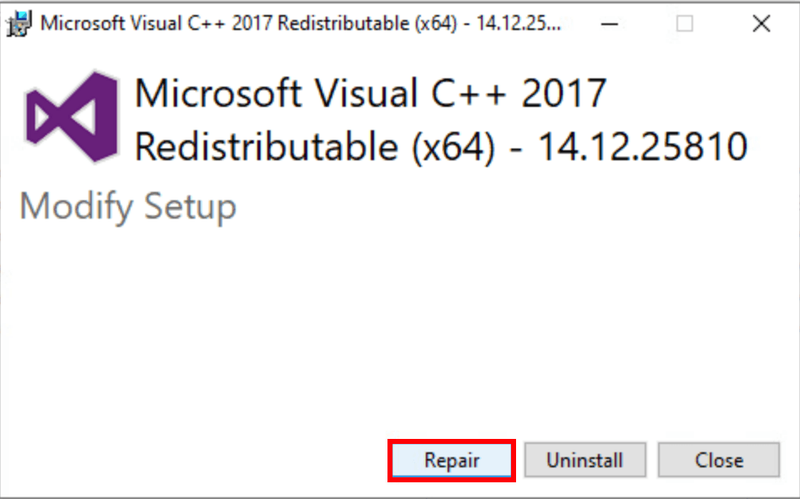
![[LØST] Fejl opdaget overtrædelse af spilsikkerhed (2022)](https://letmeknow.ch/img/knowledge/66/game-security-violation-detected-error.jpg)



![[Løst] GTA 5 starter ikke | 2022 guide](https://letmeknow.ch/img/knowledge/20/gta-5-not-launching-2022-guide.jpg)
![[2022 Tips] Sådan rettes Corsair iCUE, der ikke virker på Windows 10](https://letmeknow.ch/img/knowledge/40/how-fix-corsair-icue-not-working-windows-10.jpg)
![[LØST] 100 % diskforbrug i Windows 11](https://letmeknow.ch/img/knowledge/39/100-disk-usage-windows-11.jpg)