'>

Dark Souls 3 bliver ved med at gå ned på din computer? Dette er ret frustrerende, men du er ikke den eneste. Den gode nyhed er, at du kan ordne Dark Souls 3, der går ned ganske let. Dette indlæg samler de mulige løsninger til dig.
Sådan løser du Dark Souls 3, der går ned
Her er løsninger til løsning af Dark Souls 3, der går ned på pc. Du skal ikke prøve dem alle; bare arbejde dig ned på listen, indtil alt fungerer igen.
- Deaktiver overlays til dit spil
- Kør i Windowed-tilstand
- Opdater din videodriver
- Indstil spilindstillinger til LAV
- Kontroller integriteten af spilfiler
Fix 1: Deaktiver overlays til dit spil
Hvis der er nogen overlay-software, der kører, når du spiller Dark Souls 3, kan det medføre, at spillet går ned ved opstart eller frysning. Det er normalt at bruge overlays til Steam-spil, men nogle spil kan være uforenelige med overlay-software.
Prøv at deaktivere overlays for Dark Souls 3 og se om dit spil holder op med at gå ned.
Fix 2: Kør i tilstanden Windowed
Hvis du spiller Dark Souls 3 i fuldskærmstilstand, kan det gå ned på dit skrivebord. I dette tilfælde kan du løse dit spilnedbrudsproblem ved at skifte til Vindstilstand .
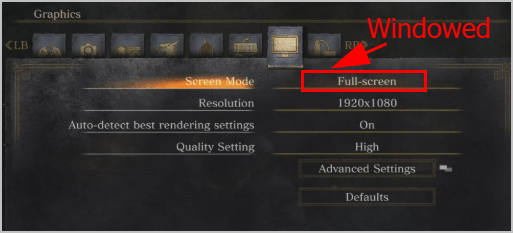
Du kan gå til spilindstillingerne og skifte til Windowed-tilstand og derefter genstarte dit spil for at se, om det fungerer.
Hvis du desværre ikke kan få adgang til spilindstillingerne, kan du prøve at ændre indstillingerne i GraphicsConfig-filen.
1) På tastaturet skal du trykke på Windows-logo-nøgle og R på samme tid for at åbne boksen Kør.
2) Type % appdata% og tryk på Gå ind .
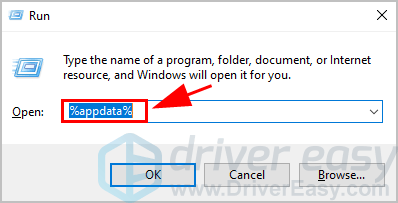
3) Åbn DarkSouls3 folder.
4) Åbn GraphicsConfig.xml med notesblok. Skift derefter
FULD SKÆRM
til
VINDUERET
5) Gem din ændring, og genstart dit spil.
Dit problem vedvarer stadig, skal du ikke bekymre dig. Der er andre løsninger.
Fix 3: Opdater din videodriver
Mange spillere har rapporteret, at grafikkortdriveren kan være synderen for det nedbrudte problem, og opdatering af grafikdriveren hjælper med at løse problemet. Så du skal opdatere din grafikkortdriver til den nyeste version.
Du kan opdatere din grafikkortdriver ved at gå til grafikproducentens websted, finde den nyeste version til dit grafikkort og derefter downloade og installere det. Dette kræver tid og computerfærdigheder.
Hvis du ikke har tid eller tålmodighed, kan du gøre det automatisk med Driver let .
Driver Easy genkender automatisk dit system og finder de korrekte drivere til det. Du behøver ikke vide nøjagtigt, hvilket system din computer kører, du behøver ikke risikere at downloade og installere den forkerte driver, og du behøver ikke bekymre dig om at lave en fejl, når du installerer.
Du kan opdatere dine drivere automatisk med enten den GRATIS eller Pro-version af Driver Easy. Men med Pro-versionen tager det kun to klik:
1) Hent og installer Driver Easy.
2) Kør Driver Easy, og klik på Scan nu knap. Driver Easy scanner derefter din computer og opdager eventuelle drivere.
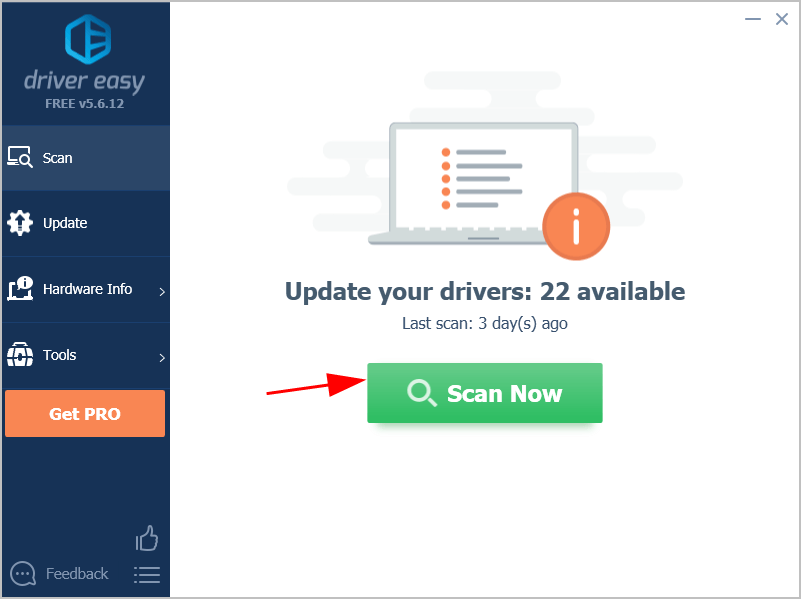
3) Klik på Opdater alle for automatisk at downloade og installere den korrekte version af alle drivere, der mangler eller er forældede på dit system (dette kræver Pro-version - du bliver bedt om at opgradere, når du klikker Opdater alle ).
Bemærk: Du kan gøre det gratis, hvis du vil, men det er delvist manuelt.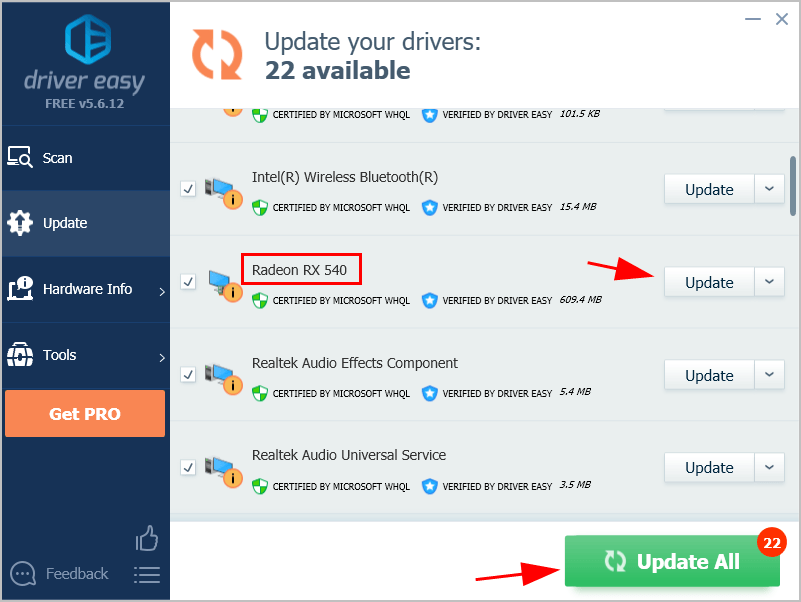
4) Når din driver er opdateret, skal du genstarte din computer.
Start nu Dark Souls 3 og se om det fungerer.
Fix 4: Sæt spilindstillinger til LAV
Hvis dine spilindstillinger er indstillet til Høj, kræver dette meget flere systemressourcer, og så Dark Souls 3 kan gå ned. I så fald skal du indstille spilindstillinger til LAV for at stoppe dit spil nedbrudt.
Sørg for at indstille opløsningen til den samme opløsning som din skærm. Også indstillet Effekter af kvalitet , Skygge kvalitet og Lys kvalitet til LAV .
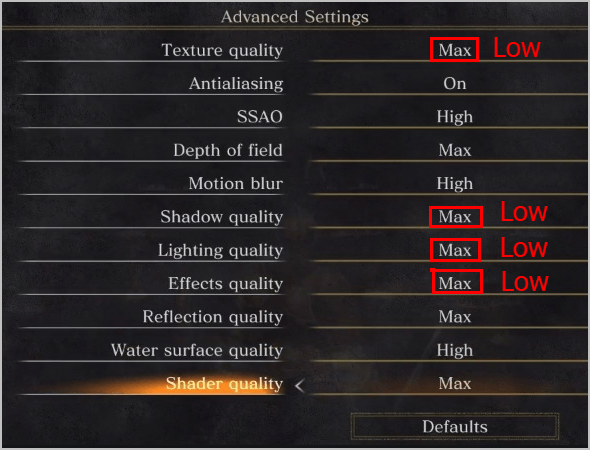
Hvis du ikke kan få adgang til indstillingerne i spillet, kan du prøve dette:
1) På tastaturet skal du trykke på Windows-logo-nøgle og R på samme tid for at åbne boksen Kør.
2) Type % appdata% og tryk på Gå ind .
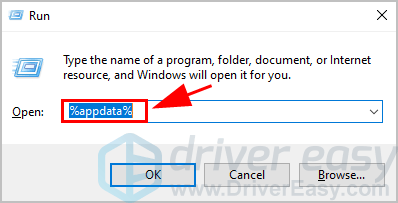
3) Åbn DarkSouls3 folder.
4) Åbn GraphicsConfig.xml med notesblok.
5) Skift indstillinger for spileffekten til Lav, især til Effekter af kvalitet , Skygge kvalitet og Lys kvalitet .
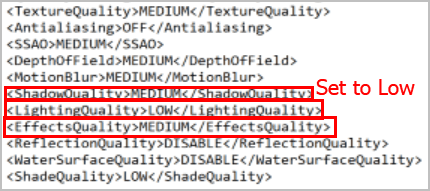
6) Gem dine filændringer, og genstart dit spil.
Spil derefter dit spil for at se, om det fungerer korrekt.
Stadig ikke held? Giv ikke håbet op. Der er en ting mere at prøve.
Fix 5: Bekræft integriteten af spilfiler
Du kan prøve at kontrollere integriteten af spilfiler i Steam-appen, hvis spil går ned. Sådan gør du det:
1) Åbn Steam på din computer, og log ind på din Steam-konto.
2) Klik på Bibliotek > Spil .
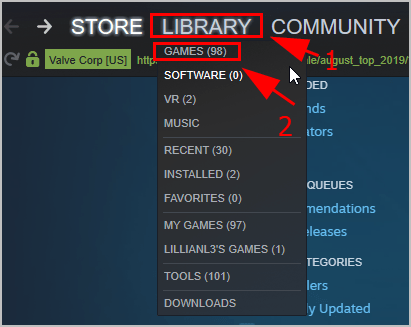
3) Højreklik på Dark Souls 3 og klik på Ejendomme .
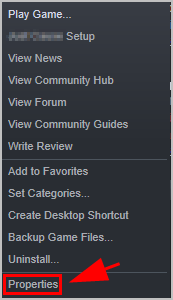
4) Klik på Lokale filer fanen, og klik på Kontroller integriteten af spilfiler .
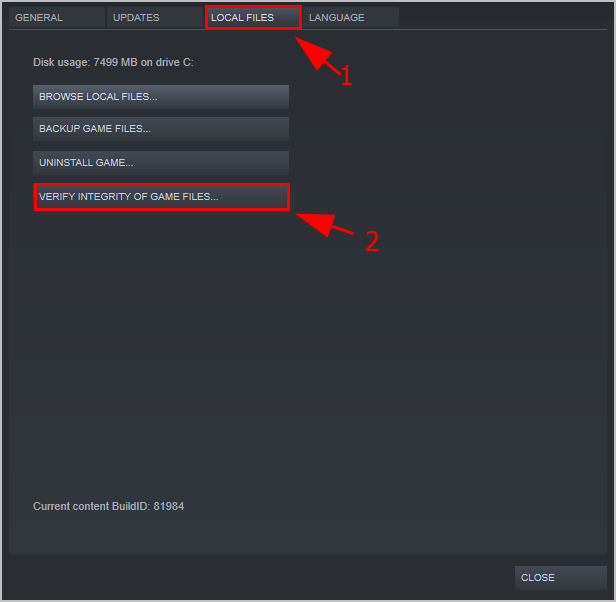
5) Steam kontrollerer dine spilfiler og retter eventuelle opdagede problemer. Følg instruktionerne på skærmen for at afslutte processen.
6) Genstart Steam, og åbn Dark Souls 3 for at spille.
Værsgo. Håber dette indlæg kommer til nytte, hvis Dark Souls 3 går ned på din computer. Hvis du har spørgsmål, er du velkommen til at efterlade en kommentar nedenfor.




![[LØST] MSVCR120.dll mangler i Windows 11/10](https://letmeknow.ch/img/knowledge/04/msvcr120-dll-is-missing-windows-11-10.jpg)

